3 Gründe, warum Ihre Windows-Computeruhr ihre Zeit verliert
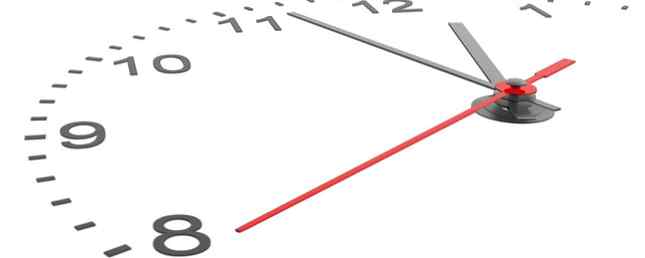
Aktualisiert von Tina Sieber am 7. Juli 2017.
Für uns ist es selbstverständlich, dass die Uhrzeit die aktuelle Uhrzeit anzeigt. Wenn die interne Uhr Ihres Systems ihre Zeit verliert, kann dies geplante Aufgaben unterbrechen oder zu ungewöhnlichen Windows-Fehlern führen. Darüber hinaus kann eine Zeit, die um Minuten oder Stunden abgelaufen ist, dazu führen, dass Sie verspätet arbeiten oder Termine verpassen.
Wenn Sie ständig die genaue Uhrzeit der Atomuhr auf Ihrem Computer sehen möchten, können Sie die Synchronisierung mit einem Remote-Server einrichten. Bevor Sie dies tun, beachten Sie jedoch, dass eine ungenaue Windows-Uhr nicht leicht genommen werden sollte.
Wenn die Computeruhr Zeit verliert, obwohl Sie sie ständig anpassen, kann dies einen schwerwiegenden Grund haben. Trotz der Position der Uhr handelt es sich nicht wirklich um ein Taskleistenproblem. 6 Schritte zur Behebung von Problemen mit der Windows 10-Taskleiste 6 Schritte zur Behebung der Windows 10-Taskleisten-Probleme Funktioniert die Windows 10-Taskleiste nicht? Hier finden Sie Korrekturen für die häufigsten Probleme mit der Taskleiste, z. B. das Einfrieren oder das automatische Ausblenden funktionieren nicht. Weiterlesen . Dieser Artikel zeigt Ihnen, was die zugrunde liegenden Ursachen sein können und wie Sie sie beheben können.
1. CMOS-Batterie
Dies ist das wahrscheinlichste Szenario, insbesondere wenn Ihr Computer etwas älter ist.
Der CMOS-Akku befindet sich auf dem Motherboard Ihres Computers und versorgt den CMOS-Chip (Complementary Metal Oxide Semiconductor) mit Strom. Dieser Chip speichert Informationen zur Systemkonfiguration, einschließlich Datum und Uhrzeit. Der CMOS-Akku stellt sicher, dass der Chip diese Daten auch dann speichern kann, wenn der Computer ausgeschaltet und nicht an die Stromversorgung angeschlossen ist. Wenn der Akku leer wird, verliert der Chip Informationen und eines der Symptome ist, dass der Computer Datum und Uhrzeit nicht mehr beibehält.

Das Austauschen der CMOS-Batterie ist ziemlich einfach. Sie müssen lediglich Ihren Computer ausschalten, sich erden, das Gehäuse öffnen, herausfinden, welcher Akkutyp (Schritt 3 in der verknüpften Anleitung) auf Ihrem Motherboard sitzt, und es kaufen, neu anfangen und die Batterie austauschen. Folgen Sie den Links zu den Schlüsselwörtern für Artikel zu den jeweiligen Schritten.
2. Zeitzone
Dies ist eine leicht zu behebende Ursache, wenn Ihre Computeruhr Zeit verliert.
Ihr Computer wird möglicherweise einfach auf die falsche Zeitzone eingestellt. Wenn Sie die Uhrzeit festlegen, wird er beim Neustart auf diese Zeitzone zurückgesetzt. Wenn die Minuten korrekt sind und nur die Stunde schlecht ist, ist dies wahrscheinlich das Problem, mit dem Sie sich befassen.
Um Ihre Zeitzone in Windows 10 festzulegen, klicken Sie mit der rechten Maustaste auf die Systemuhr in der Taskleiste und wählen Sie Stellen Sie Datum und Uhrzeit ein. Unter dem Zeitzone Überprüfen Sie, ob die Informationen korrekt sind. Wenn nicht, wählen Sie die richtige Zeitzone aus dem Dropdown-Menü aus.

Wenn Sie weiter gehen und den Zeitserver ändern möchten, scrollen Sie im obigen Fenster weiter nach unten und klicken Sie auf Zusätzliche Einstellungen für Datum, Uhrzeit und Region. Zur Zeit gelangen Sie zur alten Systemsteuerung.
Unter Datum und Uhrzeit, klicken Stellen Sie Uhrzeit und Datum ein, was ein weiteres Fenster öffnet. Wechseln Sie zu Internetzeit Klicken Sie auf die Registerkarte Einstellungen ändern, und jetzt kannst du eine hinzufügen Internetzeitserver Ihrer Wahl, mit der Ihr System die Uhrzeit synchronisiert.

3. Malware
Dies ist das unangenehmste Szenario, da es bekanntermaßen schwierig ist, Malware zu entfernen.
Möglicherweise hat ein Virus Ihren Computer entführt und seine Zeit durcheinander gebracht. Um dieses Problem zu beheben, müssen Sie einige Tools zum Entfernen von Malware zusammenstellen. Aggressive Malware mit diesen 7 Tools problemlos entfernen. Aggressive Malware mit diesen 7 Tools problemlos entfernen. Typische kostenlose Antivirensuiten können Sie nur so weit bringen, wenn sie verfügbar gemacht werden Löschen von Malware Diese sieben Dienstprogramme werden schädliche Software für Sie aussortieren und entfernen. Weiterlesen . Stellen Sie zunächst sicher, dass Ihr Antivirenprogramm die neuesten Virendefinitionen enthält. Holen Sie sich dann einen guten Malware-Scanner wie Malwarebytes oder Spybot Search & Destroy.
Nachdem Sie alle diese Tools heruntergeladen, aktualisiert und installiert haben, starten Sie im abgesicherten Modus. So starten Sie im abgesicherten Modus und seiner Verwendung. So starten Sie im abgesicherten Modus und seiner Verwendung. Das Windows-Betriebssystem ist eine komplexe Struktur, in der viele Prozesse gehostet werden . Beim Hinzufügen und Entfernen von Hardware und Software können Probleme oder Konflikte auftreten. In einigen Fällen kann dies zu… Lesen Sie mehr und führen Sie sie aus. Es ist wichtig, im abgesicherten Modus zu starten, da die Malware bei diesem Startmodus nicht gestartet wird und aktiv ist. Dies bedeutet, dass die Erkennung und Entfernung weniger wahrscheinlich ist.

Wenn Sie mit Windows 10 arbeiten, empfehle ich dringend, dass Sie Ihr System zurücksetzen oder aktualisieren. Der einzige Grund zum Zurücksetzen oder Aktualisieren von Windows 10: Unordnung Der einzige Grund, um Windows 10 zurückzusetzen oder zu aktualisieren: Unordnung Wenn Windows 10 sich träge anfühlt, können Sie verschiedene Ursachen dafür haben Formen von Unordnung Sie können Windows mit Reset oder Aktualisieren auf den neuesten Stand bringen. Wir erklären den Unterschied und wie man ihn benutzt. Weitere Informationen zum Beseitigen der Malware (und etwaiger Bloatware).
Um sich vor zukünftigen Infektionen zu schützen, halten Sie Ihr System und die installierte Software auf dem neuesten Stand und schützen Sie Windows mit Sicherheitssoftware. Die 8 besten Sicherheitssoftware für Windows 10 Malware-Schutz Die 8 besten Sicherheitssoftware für Windows 10 Malware-Schutz Sie möchten die Sicherheit erhöhen auf deinem PC? Dies ist eine gute Idee, also werfen Sie einen Blick auf diese fantastischen Antivirenprogramme für Windows 10. Lesen Sie weiter .
Wieder pünktlich
Bist du jetzt wieder pünktlich? Wenn nichts davon funktionierte, berichteten einige Leser, dass ihre BIOS-Version aktualisiert wurde. So aktualisieren Sie Ihr UEFI-BIOS in Windows. So aktualisieren Sie Ihr UEFI-BIOS in Windows. Die meisten PC-Benutzer müssen ihr BIOS nicht aktualisieren. Wenn Sie jedoch für eine dauerhafte Stabilität sorgen, sollten Sie regelmäßig prüfen, ob ein Update verfügbar ist. Wir zeigen Ihnen, wie Sie Ihr UEFI-BIOS sicher aktualisieren können. Lesen Sie mehr hat den Trick getan.
Von jetzt an wissen Sie, dass Sie auch auf die kleinsten Details achten müssen. Einfache Merkwürdigkeiten können ein Zeichen schwerwiegender Schwierigkeiten sein. Wenn zum Beispiel Ihr CMOS-Akku leer ist, verhält sich Ihr Computer wie Alzheimer, und Sie müssen ihn bei jedem Neustart in seine Hardware-Komponenten einbinden (über das BIOS). Das ist genauso ärgerlich wie ein Virus, der Ihnen Streiche spielt, oder eine schlechte Zeitzoneneinstellung, die alles durcheinander bringt, von der Uhr bis zu den Zeitmarken Ihres E-Mail-Clients. Sei also weise und handle sofort.
Vielleicht möchten Sie jetzt auch nachsehen, wie Sie Ihre PC-Uhr mit einer Atomuhr synchronisieren. So stellen Sie alle Ihre PC-Zeiten mit einer Atomic-Clock-Synchronisierung zusammen So stellen Sie alle Ihre PC-Zeiten mit einer Atomic-Uhr-Synchronisierung in Einklang Computeruhr ist genau? Wir zeigen Ihnen, wie Ihre Systemuhr funktioniert, wie Sie die Einstellungen anpassen und was zu tun ist, wenn die falsche Uhrzeit angezeigt wird. Weiterlesen .
Synchronisieren Sie die Uhrzeit auf Ihrem Computer und was hat dazu geführt, dass Sie diese Einstellungen vorgenommen haben?
Erfahren Sie mehr über: BIOS, Computerwartung, Fehlerbehebung, Windows-Tricks.


