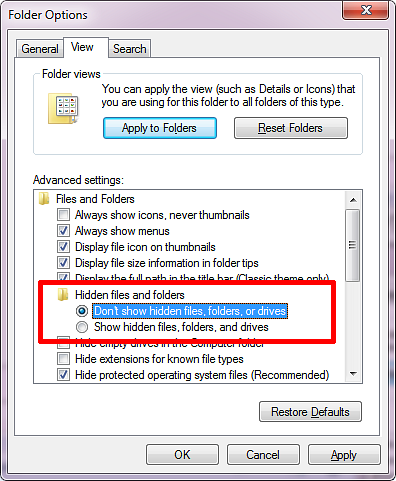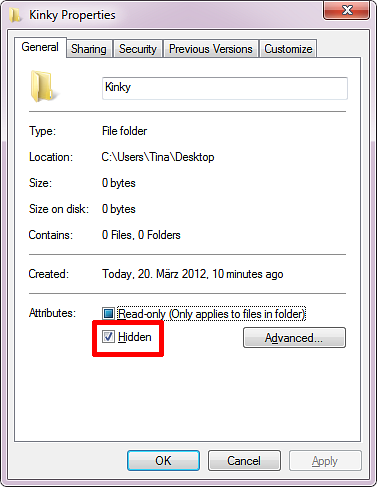3 Schnelle und einfache Möglichkeiten zum Ausblenden eines Ordners in Windows 7

Datenschutz ist in diesen Tagen schwer zu bekommen. Unabhängig davon, ob Sie einen Computer gemeinsam nutzen oder generell misstrauisch gegenüber Kollegen sind, die gelegentlich Zugriff auf Ihren Computer haben, möchten Sie möglicherweise vertrauliche Informationen oder private Dateien an einem sicheren Ort aufbewahren. Dieser Artikel enthält eine Zusammenfassung der drei schnellen und einfachen Möglichkeiten, Ordner in Windows auszublenden. So verbergen Sie alles in Windows So verbergen Sie alles in Windows Mit Windows können Sie fast alles anpassen und anpassen. Wir zeigen Ihnen, wie Sie diese Supermächte nutzen können, um Dinge verschwinden zu lassen. Lesen Sie mehr 7.
Beachten Sie, dass keine dieser Lösungen Ihre Daten effektiv vor sachkundigen Benutzern verbergen kann. Für wirklich vertrauliche und vertrauliche Daten empfehle ich fortschrittlichere Lösungen, die Ihre Daten nicht nur verstecken, sondern auch verschlüsseln. Zeiger finden Sie im Abschnitt mit den zusätzlichen Ressourcen unten.
1. Ordner ausblenden
Windows bietet eine einfache Möglichkeit, Ordner schnell vor ahnungslosen Augen zu verbergen. Diese Methode erfordert, dass Windows keine versteckten Dateien und Ordner anzeigt. Das Ändern dieser Einstellung ist also der erste Schritt in diesem Ansatz…
- Öffnen Sie den Datei-Explorer (einen beliebigen Ordner) und gehen Sie zu Extras> Ordneroptionen…
- Innerhalb Ordneroptionen Wechseln Sie in die Aussicht Tab.
- Unter Daten und Ordner finde die Option Versteckte Dateien und Ordner und wählen Sie Zeigen Sie keine versteckten Dateien, Ordner oder Laufwerke an.
- Klicken OK Fahren Sie mit den nächsten Schritten mit dem Ausblenden eines Ordners fort.
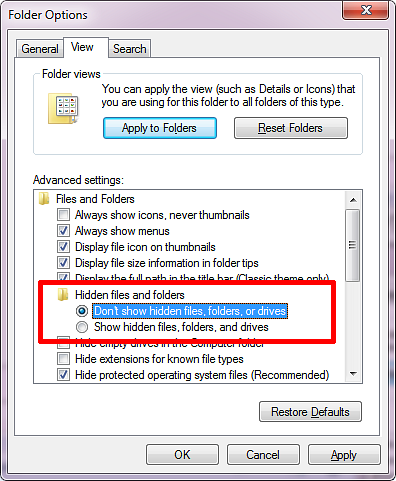
- Klicken Sie mit der rechten Maustaste auf den Ordner, den Sie ausblenden möchten, und wählen Sie aus Eigenschaften.
- In dem Allgemeines Registerkarte Überprüfen Sie die aufgerufene Option Versteckt.
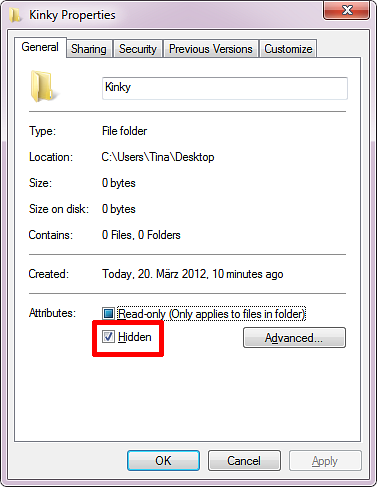
- Gehe zu Fortgeschrittene… wechseln Archiv- und Indexattribute; Möglicherweise möchten Sie die Indizierung des Ordnerinhalts blockieren.
- Klicken OK um die Änderungen zu speichern.
Wenn Sie auf Ihren Ordner zugreifen möchten, gehen Sie durch die Ordneroptionen, um versteckte Ordner vorübergehend sichtbar zu machen. Das ist natürlich etwas unbequem. Um eine Verknüpfung zu erstellen und mehrere Ordner gleichzeitig ein- oder auszublenden, können Sie das Werkzeug Free Hide Folder verwenden. Ausgewählte Ordner können ein- und ausgeblendet werden, wenn die Ordneroptionen so eingestellt sind, dass keine versteckten Dateien und Ordner angezeigt werden.

Der Zugriff auf dieses Tool ist zwar durch ein Kennwort geschützt, zeigt jedoch an, dass sich irgendwo versteckte Ordner befinden. Fortgeschrittene Benutzer werden sie leicht finden.
2. Machen Sie Ordner unsichtbar
Diese Methode macht Ihren Ordner unsichtbar und nicht versteckt. Dies bedeutet, dass Sie nicht mehr die Ordneroptionen durchsehen müssen, um Ihren Ordner anzuzeigen. Der Nachteil ist, dass jemand Ihren unsichtbaren Ordner aus Versehen entdeckt. Um einen unsichtbaren Ordner zu erstellen, müssen Sie zwei Schritte ausführen: Entfernen Sie zunächst den Ordnernamen und machen Sie das Ordnersymbol anschließend transparent.
Zuerst den Ordnernamen ausblenden:
- Wählen Sie den fraglichen Ordner aus und klicken Sie auf F2.
- Dann halten Sie die ALT Taste während der Eingabe der Zahlen 0160 mit dem Nummernblock.
- Schlagen Eingeben und der Ordnername sollte weg sein.
Als Nächstes müssen Sie das Ordnersymbol unsichtbar machen:
- Klicken Sie mit der rechten Maustaste auf Ihren Ordner und wählen Sie aus Eigenschaften.
- Wechseln Sie zu Anpassen Registerkarte und klicken Sie auf die Schaltfläche Icon ändern… Taste.
- In der Standard-Symbolsammlung von Windows 7 befinden sich mehrere leere Symbole. Finden Sie einen, wählen Sie ihn aus und klicken Sie auf OK.

Wenn sich der unsichtbare Ordner auf Ihrem Desktop befindet, vergewissern Sie sich, dass er sich am Rand des Bildschirms befindet und zur rechten Seite zeigt. Dies verringert die Wahrscheinlichkeit, dass es zufällig gefunden wird. Beachten Sie, dass jeder weiterhin auf den Ordner zugreifen kann, vorausgesetzt, er findet ihn. Zum Beispiel klicken Sie auf STRG + A wählt und markiert alle Dateien und Ordner, einschließlich der unsichtbaren.

Aibek beschrieb diese Methode auch in seinem Artikel 2 Ways to Hide “Wichtig” Dateien und Ordner in Windows 2 Möglichkeiten zum Ausblenden von "wichtigen" Dateien und Ordnern in Windows 2 Möglichkeiten zum Ausblenden "wichtiger" Dateien und Ordner in Windows Weitere Informationen .
3. Hide Folders With My Lockbox
Meine Lockbox ist ein Dienstprogramm zum Sperren und Ausblenden von Ordnern. Wenn Sie das Tool zum ersten Mal starten, müssen Sie ein Kennwort erstellen. Als Nächstes können Sie einen Lockbox-Ordner zuweisen.
In der kostenlosen Version ist die Anzahl der Ordner auf 1 beschränkt. Sie können den Ordner jedoch jederzeit ändern. Wenn Sie Meine Lockbox starten, können Sie Ihren Lockbox-Ordner sperren (ausblenden) und entsperren (einblenden). Im Gegensatz zu Free Folder Hide verdeckt My Lockbox Ihren Ordner auch, wenn die Ordneroptionen so eingestellt sind, dass versteckte Dateien, Ordner und Laufwerke angezeigt werden.

In der erweiterten Ansicht können Sie auf zusätzliche Optionen zugreifen, z. B. um vertrauenswürdige Anwendungen festzulegen, denen der Zugriff auf Ihren Ordner gestattet ist, oder um Hotkeys zu erstellen.

Wir haben My Lockbox hier bereits überprüft: So sperren Sie Windows-Ordner mit MyLockbox So sperren Sie Windows-Ordner mit MyLockbox So sperren Sie Windows-Ordner mit MyLockbox Lesen Sie weiter .
So sichern Sie Ihre Daten sicher
Der sicherste Weg, Ihre Daten zu schützen und zu verbergen, besteht darin, sie zu verschlüsseln. 5 Effektive Tools zum Verschlüsseln Ihrer geheimen Dateien 5 Effektive Tools zum Verschlüsseln Ihrer geheimen Dateien Wir müssen den Verschlüsselungs-Tools und allem, was zum Schutz unserer Privatsphäre vorgesehen ist, mehr Aufmerksamkeit schenken als je zuvor. Mit den richtigen Tools ist es einfach, unsere Daten zu schützen. Weiterlesen . Professionelle Windows-Versionen werden mit BitLocker geliefert, Sie können jedoch auch ein kostenloses Dienstprogramm von Drittanbietern wie VeraCrypt verwenden.
Ein anderes Freeware-Tool, das wir zuvor empfohlen haben, ist Easy File Locker. Mit diesem Tool können Sie Dateien und Ordner sperren und ausblenden. Das Tool selbst ist kennwortgeschützt, sodass niemand es starten oder deinstallieren kann, ohne zuerst das Kennwort eingeben zu müssen.
Wie speichern Sie sensible Daten vor neugierigen Blicken? Würden Sie empfehlen, Dateien an einem geheimen Online-Speicherort zu speichern??
Erfahren Sie mehr über: Dateiverwaltung, Windows 7.