15 CMD-Befehle, die jeder Windows-Benutzer wissen sollte
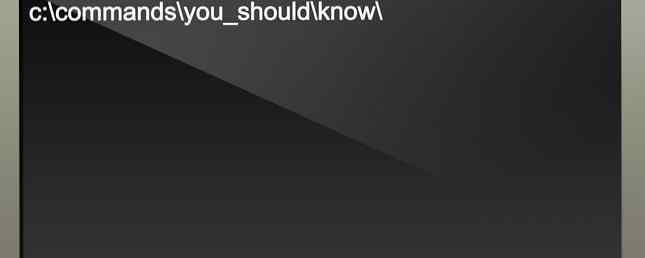
Microsoft hat die Befehlszeile in der Windows-Oberfläche langsam aber sicher beiseite geschoben. Dies ist nicht ohne Grund; Es ist ein veraltetes und meistens unnötiges Werkzeug aus einer Ära der textbasierten Eingabe. Viele Befehle sind jedoch weiterhin nützlich, und Windows 8 und 10 haben sogar neue Funktionen hinzugefügt.
Hier stellen wir die wichtigsten Befehle vor, die jeder Windows-Benutzer wissen muss.
Wenn Sie nicht sicher sind, wie Sie auf die Windows-Eingabeaufforderung zugreifen, grundlegende Windows-Befehle vergessen oder wissen möchten, wie eine Liste der Optionen für jeden Befehl angezeigt wird (auch als Prompt-Code bezeichnet), können Sie in der Anleitung für Anfänger nachlesen Windows-Befehlszeile Einsteigerhandbuch für die Windows-Befehlszeile Einsteigerhandbuch für die Windows-Befehlszeile Über die Befehlszeile können Sie direkt mit Ihrem Computer kommunizieren und ihn anweisen, verschiedene Aufgaben auszuführen. Lesen Sie mehr für Anweisungen.
Bevorzugen Sie dieses Tutorial in Videoform? Wir geben dir Deckung:
1. Assoc

Die meisten Dateien in Windows sind einem bestimmten Programm zugeordnet, das standardmäßig zum Öffnen der Datei zugewiesen ist. Das Erinnern an diese Assoziationen kann manchmal verwirrend werden. Sie können sich daran erinnern, indem Sie den Befehl eingeben “Assoc” um eine vollständige Liste der Dateinamenerweiterungen und Programmzuordnungen anzuzeigen.
Sie können den Befehl auch erweitern, um Dateizuordnungen zu ändern. Zum Beispiel, “assoc .txt =” ändert die Dateizuordnung für Textdateien in das Programm, das Sie nach dem Gleichheitszeichen eingeben. Das “Assoc” Der Befehl selbst zeigt sowohl die Erweiterungsnamen als auch die Programmnamen an, sodass Sie diesen Befehl ordnungsgemäß verwenden können. Sie können dies wahrscheinlich einfacher in der GUI ausführen, aber die Befehlszeilenschnittstelle ist eine perfekt funktionale Alternative.
2. Ziffer

Durch das Löschen von Dateien auf einer mechanischen Festplatte werden sie nicht wirklich gelöscht. Stattdessen werden die Dateien als nicht mehr zugänglich und der belegte Speicherplatz als frei markiert. Die Dateien können wiederhergestellt werden, bis das System sie mit neuen Daten überschreibt. Dies kann einige Zeit dauern.
Der Chiffrierbefehl löscht jedoch ein Verzeichnis, indem beliebige Daten in das Verzeichnis geschrieben werden. Um beispielsweise das Laufwerk C zu löschen, verwenden Sie den Befehl “Ziffer / w: c”, Dadurch wird der freie Speicherplatz auf dem Laufwerk gelöscht. Mit dem Befehl werden nicht gelöschte Daten nicht überschrieben. Sie können also nicht die Dateien löschen, die Sie benötigen, indem Sie diesen Befehl ausführen.
Sie können eine Reihe anderer Verschlüsselungsbefehle verwenden, die jedoch in BitLocker-fähigen Windows-Versionen im Allgemeinen überflüssig sind.
3. Fahreranfrage

Treiber gehören nach wie vor zu den wichtigsten Programmen, die auf einem PC installiert sind. Nicht ordnungsgemäß konfigurierte oder fehlende Treiber Nehmen Sie die Kontrolle über Treiberaktualisierungen in Windows 10 zurück Nehmen Sie die Kontrolle über Treiberaktualisierungen in Windows 10 zurück Ein fehlerhafter Windows-Treiber kann Ihren Tag ruinieren. In Windows 10 werden von Windows Update automatisch Hardwaretreiber aktualisiert. Wenn Sie unter den Konsequenzen leiden, zeigen wir Ihnen, wie Sie Ihren Treiber zurückrollen und die Zukunft blockieren können. Lesen Sie mehr. Dies kann alle möglichen Probleme verursachen. Daher ist es gut, auf eine Liste der auf Ihrem PC vorhandenen Daten zugreifen zu können. Genau das ist das “Fahreranfrage” Befehl tut. Sie können es erweitern “Fahrerabfrage -v” um weitere Informationen zu erhalten, einschließlich des Verzeichnisses, in dem der Treiber installiert ist.
4. Dateivergleich

Mit diesem Befehl können Sie Textunterschiede zwischen zwei Dateien ermitteln. Es ist besonders nützlich für Autoren und Programmierer, die kleine Änderungen zwischen zwei Versionen einer Datei suchen. Einfach tippen “fc” und dann den Verzeichnispfad und den Dateinamen der beiden Dateien, die Sie vergleichen möchten.
Sie können den Befehl auch auf verschiedene Arten erweitern. Tippen “/ b” vergleicht nur die binäre Ausgabe, “/ c” ignoriert den Fall von Text im Vergleich und “/ l” vergleicht nur ASCII-Text.
So können Sie beispielsweise Folgendes verwenden:
fc / l "C: \ Programme (x86) \ example1.doc" "C: \ Programme (x86) \ beispiel2.doc"Der obige Befehl vergleicht ASCII-Text in Dokumenten mit zwei Wörtern.
5. Ipconfig
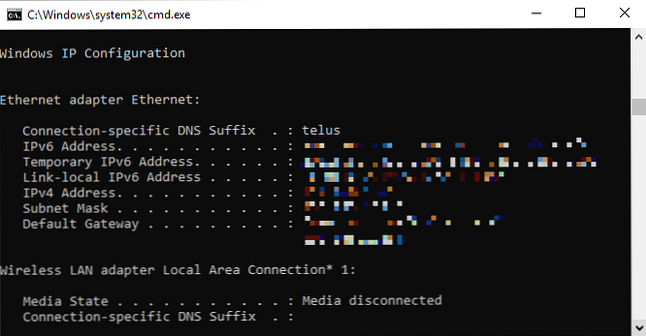
Dieser Befehl gibt die IP-Adresse weiter, die Ihr Computer derzeit verwendet. Befinden Sie sich jedoch hinter einem Router (wie die meisten Computer heute), erhalten Sie stattdessen die lokale Netzwerkadresse des Routers.
Dennoch ist ipconfig wegen seiner Erweiterungen nützlich. “ipconfig / release” gefolgt von “ipconfig / erneuern” kann Ihren Windows-PC dazu zwingen, nach einer neuen IP-Adresse zu fragen, was nützlich ist, wenn Ihr Computer angibt, dass eine nicht verfügbar ist. Sie können auch verwenden “ipconfig / flushdns” um Ihre DNS-Adresse zu aktualisieren. Diese Befehle eignen sich hervorragend, wenn die Windows-Netzwerkproblembehandlung Probleme verursacht, was gelegentlich vorkommt.
6. Netstat
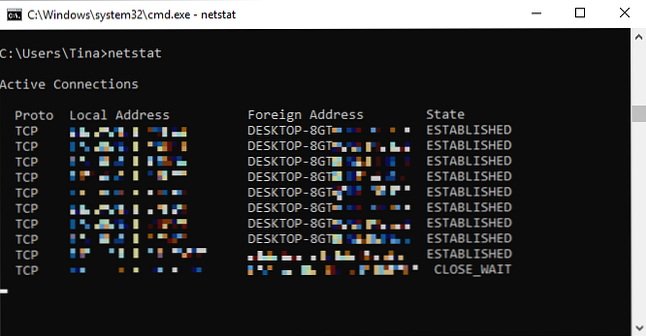
Eingabe des Befehls “netstat -an” stellt Ihnen eine Liste der aktuell offenen Ports und zugehörigen IP-Adressen zur Verfügung. Mit diesem Befehl erfahren Sie auch, in welchem Zustand sich der Port gerade befindet, abgehört, eingerichtet oder geschlossen ist.
Dies ist ein hervorragender Befehl, wenn Sie versuchen, Geräte zu behandeln, die mit Ihrem PC verbunden sind, oder wenn Sie befürchten, dass ein Trojaner Ihr System infiziert hat und Sie versuchen, eine schädliche Verbindung zu finden.
7. Ping
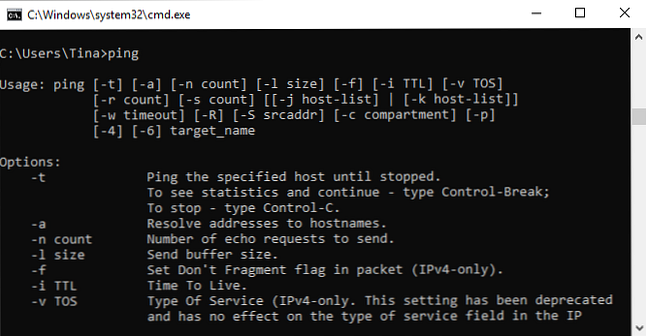
Manchmal müssen Sie wissen, ob Pakete an ein bestimmtes Netzwerkgerät gesendet werden. Das ist, wo Ping nützlich ist.
Tippen “Klingeln” gefolgt von einer IP-Adresse oder Webdomäne wird eine Reihe von Testpaketen an die angegebene Adresse gesendet. Wenn sie ankommen und zurückgegeben werden, wissen Sie, dass das Gerät mit Ihrem PC kommunizieren kann. Wenn dies fehlschlägt, wissen Sie, dass die Kommunikation zwischen dem Gerät und Ihrem Computer blockiert ist. Auf diese Weise können Sie entscheiden, ob das Problem eine fehlerhafte Konfiguration oder ein Ausfall der Netzwerkhardware ist.
8. PathPing
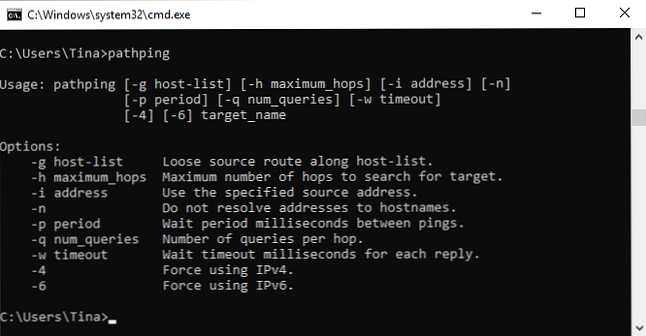
Dies ist eine erweiterte Version von Ping, die nützlich ist, wenn sich mehrere Router zwischen Ihrem PC und dem zu testenden Gerät befinden. Wie Ping verwenden Sie diesen Befehl, indem Sie eingeben “Pathping” gefolgt von der IP-Adresse, aber im Gegensatz zu Ping gibt Pathping auch Informationen über die Route der Testpakete weiter.
9. Tracert

Das “Tracert” Der Befehl ähnelt dem Pathping. Noch einmal tippen “Tracert” gefolgt von der IP-Adresse oder Domäne, die Sie verfolgen möchten. Sie erhalten Informationen zu jedem Schritt auf der Route zwischen Ihrem PC und dem Ziel. Im Gegensatz zu Pathping erfasst tracert jedoch auch, wie viel Zeit (in Millisekunden) jeder Hop zwischen Servern oder Geräten benötigt.
10. Powercfg

Powercfg ist ein sehr leistungsfähiger Befehl zum Verwalten und Verfolgen, wie Ihr Computer Energie verbraucht. Sie können den Befehl verwenden “Powercfg-Ruhezustand auf” und “Powercfg-Ruhezustand aus” Um den Ruhezustand zu verwalten, können Sie auch den Befehl verwenden “powercfg / a” , um die aktuell auf Ihrem PC verfügbaren Energiesparzustände anzuzeigen.
Ein weiterer nützlicher Befehl ist “powercfg / devicequery s1_supported”, Daraufhin wird eine Liste der Geräte auf Ihrem Computer angezeigt, die den verbundenen Standby-Modus unterstützen. Wenn diese Option aktiviert ist, können Sie diese Geräte verwenden, um den Computer aus dem Standbymodus zu schalten - auch aus der Ferne. Sie können dies aktivieren, indem Sie das Gerät in auswählen Gerätemanager, öffnet seine Eigenschaften und geht zum Energieverwaltung Registerkarte und dann die Lassen Sie das Gerät den Computer wecken Box.
“Powercfg / Lastwake” zeigt Ihnen, welches Gerät Ihren PC zuletzt aus einem Ruhezustand geweckt hat. Sie können diesen Befehl verwenden, um eine Fehlersuche an Ihrem PC durchzuführen, wenn er scheinbar aus dem Ruhezustand geweckt wird.

Du kannst den ... benutzen “Energieverbrauch / Energie” Befehl, um einen detaillierten Stromverbrauchsbericht für Ihren PC zu erstellen. Der Bericht wird in dem nach Abschluss des Befehls angegebenen Verzeichnis gespeichert. In diesem Bericht werden Sie über Systemfehler informiert, die den Stromverbrauch erhöhen können, z. B. Geräte, die bestimmte Ruhemodi blockieren, oder schlecht konfiguriert sind, um auf Ihre Energieverwaltungseinstellungen zu reagieren.
Windows 8 hinzugefügt “powercfg / batteryreport”, ggf. eine detaillierte Analyse der Batterienutzung. Der Bericht wird normalerweise in Ihrem Windows-Benutzerverzeichnis ausgegeben und enthält Details zu Zeit und Dauer des Lade- und Entladezyklus, zur durchschnittlichen Lebensdauer der Batterie und zur geschätzten Batteriekapazität.
11. Herunterfahren

Windows 8 hat den Befehl zum Herunterfahren eingeführt, mit dem Sie es erraten haben. -Schaltet Ihren Computer aus. So fahren Sie Windows 10 mit einer Tastenkombination herunter Wie wird Windows 10 mit einer Tastenkombination heruntergefahren oder in den Ruhezustand versetzt? Der schnellste Weg, Windows 10 herunterzufahren oder in den Ruhezustand zu versetzen Computer ist nicht mit einer Maus - es ist mit der Tastatur! Weiterlesen .
Dies ist natürlich mit dem bereits leicht zugänglichen Herunterfahren-Button redundant, was jedoch nicht redundant ist “Herunterfahren / r / o” Befehl, der den PC neu startet und das Menü Advanced Start Options (Erweiterte Startoptionen) startet, in dem Sie auf die Dienstprogramme für abgesicherten Modus und Windows-Wiederherstellung zugreifen können. Dies ist nützlich, wenn Sie Ihren Computer zur Fehlerbehebung neu starten möchten.
12. Systeminfo

Mit diesem Befehl erhalten Sie eine detaillierte Konfigurationsübersicht Ihres Computers. Die Liste deckt Ihr Betriebssystem und Ihre Hardware ab. Sie können beispielsweise das ursprüngliche Windows-Installationsdatum, die letzte Startzeit, Ihre BIOS-Version, den gesamten und verfügbaren Speicher, installierte Hotfixes, Netzwerkkarten-Konfigurationen und mehr nachschlagen.
Benutzen “systeminfo / s” gefolgt vom Hostnamen eines Computers in Ihrem lokalen Netzwerk, um die Informationen für dieses System per Fernzugriff abzurufen. Dies erfordert möglicherweise zusätzliche Syntaxelemente für Domäne, Benutzernamen und Kennwort, z. “systeminfo / s [Hostname] / u [Domäne] \ [Benutzername] / p [Benutzername]”
13. Systemdateiprüfung

System File Checker ist ein automatisches Überprüfungs- und Reparaturtool. So beheben Sie eine beschädigte Installation von Windows 10 So beheben Sie eine beschädigte Installation von Windows 10 Eine Beschädigung des Systems ist das Schlimmste, das bei Ihrer Windows-Installation passieren könnte. Wir zeigen Ihnen, wie Sie Windows 10 wieder auf Kurs bringen, wenn Sie unter BSODs, Treiberfehlern oder anderen unerklärlichen Problemen leiden. Lesen Sie mehr über Windows-Systemdateien.
Sie müssen die Eingabeaufforderung mit Administratorrechten ausführen und den Befehl eingeben “sfc / scannow”. Wenn SFC beschädigte oder fehlende Dateien findet, werden sie automatisch mithilfe von zwischengespeicherten Kopien ersetzt, die von Windows für diesen Zweck aufbewahrt werden. Bei älteren Notebooks kann der Befehl eine halbe Stunde dauern.
14. tasklist

Du kannst den ... benutzen “Aufgabenliste” Befehl, um eine aktuelle Liste aller Aufgaben anzuzeigen, die auf Ihrem PC ausgeführt werden. Der Befehl ist zwar mit dem Task-Manager einigermaßen redundant, aber er kann manchmal in diesem Dienstprogramm verborgene Aufgaben finden.
Es gibt auch eine Vielzahl von Modifikatoren. “Tasklist -svc” zeigt Dienste, die sich auf jede Aufgabe beziehen, verwenden “tasklist -v” um mehr Details zu jeder Aufgabe zu erhalten, und “tasklist -m” sucht nach DLL-Dateien, die aktiven Tasks zugeordnet sind. Diese Befehle sind hilfreich für die erweiterte Problembehandlung.
15. Taskkill

Aufgaben, die im angezeigt werden “Aufgabenliste” Der Befehl verfügt über eine ausführbare Datei und eine Prozess-ID (eine vier- oder fünfstellige Zahl). Sie können ein Programm mit erzwingen “Taskkill -im” gefolgt vom Namen der ausführbaren Datei oder “Taskkill -pid” gefolgt von der Prozess-ID. Dies ist wiederum ein wenig redundant für den Task-Manager, aber Sie können es verwenden, um ansonsten nicht reagierende oder versteckte Programme zu beenden.
Nur Windows 8: Wiederherstellungsabbild
Praktisch alle Windows 8 / 8.1-Computer werden ab Werk mit einem Wiederherstellungsabbild ausgeliefert. Das Abbild kann jedoch Bloatware enthalten, die Sie lieber nicht erneut installiert haben. Nachdem Sie die Software deinstalliert haben, können Sie ein neues Image mithilfe von erstellen “recimg” Befehl. Die Eingabe dieses Befehls liefert eine sehr ausführliche Erklärung, wie er verwendet wird.
Sie müssen über Administratorrechte verfügen, um die “recimg” Sie können nur auf das benutzerdefinierte Wiederherstellungsabbild zugreifen, das Sie über Windows 8 erstellen “Aktualisierung” Merkmal.
In Windows 10, Systemwiederherstellung 4 Möglichkeiten zum Zurücksetzen von Windows 10 und Neuinstallation von Scratch 4 Möglichkeiten zum Zurücksetzen von Windows 10 und Neuinstallation von Scratch Windows 10 ist immer noch Windows. Wir zeigen Ihnen, wie Sie mit möglichst wenig Aufwand eine neue Windows 10-Installation erhalten. Lesen Sie mehr hat sich geändert. Windows 10-Systeme werden nicht mit einer Wiederherstellungspartition geliefert. Daher ist es wichtiger denn je, Ihre Daten zu sichern.
Von Lesern empfohlene CMD-Befehle
Dies sind die Befehle, die unsere Leser regelmäßig verwenden:
- nbstat: “Um nach Computernamen in Ihrem Netzwerk zu suchen.” (Vferg)
- netstat -ano | finden “Europäische Sommerzeit”: “Um eine Liste der Prozesse mit eingerichteten CP-Verbindungen abzurufen.” (Eric)
- tasklist | finden “[Prozess ID]”: “Um den Namen der ausführbaren Datei abzurufen, die der bestimmten Prozess-ID zugeordnet ist, die mich interessiert.” (Eric)
- cacls: Dieser Befehl lautet “am praktischsten, um manuell auf versteckte Dateien und Ordner zuzugreifen. (A41202813)
- Nettonutzung: “Abbildung von Antrieben vernetzter CNC-Maschinen.” (Jimbo)
- chkdsk / f C: “Überprüft die Festplatte der C: Partition auf Fehler und behebt fehlerhafte Sektoren.” (Kai M)
- Aufgaben: Planen von Aufgaben (Teddy)
Kommandieren und erobern Sie Ihren Windows-PC
Dieser Artikel gibt Ihnen nur einen Vorgeschmack darauf, was in der Windows-Befehlszeile verborgen ist. Wenn alle Variablen eingeschlossen werden, gibt es buchstäblich Hunderte von Befehlen. Laden Sie das Befehlszeilen-Referenzhandbuch von Microsoft (in Edge oder Internet Explorer) für erweiterte Unterstützung und Problembehandlung herunter.
Bei Windows 10 hat Microsoft von der Eingabeaufforderung zur PowerShell-Eingabeaufforderung im Vergleich zu Windows PowerShell gewechselt: Was ist der Unterschied? Eingabeaufforderung im Vergleich zu Windows PowerShell: Was ist der Unterschied? Windows-Benutzer können ohne die Eingabeaufforderung oder die PowerShell auskommen. Aber mit Windows 10 und neuen Funktionen um die Ecke, ist es vielleicht an der Zeit, dass wir etwas gelernt haben. Weiterlesen . Während Sie weiterhin auf die Windows-Befehlszeile zugreifen können, kann es Zeit sein, um zu wechseln. Beachten Sie, dass Sie Befehlszeilenbefehle in der Windows PowerShell verwenden können.
Erfahren Sie mehr über: Eingabeaufforderung, Computerwartung, .


