10 Windows Task Manager-Tricks, die Sie nicht wussten
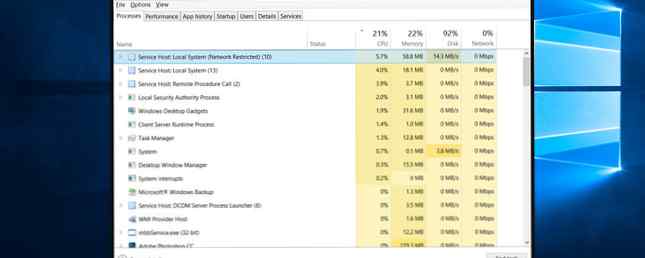
Wenn Sie wie die meisten Windows-Benutzer sind, können Sie den Task-Manager nur aufrufen, wenn eine Anwendung eingefroren ist und Sie sie beenden müssen. Es ist vollkommen in Ordnung, den Task-Manager dafür zu verwenden, aber Sie sollten wissen, dass Sie einige Funktionen übersehen, die Sie als nützlich erachten, wenn Sie nur darüber Bescheid wüssten.
Wenn Microsoft den Task-Manager in Windows 8 überarbeitet hat: Der Windows 8-Task-Manager: Ein Juwel, der in der einfachen Ansicht versteckt ist Der Windows 8-Task-Manager: Ein Juwel, der im einfachen Blick verborgen ist nicht), ein Element von Windows 8, das eine massive Überholung durchgemacht hat und es eindeutig unschlagbarer macht, ist das… Lesen Sie weiter, die Leute schlugen aus und beschwerten sich, dass Microsoft eine weitere Sache ruiniert habe, die anfangs nicht kaputt war. Aber nicht alles war schlecht, und mit den zusätzlichen Verbesserungen in Windows 10 ist der Task-Manager jetzt wirklich großartig.
Schauen wir uns also genauer an, was Ihnen vielleicht entgangen ist. (Diese Funktionen stehen möglicherweise nicht vor Windows 8 zur Verfügung, der Task-Manager in Windows 7 ist jedoch immer noch ein bischen Mysteries of Windows 7-Task-Manager: Warum brauchen Sie keine alternativen Mysteries des Windows 7-Task-Managers: Why you don Sie brauchen keine Alternative. Dies scheint im Gegensatz zu dem zu sein, was Sie im Internet gelesen haben, aber der Windows Task-Manager ist in Ordnung - er muss nicht ersetzt werden. Sie können dies als eine einfache… Lesen Sie mehr!)
1. Starten Sie den Task-Manager
Ab jetzt gibt es Es gibt fünf verschiedene Möglichkeiten, den Task-Manager zu starten. Einige sind allgemein bekannt und werden häufig verwendet, einige sind jedoch weniger offensichtlich, einfacher zu verwenden und für den durchschnittlichen Benutzer wahrscheinlich besser. Wählen Sie die von Ihnen bevorzugte aus und verwenden Sie sie nach Herzenslust.
1. Strg + Alt + Entf. Hier ist die Methode, die fast jeder kennt. Daran ist nichts falsch, aber in Windows 10 wird der Task-Manager nicht direkt gestartet. Stattdessen erhalten Sie eine Auswahl, und Sie müssen auf die Option Task-Manager klicken, um ihn zu starten. Yuck.
2. Strg + Umschalt + Esc. Diese Tastenkombination startet sofort den Task-Manager, es ist keine Auswahl von Optionen erforderlich. Was schön ist, ist, dass Sie es mit einer Hand ausführen können (im Gegensatz zu Strg + Alt + Entf, für die die meisten Leute zwei Hände benötigen). Ich persönlich bevorzuge diese Methode.
3. Die Taskleiste. Wenn Sie mit der rechten Maustaste auf die Taskleiste am unteren Rand des Bildschirms klicken, gibt es eine Option, die Sie wahrscheinlich immer wieder vermisst haben: Task-Manager! Dies ist die einfachste Methode, wenn Ihre Hände nicht auf der Tastatur sind.

4. Das Power User Menü. Viele Leute wissen nicht, wie nützlich das Power User-Menü sein kann. 10 Vernachlässigte Windows-Supermächte und Zugriff auf sie 10 Vernachlässigte Windows-Supermächte und Zugriff auf sie Mit all ihren Ecken und Kanten, nicht einmal die hartgesottensten Windows-Fans habe all seine komplexen Merkmale erforscht. Wir haben diese versteckten Windows-Tipps und Tricks zusammengestellt, von denen wir glauben, dass sie von jedem geschätzt werden. Weiterlesen . Sie können auf das Menü mit der Win + X-Tastenkombination zugreifen. 13 Nifty-Tricks, die Sie jetzt kennen sollten 13 Nifty-Tricks, die Sie jetzt kennen sollten Mit dem Windows-Schlüssel können Sie viele nützliche Dinge tun. Hier sind die nützlichsten Verknüpfungen, die Sie bereits verwenden sollten. Lesen Sie mehr oder klicken Sie mit der rechten Maustaste auf die Schaltfläche Start. Wählen Sie einfach die Option Task-Manager. Dies ist eine weitere gute Möglichkeit, den Task-Manager mit nur der Maus zu starten.
5. Der Befehl Ausführen. Öffnen Sie die Eingabeaufforderung mit Win + R Tastenkombination, dann tippen Sie taskmgr und schlagen Eingeben. Sie können diesen Befehl auch in der Adressleiste des Datei-Explorers ausführen. 10 Wenig bekannte Funktionen von Windows Datei-Explorer 10 Wenig bekannte Funktionen von Windows-Datei-Explorer Lassen Sie sich nicht vom Windows-Datei-Explorer mit seinem schlichten Aussehen täuschen. Es ist in der Lage, viel mehr Aktionen und Verbesserungen vorzunehmen, als es zulässt! Lassen Sie sich einige von ihnen zeigen. Weitere Informationen oder in der Suchleiste des Startmenüs 6 Hacken und Anpassen des Windows 10-Startmenüs 6 Hacken und Anpassen des Windows 10-Startmenüs Das Windows 10-Startmenü kombiniert klassische Elemente mit modernen Kacheln. Fliesen können viel kreative Freiheit hinzufügen. Wir geben Ihnen Tipps und Tricks, mit denen Sie das gesamte Startmenü an Ihre Vorlieben anpassen können. Weiterlesen .
2. Finden Sie heraus, warum Apps eingefroren sind
Wie bereits erwähnt, besteht der häufigste Grund für das Öffnen des Task-Managers darin, eine eingefrorene Anwendung zu beenden. So beenden Sie nicht reagierende Programme ohne den Task-Manager. So beenden Sie nicht reagierende Programme ohne den Task-Manager. Wenn ein Windows-Programm nicht mehr funktioniert, ist Ihr erster Instinkt wahrscheinlich um den Task-Manager zu besuchen. Hier ist eine superschnelle Abkürzung, die Sie verwenden können, um inaktive Aufgaben zu beenden. Weiterlesen . Wenn Sie sich das nächste Mal in dieser Situation befinden, sollten Sie nicht so schnell den Abzug betätigen - es ist möglich, dass das Programm nicht eingefroren wird. Es dauert nur eine Weile, bis eine Aufgabe ausgeführt wird.

Das vorzeitige Beenden einer aktiven Anwendung kann zum Verlust von Daten führen. Selbst wenn Sie mit der Sicherung guter Backups beharrlich umgehen möchten. 5 Grundlegende Informationen zum Backup Jeder Windows-Benutzer sollte darüber Bescheid wissen. 5 Grundlegende Informationen zum Backup Schützen Sie Ihre Daten. Wenn Sie sich fragen, was, wie oft und wo Sie Ihre Dateien sichern sollten, haben wir direkte Antworten. Lesen Sie weiter, Sie können möglicherweise nicht alles wiederherstellen. Deshalb sollten Sie, wann immer möglich, abwarten, ob sich eine eingefrorene Anwendung von selbst löst.
Das ist, wenn der Wartekette analysieren Funktion im Task-Manager ist praktisch. Es kann Ihnen sagen, wenn ein Prozess auf einen anderen Prozess wartet, wodurch Sie feststellen können, warum eine Anwendung nicht reagiert (d. H. Welcher Prozess der eigentliche Schuldige ist). Nur unter der Registerkarte Details verfügbar.
3. Starten Sie den Windows Explorer neu
Manchmal stellen Sie möglicherweise fest, dass einige Teile Ihres Systems nicht reagieren (z. B. Taskleiste, Datei-Explorer, Startmenü usw.), während andere Anwendungen einwandfrei laufen. Durch einen Neustart des Computers wird das Problem behoben. Es kann jedoch ausreichend sein, stattdessen Windows Explorer neu zu starten.

Dies ist eigentlich ein häufig genug Problem, dass der Task-Manager jetzt eine spezielle Aktion für den Windows Explorer-Prozess hat: Neustart. Dadurch wird die Aufgabe für Sie beendet und automatisch neu gestartet. (Es erspart Ihnen bequem, das System selbst neu zu starten.) Es ist immer einen Versuch wert, wenn Windows eingefroren ist, andere Anwendungen jedoch nicht.
4. Überwachen Sie Leistung und Ressourcen
Hier zeigt sich der Task-Manager wirklich. Es bietet nicht nur einen Überblick über alle laufenden Prozesse und Anwendungen, sondern verfügt auch über mehrere Tools, mit denen Sie die Leistung Ihres Systems und die Zuweisung Ihrer Ressourcen effektiv überwachen können.

Probieren Sie diese auf der Registerkarte Leistung aus:
- Ressourcenmonitor: Klicke auf Öffnen Sie den Ressourcenmonitor Klicken Sie im unteren Bereich des Fensters auf, um den Ressourcenmonitor zu starten. Dies ist eine erweiterte Methode zum Anzeigen von Echtzeitdaten über Ihr System: verwendete Threads, Antwortzeiten der Festplatten, genaue Ausfälle des von Prozessen verwendeten RAM usw..
- Übersichtsmodi: Klicken Sie mit der rechten Maustaste auf eine beliebige Stelle in der linken Seitenleiste und wählen Sie Diagramme ausblenden um die Grafiken und Zusammenfassungsansicht nichts als die Seitenleiste anzeigen. Der andere Weg funktioniert auch: Klicken Sie mit der rechten Maustaste auf eine beliebige Stelle im rechten Bereich und wählen Sie aus Diagrammzusammenfassungsansicht nichts als das aktuelle Diagramm anzeigen.
- Diagnoseinformationen: Wenn Sie einen beliebigen Ressourcentyp ausgewählt haben (z. B. CPU, Speicher, Festplatte usw.), können Sie mit der rechten Maustaste auf eine beliebige Stelle klicken und auswählen Kopieren einen diagnostischen Snapshot in die Zwischenablage laden. Fügen Sie ihn überall ein - beispielsweise im Editor, in einer E-Mail oder in einem Forumsbeitrag -, da dies bei der Fehlerbehebung hilfreich sein könnte.
- Netzwerkdetails: Klicken Sie bei ausgewähltem Netzwerk mit der rechten Maustaste in das rechte Feld und wählen Sie aus Netzwerkdetails anzeigen um in Echtzeit eine Aufschlüsselung der Dinge wie Netzwerkauslastung, Verbindungsgeschwindigkeit, gesendete und empfangene Bytes usw. zu erhalten.
- Weitere nützliche Details: Für jeden Ressourcentyp gibt es einige interessante Details, die sich als nützlich erweisen könnten, z. B. System Uptime unter CPU, RAM-Slots unter Arbeitsspeicher und Lese- / Schreibgeschwindigkeiten unter Festplatte.
5. Online nach verdächtigen Prozessen suchen
Hin und wieder finden Sie im Task-Manager möglicherweise verdächtig aussehende Prozessnamen. Meistens sind sie legitim, aber Sie sollten niemals davon ausgehen, dass ein Prozess wohlwollend ist - vor allem, wenn Sie noch nie zuvor etwas davon gehört oder gesehen haben.

Windows kann helfen. Klicken Sie einfach mit der rechten Maustaste auf einen Prozess und wählen Sie die Option aus Online suchen Aktion. Dadurch wird in Ihrem Browser eine Suche nach dem Anwendungsnamen und dem Prozessnamen gestartet, mit deren Hilfe Sie feststellen können, ob es sicher oder schädlich ist.
Wenn Sie das nächste Mal einen verdächtigen Prozess in Windows feststellen, wie verdächtige Windows Task Manager-Prozesse verarbeitet werden Wie verdächtige Windows Task Manager-Prozesse verarbeitet werden STRG + ALT + ENTF oder auch Drei-Finger-Begrüßung ist der schnellste Weg, um Ihre Verwirrung zu erhöhen. Beim Durchsuchen der Task-Manager-Prozesse stellen Sie möglicherweise fest, dass svchost.exe 99% Ihrer CPU verwendet. Also jetzt… Lesen Sie mehr, dies sollte der erste Schritt sein, den Sie unternehmen. Wenn Sie in den Suchergebnissen darauf hingewiesen werden, dass der Prozess möglicherweise mit Malware zusammenhängt, sollten Sie weitere Schritte zum Scannen und Entfernen potenzieller Infektionen auf Ihrem PC durchführen. 10 Schritte, wenn Sie Malware auf Ihrem Computer entdecken 10 Schritte, wenn Sie Malware auf Ihrem Computer erkennen Computer Wir würden gerne glauben, dass das Internet ein sicherer Ort ist, um unsere Zeit zu verbringen (Husten), aber wir alle wissen, dass um jede Ecke Risiken bestehen. E-Mail, soziale Medien, bösartige Websites, die funktioniert haben… Lesen Sie mehr .
6. Fügen Sie zusätzliche Spalten für Details hinzu
Standardmäßig zeigt der neue Task-Manager beim Auflisten von Prozessen nur fünf Spalten an: Name, CPU, Arbeitsspeicher, Datenträger und Netzwerk. Während dies die wichtigsten Details sind, können Sie tatsächlich bis zu sechs weitere Spalten hinzufügen, indem Sie mit der rechten Maustaste auf den Kopfzeilenbereich klicken.
Die zusätzlichen Spalten sind Typ (oder Prozesstyp), Status, Publisher, PID (oder Prozess-ID), Prozessname (normalerweise die ausführbare Datei) und Befehlszeile (der Befehl und die Parameter, die beim Starten des Prozesses verwendet wurden)..

Alle können in der richtigen Situation nützlich sein, aber ich finde, dass der Prozessname besonders nützlich ist, da verdächtige Anwendungen anhand ihres Prozessnamens leichter zu erkennen sind als der Name ihrer Anwendung. Die Publisher-Spalte kann auch hilfreich sein, wenn etwas verdächtig erscheint.
Zusätzliche Spalten können auch auf der Registerkarte "Start" hinzugefügt werden, unabhängig davon, ob zur Fehlerbehebung (wie CPU- und Festplatten-E / A beim Start) oder nur um zu sehen, welche Startvorgänge noch ausgeführt werden (mit der Spalte "Jetzt ausführen")..
7. Wechseln Sie zwischen Werten und Prozentwerten
Beim Durchsuchen der Liste der Prozesse kann die CPU-Spalte nur in Prozent angezeigt werden. Die Anzeige der anderen drei Standardspalten kann jedoch zwischen absoluten Werten und Prozentwerten umschalten.

Prozentsätze sind besser, wenn Sie ein Gefühl dafür benötigen, wie die Ressourcennutzung eines bestimmten Prozesses mit der Gesamtmenge dieser verfügbaren Ressource verglichen wird. Es ist schön zu wissen, ob Opera 40 MB RAM verwendet, es kann jedoch auch nützlich sein, wenn Sie wissen, dass dies nur 2% des gesamten Arbeitsspeichers in Ihrem System sind.
Um diese zu wechseln, klicken Sie einfach mit der rechten Maustaste auf einen Prozess und navigieren Sie zu Ressourcenwerte Wählen Sie im Untermenü den Ressourcentyp aus, den Sie ändern möchten, und wählen Sie entweder Werte oder Prozente.
8. App-Windows einfach verwalten
Der Task-Manager ist bei weitem nicht das beste Fensterverwaltungstool, aber es gibt einige Aktionen, die Sie als nützlich erachten könnten. Um auf sie zuzugreifen, müssen Sie auf den Pulldown-Pfeil neben dem zu verwaltenden Pfeil klicken. Dies funktioniert nur für Elemente, die im Abschnitt Apps der Registerkarte Prozesse aufgeführt sind.

Wenn Sie das Pulldown-Menü für ein Element öffnen, klicken Sie mit der rechten Maustaste darauf, und Sie sehen fünf Fensteraktionen für diese Anwendung:
- Wechseln zu: Bringt den Fokus auf die Anwendung und minimiert den Task-Manager in der Taskleiste.
- Nach vorne bringen: Bringt den Fokus auf die Anwendung, minimiert jedoch nicht den Task-Manager. Funktioniert nicht, wenn es eine andere Anwendung gibt “Immer oben”.
- Minimieren: Minimiert die Anwendung, ohne den Fokus auf das Anwendungsfenster zu legen.
- Maximieren: Maximiert die Anwendung, ohne den Fokus auf das Anwendungsfenster zu legen.
- Task beenden: Tötet die Anwendung vollständig.
9. Öffnen Sie die App-Dateispeicherorte
Müssen Sie häufig zum Installationsort eines bestimmten Programms navigieren? Möglicherweise müssen Sie einige Konfigurationsdateien anpassen, oder Sie möchten einige neue Designdateien für dieses bestimmte Programm ablegen.
Das Durchsuchen des Datei-Explorers ist eine Möglichkeit, dies zu tun, erfordert jedoch so viele Klicks und verbraucht so viel Zeit. Wenn das Programm bereits läuft, kann der Task-Manager Ihnen helfen, in Rekordzeit dorthin zu gelangen.

Klicken Sie einfach mit der rechten Maustaste auf einen Prozess und wählen Sie aus Dateispeicherort öffnen. Dadurch gelangen Sie direkt zu dem Ordner, der die ausführbare Datei des Prozesses enthält (d. H. Dieselbe Datei, die in der Spalte "Prozessname" angezeigt wird, wenn Sie diese Option aktiviert haben). Super schnell, super bequem.
Dies funktioniert für Apps, Hintergrundprozesse und Windows-Prozesse. Auf diese Weise kann auf alles, was auf der Registerkarte Prozesse angezeigt wird, ein schneller Zugriff erfolgen.
10. Starten Sie die Eingabeaufforderung direkt
Im Task-Manager können Sie zum Menü Datei gehen und auswählen Neue Aufgabe ausführen Starten Sie die Eingabeaufforderung. Die meisten Benutzer wissen dies, da dies der beste Weg war, einen eingefrorenen Windows Explorer in früheren Windows-Versionen manuell neu zu starten.

Nun, wenn du Halten Sie die Strg-Taste gedrückt Gleichzeitig klicken Sie auf die Neue Aufgabe ausführen Aktion, es startet tatsächlich die Eingabeaufforderung anstelle der Eingabeaufforderung. Wir sind nicht sicher, warum dies hinter einem geheimen Ctrl-Modifikator verborgen ist, denn es ist eigentlich ein hübscher Trick, den viele nicht kennen.
Um fair zu sein, gibt es mehrere Möglichkeiten, die Eingabeaufforderung 7 zu starten. 7 Schnelle Tipps zur Verbesserung der Windows-Eingabeaufforderung. 7 Schnelle Tipps zur Verbesserung der Windows-Eingabeaufforderung. Sie sollten mehr über die Eingabeaufforderung erfahren. Es ist eine wertvollere Ressource, als die meisten Leute erkennen. Diese Tipps verbessern Ihre Befehlszeile, selbst wenn Sie ein erfahrener Benutzer sind. Lesen Sie mehr, aber es ist immer noch gut zu wissen, dass dieser Trick existiert. Sie wissen nie, wann Sie sie möglicherweise verwenden müssen.
Wie verwenden Sie den Task-Manager??
Für den durchschnittlichen Benutzer ist der Task-Manager mehr als genug, um Ihnen die Systeminformationen bereitzustellen, die Sie benötigen, um Ihr System in Schach zu halten. Power-User können mit etwas Fortgeschrittener zufriedener sein, wie zum Beispiel eine dieser Task-Manager-Alternativen. 5 Leistungsfähige Alternativen zum Windows-Task-Manager. 5 Leistungsfähige Alternativen zum Windows-Task-Manager. Task Killer wäre ein besserer Name für den nativen Windows-Task-Manager, da wir nur das bringen Es geht darum, nicht reagierende Prozesse zu töten. Mit alternativen Task-Managern können Sie Ihre Prozesse tatsächlich verwalten. Weiterlesen .
Wiederum sind einige der oben genannten Funktionen möglicherweise nicht vor Windows 10 verfügbar. Dies kann einer der Gründe sein, auf Windows 10 10 zu aktualisieren. 10 Gründe für ein Upgrade auf Windows 10 10 Gründe für ein Upgrade auf Windows 10 Windows 10 kommt am 29. Juli. Lohnt sich ein kostenloses Upgrade? Wenn Sie sich auf Cortana, hochmoderne Spiele oder besseren Support für Hybridgeräte freuen, ist dies definitiv der Fall. Und… Lesen Sie weiter .
Was denkst du über den Task-Manager? Können Sie sich weitere Funktionen vorstellen? Was würde es nützlicher machen? Sagen Sie uns in den Kommentaren unten!
Erfahren Sie mehr über: Computerwartung, Windows 10, Windows 7, Windows 8, Windows 8.1, Windows Task-Manager.


