10 versteckte Windows 10-Foto-App-Tricks, die Sie kennen müssen
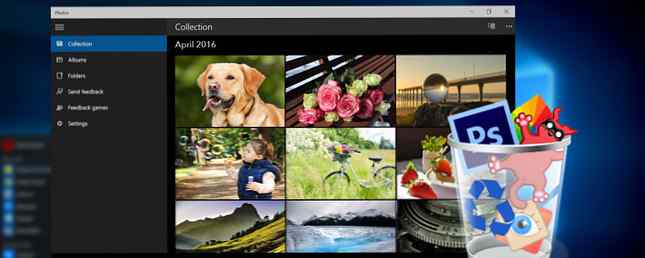
Die standardmäßige Foto-App von Windows 10 kann die meisten Fotobearbeitungsaufgaben problemlos erledigen.
Wenn Sie einen Windows 10-PC verwenden, sind Sie möglicherweise versucht, eines Ihrer bevorzugten Fotobearbeitungsprogramme zu installieren und zu verwenden. 10 Einfach zu verwendende Fotobearbeitungsprogramme für Neuling Fotografen 10 Einfach zu verwendende Fotobearbeitungsprogramme für Neuling Fotografen Einige Fotos sehen erst nach einer kurzen Bearbeitung am besten aus. Wenn Photoshop und Lightroom für Sie zu komplex erscheinen, probieren Sie diese einfach zu verwendenden Alternativen aus. Weitere Informationen und Festlegen als Standardprogramm Ändern von Standardanwendungen und -einstellungen in Windows 10 Ändern von Standardanwendungen und -einstellungen in Windows 10 So ändern Sie Standardprogramme in Windows 10, wenn Sie mit dem Verhalten des Betriebssystems nicht zufrieden sind der Box Weiterlesen .
Vor der Installation sollten Sie zunächst den Standard angeben Windows 10 Fotos App ein Go, weil es einige weniger bekannte Funktionen von Programmen enthält, an die Sie sich sonst wenden könnten. Viele dieser Funktionen können leicht übersehen werden, sofern Sie nicht wissen, wo Sie sie finden können.
Informieren Sie sich über nützliche Tipps zur Verbesserung Ihrer Fotos. 13 Tipps zur schnellen Verbesserung Ihrer Fotos. 13 Tipps zur schnellen Verbesserung Ihrer Fotos. Gute Fotos und schlechte Fotos werden nicht von Kameras, sondern von Fotografen bestimmt. Hier sind 13 Tipps, mit denen Sie Ihre Fotos schnell verbessern können. Weiterlesen .
1. Fügen Sie der App weitere Ordner hinzu
Suchen und öffnen Sie die Foto-App auf Ihrem Windows 10-PC. Standardmäßig enthält die App alle Fotos in Ihrem Bilderordner sowie die in Ihrem OneDrive-Konto gespeicherten Fotos.
Um Fotos hinzuzufügen, die in einem anderen Ordner auf Ihrem PC gespeichert sind, klicken Sie auf die Einstellungen Klicken Sie unten links auf + Einen Ordner hinzufügen Wählen Sie unten den Ordner aus, den Sie zur App hinzufügen möchten, und klicken Sie dann auf Fügen Sie diesen Ordner zu Pictures hinzu.

2. Importieren Sie Dateien von einem externen Laufwerk
Häufig müssen Sie Fotos aus einer externen Quelle hinzufügen, z. B. einer Speicherkarte oder einem USB-Stick. Legen Sie dazu das Laufwerk in Ihren PC ein und klicken Sie auf Symbol importieren oben rechts. Die App erkennt Ihr Laufwerk und alle Fotos werden standardmäßig aktiviert. Klicken Fortsetzen um sie zu importieren. Auf dem folgenden Bildschirm sehen Sie die Option zum Löschen der Fotos von Ihrem Laufwerk.
3. Suchen Sie die gewünschten Fotos schnell
Die App speichert alle Ihre Fotos basierend auf dem Aufnahmedatum (anhand der EXIF-Daten Ihrer Fotos. Was ist EXIF-Fotodaten, wie finden Sie sie? So gut wie jede heutige Digitalkamera zeichnet EXIF-Daten in jedem aufgenommenen Bild auf. Diese Daten sind nützlich, um Ihre Fotografie zu verbessern, und sie können auch recht interessant sein, besonders wenn Sie ein Geek sind. Das Sammlung Der obere Abschnitt enthält alle Fotos, die nach Datum sortiert sind (in umgekehrter chronologischer Reihenfolge). Klicken Sie oben auf das Datum, um andere Monate anzuzeigen, auf die Sie schnell klicken können, um zu springen.

Um nach kürzlich hochgeladenen Fotos zu suchen, klicken Sie auf Alben klicken Sie dann auf Letzter Import.
4. Mehrere Fotos gleichzeitig löschen, kopieren oder freigeben
Mit der nützlichen Stapelauswahlfunktion der App können Sie mehrere Fotos auf einmal löschen, kopieren oder freigeben. Markieren Sie alle Dateien, für die Sie eine Aktion ausführen möchten, und wählen Sie dann rechts oben die entsprechende Option aus. Um Fotos freigeben zu können, müssen Sie sicherstellen, dass Sie mit kompatiblen Apps wie Outlook, Facebook oder Twitter installiert und angemeldet sind.

Fotos, die Sie versehentlich löschen, können aus dem Papierkorb Ihres PCs wiederhergestellt werden.
5. Spielen Sie Bilder in einem Ordner als Diashow ab
Schließen Sie dazu bitte die Foto-App.
Um alle Bilder in einem Ordner als Diashow anzuzeigen, öffnen Sie einfach das erste Bild. Wenn Sie in einem Popup gefragt werden, welches Programm Sie verwenden möchten, wählen Sie Fotos, dann klick OK. Nun schlagen Sie die F5 Taste auf Ihrer Tastatur, und alle Ihre Fotos werden als Diaschau abgespielt. Sie können auch die links und rechter Pfeil Tasten zum Navigieren zwischen Dateien.
6. Verbessern Sie Ihr Foto mit einem Klick
Die meisten guten Fotobearbeitungsprogramme (auch Apps) haben Fix-Optionen mit einem Klick. Dabei wird Ihr Image im Wesentlichen analysiert und grundlegende Korrekturen vorgenommen. Dazu gehören ein verschwommenes Bild schärfer, die Helligkeit, der Kontrast usw. des Fotos werden verbessert.
Um diese Korrekturen mithilfe der Fotos-App anzuwenden, öffnen Sie das Foto, das Sie verbessern möchten, und klicken Sie dann auf Symbol bearbeiten oben rechts. Hier befinden sich die besten Bearbeitungsfunktionen der App. Drücke den VerbessernMit der Option oben rechts fügen Sie das hinzu Fix mit einem Klick zu deinem Foto.

Wie bei allen anderen Funktionen im Bearbeitung Verwenden Sie die Optionen oben rechts, wenn Sie Änderungen rückgängig machen, Ihr Bild speichern oder eine Kopie davon speichern möchten. Sie können auch die Vor- und Nachwirkungen einer Änderung vergleichen, indem Sie das Symbol beibehalten Vergleichen Sie Option angeklickt. Wenn Sie keine Maus verwenden, halten Sie die Taste gedrückt STRG + / Tasten zum Vergleich Ihrer letzten Änderung.
7. Rote Augen zuschneiden, drehen und entfernen
Die Optionen unten Verbessern (oben rechts) können Sie schnelle grundlegende Bearbeitungen vornehmen, einschließlich Drehen, Zuschneiden und Begradigen Ihres Fotos. Wir haben kostenlose Tools zum Entfernen roter Augen RediGone: Kostenloses Online-Tool zum Entfernen roter Augen RediGone: Kostenloses Online-Tool zum Entfernen roter Augen Lesen Sie weiter, aber mit der Fotos-App können Sie dies mit einem Klick tun. Retuschieren entfernt schnell Flecken oder Pickel und glättet Straßen.
8. Fügen Sie Filter hinzu
Die Foto-App ist kein Instagram, wenn es um das Hinzufügen von Filtern geht. Sie enthält jedoch eine anständige Mischung aus sechs Filtern, die Ihre Fotos dynamischer machen können. Klicken Filter auf der linken Seite, um auf sie zuzugreifen.

Schauen Sie sich diese kostenlosen Websites an, um Effekte zu Ihren Fotos hinzuzufügen. 10 Sites So fügen Sie erstaunliche Effekte zu Ihren Fotos hinzu 10 Sites So fügen Sie erstaunliche Effekte zu Ihren Fotos hinzu In früheren Jahren mussten Sie ein erfahrener Photoshop-Benutzer sein, wenn Sie erstaunliche Effekte hinzufügen wollten Ihre Fotos. Nicht mehr, schauen Sie sich einfach diese 10 großartigen Web-Apps an. Weiterlesen .
9. Steigern Sie Helligkeit, Kontrast und Temperatur
Drücke den Licht Abschnitt links. Hier können Sie die Helligkeit, den Kontrast, die Lichter und Schatten Ihres Fotos anpassen, indem Sie auf jede Option klicken und sie nach links oder rechts verschieben (wie ein kreisförmiger Schieberegler). Klicken Sie ebenfalls auf Farbe Auf der linken Seite können Sie Temperatur, Farbton, Sättigung und Farbintensität einstellen.
10. Fügen Sie den selektiven Fokus hinzu
Der selektive Fokus ist ein brillantes Bildbearbeitungstool und die primäre Domäne von DSLR-Kameras. Für alle, die nicht wissen, was es ist, können Sie sich auf ein Objekt im Vordergrund / Hintergrund konzentrieren, während Sie den Rest des Bildes leicht verwischen. Lesen Sie eine ausführlichere Version der Funktionsweise des Fokus. Wie funktioniert der Autofokus tatsächlich? Wie funktioniert der Autofokus eigentlich? Autofokus ist eine Funktion moderner Kameras, die selbstverständlich ist, aber haben Sie sich jemals gefragt, wie das funktioniert? Wie macht es dein Smartphone so einfach? Weiterlesen .
Um diese Funktion in der Foto-App zu verwenden, klicken Sie auf Auswirkungen Klicken Sie unten links auf Selektiver Fokus zur Rechten. Sie sehen einen Halbkreis mit vier Punkten in Ihrem Bild. Sie können diesen Halbkreis neu positionieren und die vier Punkte anklicken und ziehen, um den Bereich in Ihrem Fokus neu zu gestalten. Klicken Sie auf das Rundschreiben, um festzulegen, wie unscharf der Rest Ihres Bildes angezeigt wird Symbol verwischen Wählen Sie oben rechts eine der fünf Optionen aus (Stärkste bis Schwächste).

Mit diesen Tools können Sie nahezu alle erforderlichen Fotobearbeitungen vornehmen, ohne ein Programm eines Drittanbieters installieren zu müssen.
Gibt es Funktionen, die Sie mit dem nächsten großen Windows-Update zur Foto-App hinzufügen möchten? Welches Bildbearbeitungsprogramm verwenden Sie und warum??
Erfahren Sie mehr über: Bildeditor, Fotoalbum, Windows 10.


