Versteckte Kindle-Funktionen, die Sie kennen müssen
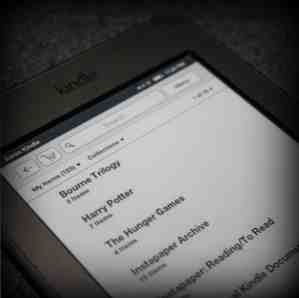
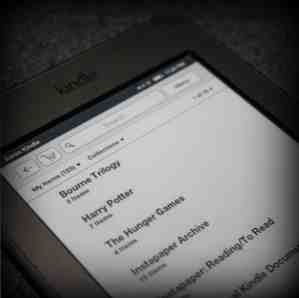 Mit dem Aufkommen von eBooks werden eReaders, insbesondere der Kindle von Amazon, immer beliebter. Wenn Sie einen Kindle haben, wissen Sie, dass Sie mehr als nur tun können lesen darauf Der Kindle enthält viele weitere Funktionen, die Sie nutzen können, um das Leseerlebnis noch angenehmer zu gestalten.
Mit dem Aufkommen von eBooks werden eReaders, insbesondere der Kindle von Amazon, immer beliebter. Wenn Sie einen Kindle haben, wissen Sie, dass Sie mehr als nur tun können lesen darauf Der Kindle enthält viele weitere Funktionen, die Sie nutzen können, um das Leseerlebnis noch angenehmer zu gestalten.
Dies sind Funktionen wie Screenshots, schnelle Lesezeichen, Übersetzungen, Weitergabe an Facebook und Twitter, Text-to-Speech-Funktion, integrierter Wikipedia-Zugriff, Passwortschutz und vieles mehr. Lassen Sie uns das Gerät erkunden, das mehr als nur unseren Tastsinn unterhält.
Die bekommen Gefühl
Einer der Vorteile des Kindle Touch ist, dass Sie mehr Bildschirmfläche zum Lesen erhalten, aber die “Nachteil” ist, dass Sie nicht alle Tricks kennen, um Dinge zu tun. Wenn Sie Ihren Kindle lange genug hatten, haben Sie wahrscheinlich bereits einige davon entdeckt.
Machen Sie Screenshots
Ich beschloss, die Möglichkeit vorzustellen, zuerst Screenshots aufzunehmen, damit Sie sich beim Lesen des Artikels nicht wundern, wie ich die Bilder von meinem Kindle holen wollte - das wäre einfach nicht fair. Ich habe zum ersten Mal entdeckt, wie ich einen Screenshot mache, als ich meinen Artikel über das Speichern von Artikeln aus dem Internet auf Ihren Kindle schrieb. So speichern Sie Webartikel, um sie später auf Ihrem Nicht-Tablet-Kindle zu lesen Kindle Wir waren alle dort - Sie surfen im Internet und finden einen großartigen Artikel, den Sie gerne lesen würden. Aber es gibt so viel zu tun und Sie wissen, dass Sie sich nicht die Zeit nehmen sollten, um zu lesen… Lesen Sie mehr (was ich sehr empfehle, lesen Sie, da sich dadurch meine Art zu surfen im Internet verändert hat). Ich versuchte herauszufinden, wie man einen Screenshot macht, als eine einfache Google-Suche zwei einfache Schritte enthüllte.

- Halten Sie die Home-Taste gedrückt und tippen Sie auf den Bildschirm.
- Halten Sie die Home-Taste nach dem Tippen noch ein oder zwei Sekunden lang gedrückt.
Die Screenshots werden dann im primären Kindle-Ordner gespeichert, den Sie sehen, wenn er an Ihren Computer angeschlossen ist.

Anfangs kann es ein paar Versuche dauern, um es runterzuholen. Hin und wieder bekomme ich den Screenshot immer noch nicht erfolgreich. Es gibt keine Nachricht oder einen Hinweis darauf, dass Sie es erfolgreich angenommen haben. Ich habe jedoch festgestellt, dass es nicht funktioniert hat, wenn nach dem Versuch, einen Screenshot aufzunehmen, zur Startseite zurückkehrt.
Überspringen von Kapiteln
Genauso wie beim Blättern, funktioniert dieselbe Methode für die Navigation zwischen Kapiteln. Bewegen Sie Ihren Finger nach oben und unten, um zum vorherigen oder nächsten Kapitel zu gelangen. Dies ist ideal für die schnelle Navigation in einem Buch, wenn Sie durch eine Änderung nicht den Standort oder die Seitennummer kennen, nach der Sie suchen. Um zum vorherigen Kapitel zu gelangen, streichen Sie von unten nach oben. Um zum nächsten Kapitel zu gelangen, streichen Sie von oben nach unten.
Schnelles Lesezeichen
Eine weitere großartige Funktion des Kindle besteht darin, eine Seite mit einem Lesezeichen versehen zu können. Jedoch die “traditionell” Methode dauert mehrere Schritte. Wenn Sie schnell ein Lesezeichen setzen (oder ein Lesezeichen entfernen) möchten, damit Sie wieder lesen können, tippen Sie auf die rechte obere Ecke. Sie sehen ein “Hundohr” Stilanzeige.

Bilder im Vollbildmodus anzeigen
Dies ist eine nette kleine Funktion, die von Zeit zu Zeit verwendet werden kann. Wenn Sie nur ein Bild ohne Text anzeigen möchten, tippen Sie auf das Bild, um es auszuwählen. Daraufhin erscheint eine Lupe.

Tippen Sie erneut auf das Bild, um es als Vollbild anzuzeigen. Wenn viele Bilder vergrößert angezeigt werden sollen, empfehle ich den Querformatmodus, der später erläutert wird.

Hör mal zu Zu deinem Herzen… äh… Kindle
Wussten Sie, dass Sie Ihren Kindle hören können? Vielleicht waren Sie es, weil Sie die Lautsprecher auf der Rückseite und die Kopfhörerbuchse an der Unterseite bemerkt haben, aber wofür ist es wirklich gut? Nun, Sie können MP3s darauf abspielen. Aber es ist offensichtlich kein Musikplayer. Es gibt jedoch zwei Funktionen, die bei der Verwendung der Audiofunktion gut funktionieren.
Hörbücher abspielen
Es macht nur Sinn, dass Kindle gut mit Hörbüchern funktioniert, da Amazon nun Audible.com besitzt. Vor kurzem habe ich mir ein kostenloses Buch besorgt und konnte es mir anhören, und ich muss sagen, dass ich sehr zufrieden war. Die Qualität war gut, ebenso die Bildschirmoptionen. Eine weitere großartige Sache ist, dass Audible Whispersync anbietet, das Ihre Einkäufe direkt mit Ihrem Kindle synchronisiert, wie dies bei Amazon der Fall ist.

Text zu Sprache
Text-To-Speech unterscheidet sich von einem Hörbuch dadurch, dass es auf dem Kindle gemacht wird. Ich habe jedoch festgestellt, dass nur bestimmte Bücher dies zulassen. Ich weiß nicht, was alles in Büchern fließt, die durch Text-To-Speech übertragen werden können, aber wenn Sie die monotone Stimme, die anonym klingende Stimme, überwinden können, ist dies eine sehr nützliche Funktion. Vor allem, wenn Sie einschlafen wollen! Stecken Sie einfach diese Kopfhörer und die Text-To-Speech-Taste ein - Sie schlafen in kürzester Zeit. Abgesehen von allem Scherz ist es eine nette Funktion, die Sie mit dem Kindle haben sollten.
Sehen Die Vorteile des Hervorhebens
Das Hervorheben von Passagen in eBooks ist großartig, aber wussten Sie, dass es mehr Funktionen als gibt gerade das Wörterbuch hervorheben und darauf zugreifen? Von dort aus können Sie Hervorheben oder Mehr auswählen, um andere Optionen anzuzeigen. Wenn Sie mehr als ein Wort ausgewählt haben, wird ein Popup mit vier Feldern angezeigt: “Aktie,” “Notiz hinzufügen,” “Markieren” und “Mehr… ”

“Versteckt” Unter der Schaltfläche "Weitere" befinden sich zusätzlich zu “Aktie” und “Notiz hinzufügen.” Dies sind Wikipedia-Zugriff und Übersetzung. Hier können Sie auch einen Fehler im Inhalt melden.

Wenn Sie das Freigabefeld auswählen, veröffentlichen Sie das, was Sie ausgewählt haben, und den von Ihnen eingegebenen Text. Wenn Sie Ihren Kindle so eingerichtet haben, dass er Beiträge auf Facebook und Twitter veröffentlicht, wird er an diese Personen gesendet, und Sie können den Auszug auch in Ihrem Amazon-Profil freigeben.

Das Hinzufügen einer Notiz ist auch eine nette Funktion und ziemlich selbsterklärend.

Auf Wikipedia nachzuschauen, ist ausgezeichnet. Ich liebe es. Es gibt viele Gründe dafür, aber in seiner einfachsten Form ist es schön, ein zusätzliches Wörterbuch zu haben, da das Oxford American Dictionary etwas überholt ist. Wie Sie unten sehen können, habe ich “MP3” ausgewählt, aber es erkennt es nicht, daher zeigt es die nächstbeste Sache.

Wikipedia ist jedoch offensichtlich immer auf dem neuesten Stand und liefert eine mehr als detaillierte Definition von “MP3.”

Wenn Sie auf tippen “Wikipedia starten” Im Popup-Fenster werden Sie zu der für den Kindle formatierten Seite geleitet.

Die letzte dieser Funktionen ist die Übersetzung. Dies ist eine ziemlich beeindruckende Funktion, die Amazon nicht unbedingt beinhalten musste, aber es war klug, dies zu tun.

Kindle kann in 16 Sprachen übersetzen und ich bin mir sicher, dass es kontinuierlich wachsen wird.

Andere großartige Funktionen für Ihre Sinne (leider keine Verkostung oder Riechen hier)
Ich habe zuvor den Landschaftsmodus erwähnt und kann damit auch größere Bilder betrachten. Es funktioniert gut, aber das Format in Büchern ist manchmal nicht dafür erstellt, daher gibt es gelegentlich kleine Störungen. Dennoch ist es eine großartige Möglichkeit, größere Fotos detaillierter anzusehen und sogar ein Buch auf andere Weise zu lesen.

Um darauf zuzugreifen, rufen Sie das Buch auf und tippen auf “Querformatmodus.”

Eine weitere tolle Funktion ist das Sperren Ihres Kindle mit einem Passcode, den Sie eingeben müssen, um ihn verwenden zu können. Ich habe das so eingerichtet, dass niemand etwas auf meinem Amazon-Konto kaufen kann (entweder aus Versehen oder aus Vorsatz). Die Chance ist gering, aber wenn ich es unbeaufsichtigt lasse, möchte ich einfach nicht, dass sich Leute damit beschäftigen.
Um dies zu aktivieren, gehen Sie zu Speisekarte, dann die Einstellungen, dann Geräteoptionen. Gerätepasscode ist die erste Option. Hier können Sie das Passwort ein- und ausschalten und ändern.

Schließlich die Funktion, Ihre Bücher in Sammlungen zu organisieren. Von allen ist dies wahrscheinlich mein Favorit. Sie haben vielleicht am Anfang des einführenden Bildes gesehen, wie ich es habe “Ordner” und darunter eine Zahl, die angibt, wie viele Artikel sich in jedem befinden. So funktioniert Collections.
Als ich anfing, alle meine eBooks und Webartikel auf meinem Kindle zu sammeln, wurde es ein Durcheinander. Es war schwer zu navigieren. Jetzt kann ich leicht finden, was ich möchte, und die Zeit zum Blättern durch die Liste ist ebenfalls geringer.

Sie können dies nach Ihren Wünschen anpassen, aber ich habe einige nach Büchern organisiert, falls es mehrere Serien in der Serie gibt. Andere nach Typ und andere sind nur in einer archivierten Liste enthalten, wie zum Beispiel ältere Artikel von Instapaper, die ich gelesen habe, aber sich nicht mit dem, was ich gerade lese, vermischt haben. Um Ihre Sammlungen bestmöglich zu nutzen, empfehle ich, Ihre Bücher nach Sammlungen zu sortieren.

Wie jedes Buch hat auch jede Sammlung ihre eigenen Einstellungen.

Fazit
Der Kindle ist sicherlich ein voll ausgestatteter eBook-Reader und möglicherweise der beste, der verfügbar ist. Ich werde ehrlich sein, das einzige, was ich mir wünschte, war ein Licht, das von der Seite schien (kein Hintergrundlicht). Wenn das so wäre, glaube ich nicht, dass etwas fehlen würde! Wenn Sie möchten, dass Ihr Kindle noch mehr Funktionen bietet, werfen Sie einen Blick auf einige dieser Hacks. Beachten Sie, dass sie recht fortgeschritten sind.
Was denkst du über die Kindle-Funktionen? Gibt es irgendwelche, die du wünschst, es hätte es? Wussten Sie schon oder gibt es welche, auf die Sie hinweisen möchten? Wenn ja, machen Sie es unten in den Kommentaren unbedingt so.
Erfahren Sie mehr über: Amazon Kindle, Amazon Kindle Fire, Ebooks, eReader.


