So laden Sie eine HTML-Seite ohne 404-Fehler in WordPress hoch
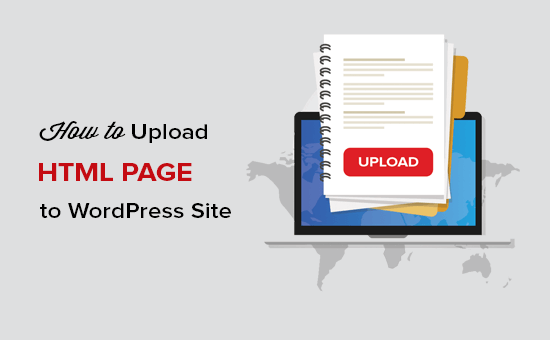
Möchten Sie eine HTML-Seite auf Ihre WordPress-Site hochladen? Manchmal müssen Sie möglicherweise eine statische HTML-Seite hinzufügen und diese zusammen mit Ihrer WordPress-Site zugänglich machen. In diesem Artikel zeigen wir Ihnen, wie Sie eine HTML-Seite ordnungsgemäß auf Ihre WordPress-Site hochladen, ohne 404-Fehler zu verursachen.
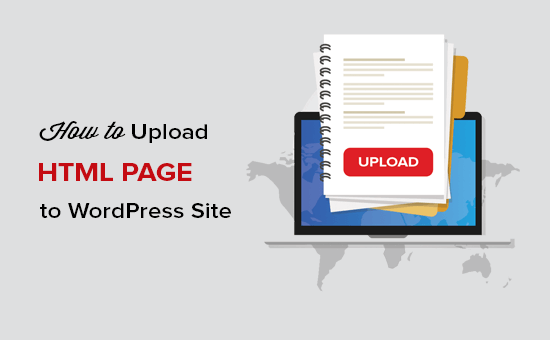
Warum HTML-Seiten in WordPress hochladen??
WordPress verfügt über einen integrierten Inhaltstyp, um Ihrer Website Seiten hinzuzufügen. Oft fügen WordPress-Designs vordefinierte Seitenvorlagen hinzu, um Ihre Seiten anzuzeigen.
Es gibt sogar WordPress-Landing-Page-Plugins, mit denen Sie mit einem Drag & Drop-Builder schöne Seitenvorlagen erstellen können.
Das bedeutet, dass Sie in den meisten Fällen keine HTML-Seite auf Ihre WordPress-Site hochladen müssen.
Manchmal hat ein Benutzer jedoch möglicherweise statische HTML-Seiten von seiner alten Website oder eine statische Vorlage, die er wirklich mag und verwenden möchte. In diesen Szenarien müssen Sie Ihre HTML-Seite in WordPress hochladen.
Da WordPress über eine eigene SEO-freundliche URL-Struktur verfügt, kann es zu einem 404-Fehler kommen, wenn Sie Ihre HTML-Seite einfach hochgeladen und versucht haben, darauf zuzugreifen.
Lassen Sie uns einen Blick darauf werfen, wie Sie eine HTML-Seite auf Ihre WordPress-Site hochladen können, ohne 404-Fehler zu verursachen.
HTML-Seite in WordPress-Site hochladen
Bevor Sie Ihre HTML-Seite auf die WordPress-Site hochladen, müssen Sie sicherstellen, dass die Datei 'index.html' in 'index.php' umbenannt wird..

Danach müssen Sie alle Dateien, einschließlich der HTML-Seite, CSS und anderer Ordner, zu einem Zip-Archiv hinzufügen.
Windows-Benutzer können mit der rechten Maustaste klicken und auswählen Senden an »Komprimierter Zip-Ordner Option zum Erstellen einer ZIP-Datei. Ziehen Sie anschließend einfach alle Dateien und Ordner für Ihre HTML-Seite in die ZIP-Datei.

Mac-Benutzer können den übergeordneten Ordner mit allen Dateien und Ordnern auswählen und dann mit der rechten Maustaste auswählen 'Ordner komprimieren' Möglichkeit.

Als nächstes müssen Sie zum cPanel Ihres WordPress-Hosting-Kontos wechseln. Im cPanel müssen Sie nach unten scrollen Dateien Abschnitt und klicken Sie dann auf Dateimanager App.

Sobald Sie sich im Dateimanager befinden, müssen Sie zum Stammordner der Website navigieren, der normalerweise als public_html bezeichnet wird und alle Ihre WordPress-Dateiordner enthält. Von dort müssen Sie auf die Schaltfläche klicken Mappe Klicken Sie im oberen Menü auf den Link, um einen neuen leeren Ordner zu erstellen.

Ein Popup-Fenster wird geöffnet, in dem Sie einen Namen für den neuen Ordner hinzufügen müssen. Verwenden Sie einen Namen, den Sie als URL Ihrer HTML-Seite verwenden möchten, und klicken Sie dann auf Neuen Ordner erstellen Taste.

Nachdem Sie den Ordner erfolgreich erstellt haben, müssen Sie ihn öffnen und auf klicken Hochladen Klicken Sie im oberen Menü auf die Schaltfläche, um die zuvor erstellte ZIP-Datei von Ihrem Computer aus auszuwählen und hochzuladen. Die Statusleiste wird angezeigt, während die ZIP-Datei auf Ihre Site hochgeladen wird.

Nach dem Hochladen müssen Sie die ZIP-Datei auswählen und dann auf klicken Extrakt Schaltfläche aus dem oberen Menü.

Sie werden gefragt, wo die Dateien extrahiert werden sollen. Wählen Sie einfach den neuen Ordner aus, den Sie erstellt haben, und klicken Sie auf Dateien extrahieren) Taste.

Der Dateimanager extrahiert nun die ZIP-Datei und Sie können Dateien in Ihrem Ordner sehen.
Hinweis: Sie können jetzt die ZIP-Datei von hier löschen. Dies hat keine Auswirkungen auf Ihre HTML-Seite oder andere extrahierte Ordner.

Sie können diese Seite jetzt im Browser mit dem Namen des Ordners aufrufen (z. B. IhreWebsite / Beispiel). Wenn Ihr Server die Umleitung nicht unterstützt, wird möglicherweise ein 404-Fehler angezeigt. Dies geschieht, weil Ihre 'index.php'-Datei beim Laden der URL im Browser nicht umgeleitet wird.
Es ist einer der häufigsten WordPress-Fehler und kann leicht behoben werden.
Verwendung der Dateimanager App müssen Sie die .htaccess-Datei im Stammordner Ihrer Website bearbeiten und den folgenden Code hinzufügen:
RewriteRule ^ (. *) Index \. (Php | html?) $ / $ 1 [R = 301, NC, L]
Dieser Code leitet Ihre 'index.php'-Datei um und lädt sie in den Browser. Wenn Sie für eine Datei oder einen Ordner einen für die Groß- / Kleinschreibung relevanten Namen verwenden, leitet der obige Code diesen auch um, um den Inhalt anzuzeigen.
Wir hoffen, dass Sie mit diesem Artikel erfahren haben, wie Sie eine HTML-Seite ohne 404-Fehler auf Ihre WordPress-Site hochladen können. Vielleicht möchten Sie unseren Vergleich von WordPress und statischem HTML-Code sehen, um zu erfahren, welcher für Ihr Unternehmen besser geeignet ist. Auch beim Erstellen von Landing-Pages empfehlen wir einen Blick auf die besten WordPress-Drag & Drop-Seitenerstellungs-Plugins.
Wenn Ihnen dieser Artikel gefallen hat, abonnieren Sie bitte unsere Video-Tutorials für unseren YouTube-Kanal für WordPress. Sie finden uns auch auf Twitter und Facebook.


