So deinstallieren und installieren Sie WordPress erneut
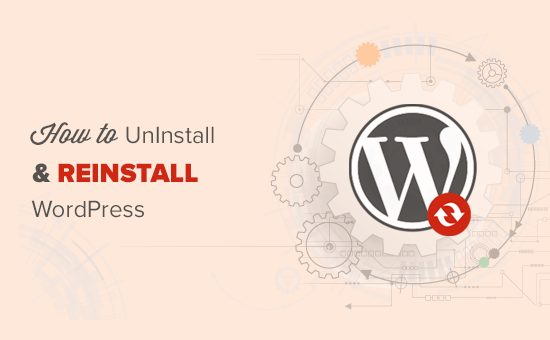
Kürzlich hat uns einer unserer Benutzer gefragt, wie er WordPress deinstallieren und neu installieren kann. Durch die Neuinstallation von WordPress können Probleme gelöst werden, wenn alle anderen Tipps zur Fehlerbehebung fehlschlagen. In diesem Artikel zeigen wir Ihnen, wie Sie WordPress sicher deinstallieren und erneut installieren können, ohne dass Ihre Daten oder Ihr SEO verloren gehen.
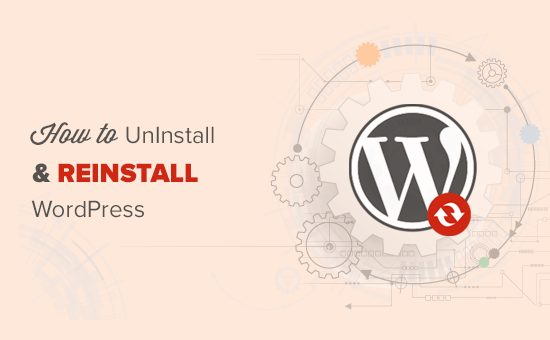
Wann müssen Sie WordPress neu installieren?
Die Neuinstallation von WordPress sollte niemals die erste Option sein. Die meisten WordPress-Fehler lassen sich leicht korrigieren. Dies erspart Ihnen die Mühe, WordPress erneut zu installieren.
Wenn Sie die Ursache eines Problems nicht herausfinden können, befolgen Sie die Anweisungen in unserem WordPress-Handbuch zur Fehlerbehebung. Es hilft Ihnen, das Problem genau zu bestimmen und eine Lösung zu finden.
Im Falle einer gehackten WordPress-Site können Sie die Tipps in unserem Handbuch zur Reinigung einer gehackten WordPress-Site ausprobieren.
Wenn alles andere fehlschlägt, kann die Deinstallation und Neuinstallation einer neuen Version von WordPress als letztes Mittel verwendet werden.
Schritt 0. Erstellen Sie eine Notfallsicherung
Bevor Sie etwas tun, sollten Sie zunächst eine vollständige Sicherung Ihrer vorhandenen WordPress-Site erstellen. Sie können dazu ein WordPress-Backup-Plugin verwenden. Stellen Sie sicher, dass Sie Ihre Sicherungsdateien auf Ihrem Computer oder einem Cloud-Speicherdienst wie Google Drive oder Dropbox speichern.
Wir werden dieses Backup nicht verwenden, um WordPress neu zu installieren, aber es ist gut, falls etwas schief geht.
Schritt 1. Exportieren Sie Ihren WordPress-Inhalt
Zuerst müssen Sie Ihren WordPress-Inhalt exportieren, indem Sie eine WordPress-Exportdatei erstellen. Diese Datei enthält alle Ihre Beiträge, Seiten, Kategorien, Tags und Kommentare.
Durch das Wiederherstellen einer WordPress-Site mithilfe dieser Exportdatei können Sie die von WordPress-Plugins erstellten Daten auslassen.
So erstellen Sie eine WordPress-Exportdatei.
Melden Sie sich zuerst in Ihrem WordPress-Adminbereich an und gehen Sie dann zu Werkzeuge »Exportieren Seite. Wählen Sie den gesamten Inhalt aus und klicken Sie auf die Schaltfläche "Exportdatei herunterladen".

Wenn Sie viele registrierte Benutzer auf Ihrer Website haben, möchten Sie sie möglicherweise auch exportieren. In unserem Handbuch erfahren Sie, wie Sie Benutzer in WordPress importieren und exportieren.
Schritt 2. Laden Sie den Ordner wp-content herunter
Alle Ihre WordPress-Designs, Plugins, Bilder und Uploads werden im gespeichert / wp-content / Ordner auf Ihrer Website.
Lassen Sie uns diesen Inhalt auf Ihren Computer herunterladen, damit Sie ihn später verwenden können, um WordPress erneut zu installieren.
Stellen Sie über einen FTP-Client oder den Dateimanager in cPanel eine Verbindung zu Ihrer WordPress-Site her. Wählen Sie nach dem Verbindungsaufbau den Ordner wp-content aus und laden Sie ihn auf Ihren Computer herunter.

Nachdem Sie den Ordner wp-content heruntergeladen haben, können Sie WordPress deinstallieren.
Schritt 3. Deinstallieren Sie WordPress ordnungsgemäß
Um WordPress zu deinstallieren, müssen Sie über einen FTP-Client oder den Dateimanager in cPanel eine Verbindung zu Ihrer WordPress-Site herstellen. Dann müssen Sie alle WordPress-Dateien löschen.
Sie müssen Ihre WordPress-Datenbank nicht wirklich löschen. Bei den meisten WordPress-Hosting-Unternehmen können Sie so viele Datenbanken und Benutzernamen erstellen, wie Sie benötigen.
Anstatt die vorhandene Datenbank zu löschen, können Sie eine neue mit einem neuen Benutzernamen und Kennwort erstellen.
Um eine neue Datenbank zu erstellen, müssen Sie sich bei Ihrem cPanel-Konto anmelden und auf das MySQL-Datenbanksymbol klicken.

Dadurch gelangen Sie auf die Seite zum Hinzufügen einer neuen Datenbank.
Zuerst müssen Sie einen Namen für Ihre neue Datenbank eingeben und auf die Schaltfläche Datenbank erstellen klicken.

Scrollen Sie nach unten, um den Abschnitt "MySQL-Benutzer" hinzuzufügen und einen neuen Benutzer hinzuzufügen. Sie müssen einen Benutzernamen und ein Kennwort eingeben und dann auf die Schaltfläche "Benutzer erstellen" klicken.

Jetzt müssen Sie den Benutzer der zuvor erstellten Datenbank hinzufügen. Blättern Sie nach unten zum Abschnitt "Benutzer zur Datenbank hinzufügen", und wählen Sie dann den zuvor erstellten Benutzernamen und die Datenbank aus.

Klicken Sie auf die Schaltfläche "Hinzufügen", um fortzufahren.
Ihre neue Datenbank kann verwendet werden, wenn Sie WordPress neu installieren.
Nachdem Sie WordPress erfolgreich deinstalliert haben, sehen Sie, wie Sie es erneut installieren und Ihre Website wiederherstellen können.
Schritt 4. Installieren Sie WordPress neu
Sie müssen eine neue Version von WordPress von der WordPress.org-Website herunterladen.

Nach dem Download von WordPress müssen Sie die Download-Datei entpacken.
Darin finden Sie einen WordPress-Ordner. Öffnen Sie den WordPress-Ordner, und Sie sehen alle WordPress-Dateien.
Nun müssen Sie diese Dateien mit einem FTP-Client auf Ihre Website hochladen.

Besuchen Sie nach dem Hochladen der WordPress-Dateien Ihre Website. WordPress fordert Sie nun auf, Ihre Datenbankinformationen einzugeben.

Sie müssen den Namen der Datenbank, den Benutzernamen und das Kennwort eingeben, die Sie zuvor erstellt haben. Ihre Host-Informationen werden höchstwahrscheinlich localhost sein.
Wenn Sie die Informationen ausgefüllt haben, klicken Sie auf die Schaltfläche "Senden", um fortzufahren.
WordPress versucht nun, eine Verbindung zu Ihrer Datenbank herzustellen. Bei erfolgreicher Verbindung wird eine Erfolgsmeldung angezeigt. Sie können jetzt auf die Schaltfläche "Ausführen" klicken, um fortzufahren.

Im nächsten Schritt werden Sie von WordPress aufgefordert, die Informationen zu Ihrer Site anzugeben, z. B. Titel der Site, Beschreibung, E-Mail-Adresse des Administrators und Passwort.

Klicken Sie nach dem Ausfüllen der Informationen auf die Schaltfläche "WordPress installieren", um fortzufahren.
WordPress beendet nun die Installation. Melden Sie sich im WordPress-Admin-Bereich mit dem zuvor eingegebenen Benutzernamen und Passwort an.
Sobald Sie bei WordPress angemeldet sind, müssen Sie den Standardinhalt löschen.
Gehe zu Posts und lösche den 'Hello World'-Post. Besuchen Sie den Abschnitt "Kommentare" und löschen Sie den Standardkommentar. Zum Schluss gehen Sie zu Pages und löschen Sie die Musterseite.
Sie haben erfolgreich eine neue Version von WordPress erneut installiert.
Nun geht es weiter mit der Wiederherstellung Ihres Inhalts.
Schritt 5. Wiederherstellen von Uploads, Bildern und Design
Zuerst müssen Sie Ihre Uploads, Bilder und Designs wiederherstellen, die sich in dem zuvor heruntergeladenen Ordner wp-content befinden.
Dazu müssen Sie über einen FTP-Client eine Verbindung zu Ihrer Website herstellen und den Ordner / wp-content / aufrufen.
Als nächstes müssen Sie das auswählen / wp-content / uploads / Ordner von Ihrem Computer aus und laden Sie ihn auf Ihre Website hoch.

Wenn Sie Änderungen an Ihrem WordPress-Theme oder untergeordneten Theme-Dateien vorgenommen haben, können Sie sie jetzt hochladen. Ihre Designordner befinden sich im Ordner / wp-content / themes /.
Schritt 6. Inhalt importieren
Lassen Sie uns nun Ihre Beiträge, Seiten, Kategorien, Tags und anderen Inhalt importieren.
Zuerst müssen Sie zu gehen Tools »Importieren Klicken Sie dann auf den Link "Jetzt installieren" unter WordPress.

WordPress lädt jetzt den WordPress-Importer herunter und installiert ihn. Danach müssen Sie auf den Link "Run Importer" klicken.
Dadurch gelangen Sie auf die WordPress-Importer-Seite, auf der Sie auf die Schaltfläche "Choose File" klicken und dann die XML-Datei auswählen, die Sie in Schritt 1 heruntergeladen haben.

Klicken Sie auf die Schaltfläche "Datei hochladen und importieren", um fortzufahren.
WordPress fragt Sie, ob Sie neue Autoren erstellen und ihnen die Beiträge zuweisen möchten oder ob Sie alle Beiträge Ihrem aktuellen Benutzerkonto zuordnen möchten.

Wenn es sich um eine WordPress-Site mit nur einem Autor handelt, können Sie sich alle Posts selbst zuweisen. Andernfalls tun Sie nichts und WordPress importiert die Autoren.
Sie müssen auch sicherstellen, dass Sie das Kontrollkästchen unter "Anhänge importieren" aktivieren. Dadurch kann WordPress die Bilder in Ihrem Ordner / wp-content / uploads / ordnungsgemäß in die WordPress-Medienbibliothek importieren.
Fahren Sie fort und klicken Sie auf die Schaltfläche Senden, um fortzufahren.
WordPress beginnt nun, Inhalte aus der XML-Datei in Ihre neue WordPress-Installation zu importieren.
Sobald Sie fertig sind, können Sie Ihren Inhalt sehen, indem Sie Ihre Website besuchen.
Schritt 7. Installieren Sie WordPress-Plugins (eins nach dem anderen)
Nachdem Sie den Inhalt erfolgreich in die neu installierte WordPress-Site importiert haben, können Sie mit der Installation von Plugins fortfahren.
Sie müssen alle Plugins einzeln installieren und dann aktivieren. Sie müssen möglicherweise Plugins manuell einrichten, um ihre Einstellungen anzupassen.
Das ist alles, Sie haben WordPress erfolgreich deinstalliert und neu installiert. Sie können Ihre Website jetzt überprüfen und Dinge wie zuvor einstellen, z. B. Navigationsmenüs, Widgets in der Seitenleiste, Kontaktformular und mehr.
Wir hoffen, dass Sie mit diesem Artikel erfahren haben, wie Sie WordPress deinstallieren und erneut installieren können. Möglicherweise möchten Sie auch unser ultimatives, schrittweises WordPress-Sicherheitshandbuch anzeigen.
Wenn Ihnen dieser Artikel gefallen hat, abonnieren Sie bitte unsere Video-Tutorials für unseren YouTube-Kanal für WordPress. Sie finden uns auch auf Twitter und Facebook.


