So richten Sie CloudFlare Free CDN in WordPress ein
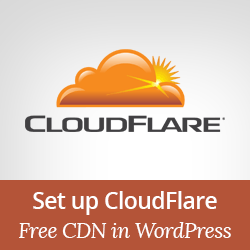
Die Seitengeschwindigkeit ist ein entscheidendes Element bei der Ermittlung der Suchmaschinen-Rankings Ihrer Website. Nicht zu vergessen, langsame Websites führen zu einer schlechten Benutzererfahrung. Wir werden oft von unseren Benutzern gefragt, wie WPBeginner so schnell lädt. Die Antwort ist einfach: Wir verwenden W3 Total Cache und MaxCDN. Einige unserer Benutzer sagten uns jedoch, dass sie sich MaxCDN nicht leisten können. In diesem Artikel zeigen wir Ihnen, wie Sie das KOSTENLOSE CDN von CloudFlare in WordPress einrichten.
Was ist CloudFlare??
CloudFlare ist im Wesentlichen eine Web Application Firewall, ein verteilter Proxy-Server und ein Content Delivery Network (CDN). Es optimiert Ihre Website, indem es als Vertretung zwischen Besuchern und Ihrem Server fungiert und so Ihre Website vor DDoS-Angriffen schützt.
Sie bieten einen kostenlosen Basisplan für kleine Websites und Blogs. Sie bieten auch bezahlte Pläne an, die mit 20 USD pro Monat beginnen.

Was ist der Unterschied zwischen MaxCDN und CloudFlare
MaxCDN und CloudFlare sind beide recht unterschiedliche Dienste. Während sich MaxCDN darauf konzentriert, Ihre Inhalte über ihr CDN bereitzustellen, konzentriert sich CloudFlare mehr auf Sicherheit und Spam-Kontrolle.
Beide nutzen unterschiedliche Technologien, um Inhalte über ihre Netzwerke bereitzustellen. MaxCDN stellt Inhalte aus dem DNS Ihrer Site mithilfe von Pullzones bereit. CloudFlare hingegen stellt Inhalte über ihr eigenes DNS bereit, und Sie werden aufgefordert, das DNS Ihrer Site so zu ändern, dass sie auf ihre Server verweist.
CloudFlare fungiert als Stellvertreter zwischen Ihnen und den Besuchern Ihrer Website. Das bedeutet, dass Sie viel Kontrolle aufgeben, während MaxCDN als Reverse-Proxy fungiert, dh Sie haben alle Kontrolle.
CloudFlare optimiert Ihre Seitengeschwindigkeit besser, indem Sie Ihre Website vor schädlichen Bots, Angreifern und verdächtigen Crawlern schützen. MaxCDN verbessert Ihre Geschwindigkeit besser, indem Sie statische Inhalte über ihre Server auf der ganzen Welt bereitstellen.
Nachteile der Verwendung von CloudFlare
Benutzer, die CloudFlare testen, haben berichtet, dass der Unterschied nicht wesentlich ist, auch wenn die Ladezeiten der Seite dadurch verbessert werden.
Es gibt auch Beschwerden von Benutzern, dass CloudFlare einige ihrer legitimen Besucher daran hindert, auf ihre Website zuzugreifen. Stattdessen wird den Besuchern eine Captcha-Seite angezeigt, um zu beweisen, dass sie rechtmäßige Benutzer sind. Dies schafft ein schlechtes Erlebnis für Besucher, die die Website zum ersten Mal nicht mehr besuchen.
So richten Sie CloudFlare für Ihre WordPress-Site ein
Bevor Sie CloudFlare implementieren, um die Geschwindigkeit Ihrer Website zu verbessern, stellen Sie sicher, dass Sie nicht durch Ihren Webhost behindert werden. Wenn Sie der Meinung sind, dass es sich um Ihren Webhost handelt, sollten Sie zuerst einen Umstieg auf einen besseren WordPress-Hostinganbieter in Betracht ziehen. Wenn Sie CloudFlare verwenden möchten, empfehlen wir BlueHost. Sie sind einer der offiziellen CloudFlare-Partner und einer der von WordPress empfohlenen Hosting-Anbieter.
Um CloudFlare einzurichten, müssen Sie sich zunächst für ein Konto anmelden. Besuchen Sie die CloudFlare-Website und klicken Sie auf den Link für die Registrierung.

Geben Sie die erforderlichen Informationen ein und klicken Sie dann auf "Konto jetzt erstellen" Taste. Geben Sie im nächsten Schritt die URL Ihrer Website ein.

CloudFlare scannt jetzt Ihre Website. Dies dauert etwa 60 Sekunden. Während dieser Zeit wird ein Informationsvideo zur Funktionsweise von CloudFlare und zur Vorgehensweise bei der Einrichtung angezeigt. Wir empfehlen Ihnen, dieses Video anzusehen. Wenn der Scan abgeschlossen ist, müssen Sie auf die Schaltfläche Weiter klicken, um mit dem Setup fortzufahren.

Nach dem Scan zeigt CloudFlare eine Liste aller DNS-Einträge, die von ihren Systemen gefunden wurden. Dies umfasst auch Ihre Subdomains. Die DNS-Einträge, die Sie durch CloudFlare weiterleiten möchten, sind mit einem orangefarbenen Wolkensymbol versehen. Die DNS-Einträge, die CloudFlare umgehen, weisen ein graues Wolkensymbol auf. Sie müssen die Liste überprüfen, um sicherzustellen, dass Ihre Hauptdomäne, www-Unterdomäne, in CloudFlare mit einem orangefarbenen Wolkensymbol aktiv ist.

CloudFlare fügt auch FTP- und SSH-Subdomains hinzu. Wenn Sie Ihren Domänennamen für die Verbindung zu FTP oder SSH verwendet haben, werden Sie von nun an ftp.ihredomain.com für FTP und ssh.Ihrdomain.com für SSH verwenden. Die neuen Unterdomänen werden nicht durch CloudFlare geleitet.
Wenn Sie über Subdomains verfügen, die Sie durch CloudFlare führen möchten, können Sie diese hier einrichten.
Wenn Sie mit den DNS-Einträgen zufrieden sind, müssen Sie auf klicken "Ich habe alle fehlenden Datensätze hinzugefügt." Taste, um mit dem Setup fortzufahren.

Auf dem nächsten Bildschirm werden Sie aufgefordert, einen Plan, eine Leistung und Sicherheitseinstellungen auszuwählen.
Wenn Sie SSL auf Ihrer Website verwenden, ist es wichtig zu bedenken, dass SSL nicht mit dem KOSTENLOSEN CloudFlare-Dienst funktioniert. Lassen Sie den Rest der Optionen auf die Standardeinstellungen zurück und klicken Sie auf die Schaltfläche Weiter, um fortzufahren.
Im nächsten und letzten Schritt Ihres Setups werden Sie von CloudFlare aufgefordert, Ihre Nameserver zu aktualisieren. Sie werden aufgefordert, Ihre Nameserver zu ändern und auf CloudFlare-Nameserver zu verweisen.
Namenserver in CloundFlare ändern
Beachten: Das Ändern des Nameservers kann einige Zeit in Anspruch nehmen, um sich im gesamten Internet zu verbreiten. Es ist möglich, dass Ihre Website während dieser Zeit für einige Benutzer nicht zugänglich ist.
Um Nameserver für Ihre Domäne zu ändern und auf die CloudFlare-Nameserver zu verweisen, müssen Sie sich bei Ihrem Hosting-Konto anmelden. Da die meisten Web-Hosts cPanel für die Verwaltung von Hosting-Konten bereitstellen, erhalten Sie Anweisungen zum Ändern Ihrer Nameserver mit cPanel. Wenn Ihr Web-Host jedoch kein cPanel hat, sollten Sie ihn um Anweisungen bitten.
Wenn Sie sich beim cPanel-Dashboard angemeldet haben, navigieren Sie zum Abschnitt Domains und klicken Sie auf Domain Manager.

Auf dem nächsten Bildschirm werden Sie aufgefordert, den Domainnamen auszuwählen, den Sie bearbeiten möchten. Wenn Sie den zu bearbeitenden Domänennamen ausgewählt haben, werden Ihnen die verfügbaren Bearbeitungsoptionen für diese Domäne angezeigt. Sie müssen auf die Registerkarte Name Server klicken.

Sie müssen Use Custom NameServers verwenden und die von CloudFlare bereitgestellten Nameserver in die folgenden Felder eingeben.
Danach müssen Sie zur CloudFlare-Einrichtungsseite zurückkehren und auf die Schaltfläche "Ich habe meine Nameserver aktualisiert. Klicken Sie auf" fortfahren, um die Einrichtung abzuschließen.
Das ist alles, Ihre Website wird nun von CloudFlare bereitgestellt und optimiert.
Hinweis: Die obigen Screenshots stammen vom Bluehost-Konto. Ihre Nameserver-Einstellungen können sich unterscheiden, wenn Sie einen anderen Hosting-Provider verwenden.
Wir hoffen, dass dieser Artikel Ihnen geholfen hat, den KOSTENLOSEN CDN-Service von CloudFlare zu Ihrer WordPress-Site hinzuzufügen. Wenn Ihnen dieser Artikel gefallen hat, sollten Sie unseren YouTube-Kanal abonnieren.


