So verschieben Sie WordPress von einem lokalen Server zu einer Live-Site
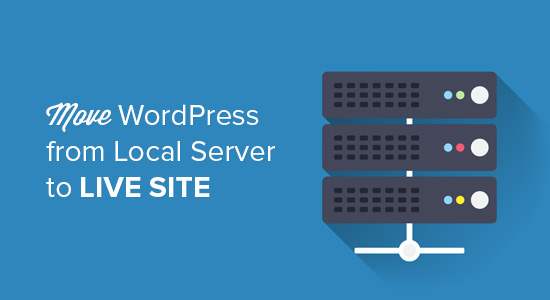
Die lokale Entwicklung einer WordPress-Site ist eine intelligente Methode, um den Entwicklungsprozess zu beschleunigen. In der Vergangenheit haben wir Ihnen gezeigt, wie Sie WordPress auf Ihrem Windows-Computer mit WAMP oder auf einem Mac mit MAMP installieren. Sobald Sie Ihre Website auf Ihrem eigenen Computer perfektioniert haben, ist der nächste Schritt, die Website live zu verschieben und Ihre Kreation mit der Welt zu teilen. In diesem Artikel zeigen wir Ihnen Schritt für Schritt, wie Sie WordPress von einem lokalen Server auf eine Live-Site verschieben.
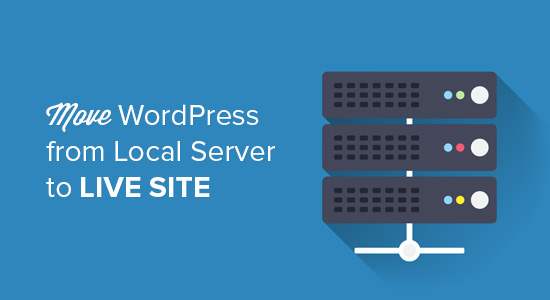
In diesem Artikel zeigen wir Ihnen, wie Sie WordPress manuell Schritt für Schritt von einem lokalen Server auf eine Live-Site verschieben, um den Prozess zu erlernen. Sie können diese Migration von einem lokalen Server zu einer Live-Site jedoch erheblich vereinfachen, indem Sie eines der beiden Plugins verwenden: BackupBuddy oder Duplicator. Weitere Informationen zu diesem Vorgang finden Sie in unserem Leitfaden zum Verschieben von WordPress auf einen neuen Host oder Server mit Duplicator.
Bevor Sie beginnen
Damit Sie Ihre lokal entwickelte WordPress-Site auf einen Live-Server migrieren können, müssen Sie einige Vorkehrungen treffen. Zunächst nehmen wir an, dass Sie eine WordPress-Site auf einem lokalen Server haben und vollen Zugriff darauf haben.
Als Nächstes benötigen Sie einen Domainnamen und ein Webhosting. Wir haben eine Liste der besten WordPress-Hosting-Anbieter, aus denen Sie auswählen können.
Um dies zu beschleunigen, können Sie Bluehost verwenden. Sie sind ein offizieller von WordPress empfohlener Hosting-Anbieter und bieten unseren Benutzern einen exklusiven Rabatt von 60% + eine kostenlose Domain.
Wenn Sie Hilfe beim Einrichten Ihrer Website benötigen, befolgen Sie unsere schrittweisen Anleitungen zum Erstellen einer Website.
Außerdem benötigen Sie ein FTP-Programm und wissen, wie Sie FTP verwenden, damit Sie Ihre Inhalte auf die Live-Site hochladen können.
Bereit zu beginnen? Beginnen wir mit der Migration Ihrer WordPress-Site.
Schritt 1: Exportieren Sie die lokale WordPress-Datenbank
Als erstes müssen Sie Ihre lokale WordPress-Datenbank exportieren. Dazu verwenden wir phpMyAdmin. Wenn Sie damit nicht vertraut sind, möchten Sie vielleicht unseren Leitfaden zur Verwaltung von WordPress-Datenbanken mit phpMyAdmin ansehen.
Einfach auf gehen http: // localhost / phpmyadmin / und klicken Sie auf Ihre WordPress-Datenbank. Klicken Sie anschließend auf Export Schaltfläche aus der oberen Menüleiste.

In dem Exportmethode Option können Sie "Schnell" oder "Benutzerdefiniert" wählen. Benutzerdefiniert bietet Ihnen mehr Optionen zum Exportieren Ihrer Datenbank. Wir empfehlen die Auswahl von Schnell und klicken Sie dann auf Gehen Schaltfläche zum Herunterladen Ihrer Datenbank.
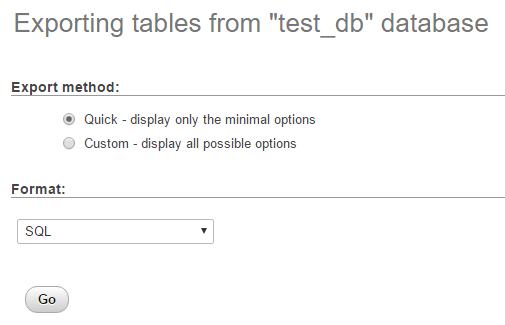
Schritt 2: Laden Sie WordPress-Dateien auf Live Site hoch
Jetzt müssen wir alle Ihre Site-Dateien auf Ihre Live-Site verschieben.
Öffnen Sie zunächst Ihren FTP-Client und stellen Sie eine Verbindung zu Ihrem Webhosting-Konto her.
Wenn Sie mit Ihrer Live-Site verbunden sind, stellen Sie sicher, dass Sie die Dateien in das richtige Verzeichnis hochladen. Wenn Sie beispielsweise möchten, dass die Website auf yoursite.com gehostet wird, möchten Sie alle Dateien in Ihrem public_html-Verzeichnis hochladen.
Wählen Sie nun Ihre lokalen WordPress-Dateien aus und laden Sie sie auf Ihren Live-Server hoch.

Schritt 3: Erstellen Sie die MySQL-Datenbank auf Live Site
Während Ihr FTP-Client Ihre WordPress-Dateien hochlädt, können Sie den Import Ihrer Datenbank auf den Live-Server starten. Die meisten Hosting-Anbieter von WordPress bieten cPanel zur Verwaltung Ihres Hosting-Kontos. Daher zeigen wir Ihnen, wie Sie mit cPanel eine Datenbank erstellen.
Um zu beginnen, können Sie sich bei Ihrem cPanel-Dashboard anmelden und auf klicken MySQL-Datenbanken Symbol, das im Datenbankbereich zu finden ist.

Erstellen Sie im nächsten Bildschirm eine Datenbank, indem Sie einen Namen für Ihre Datenbank eingeben und auf klicken Datenbank erstellen Taste.

Scrollen Sie nach dem Erstellen Ihrer Datenbank zu MySQL-Benutzer Abschnitt und erstellen oder fügen Sie einen vorhandenen Benutzer zur Datenbank hinzu.
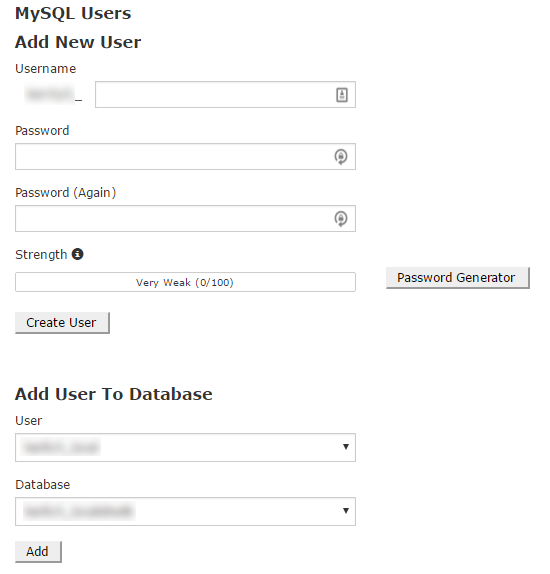
Nachdem Sie den Benutzer hinzugefügt haben, können Sie mit cPanel die MySQL-Berechtigungen für diesen Benutzer festlegen. Gewähren Sie dem Benutzer einfach alle Berechtigungen, indem Sie sicherstellen, dass alle Kästchen markiert sind, und klicken Sie dann auf Änderungen vornehmen Taste.

Schritt 4: Importieren Sie die WordPress-Datenbank auf Live Site
Der nächste Schritt ist der Import Ihrer WordPress-Datenbank. Gehen Sie zu Ihrem cPanel-Dashboard, scrollen Sie zum Datenbankbereich und klicken Sie auf phpMyAdmin. Dadurch gelangen Sie zu phpMyAdmin, wo Sie auf die in Schritt 3 erstellte Datenbank klicken möchten. PhpMyAdmin zeigt Ihre neue Datenbank ohne Tabellen an.
Klicke auf das Einführen Registerkarte im oberen Menü. Klicken Sie auf der Importseite auf Datei wählen und wählen Sie die Datenbankdatei aus, die Sie in Schritt 1 gespeichert haben.
Zum Schluss drücken Sie die Gehen Schaltfläche am unteren Rand der Seite. PhpMyadmin importiert jetzt Ihre WordPress-Datenbank.
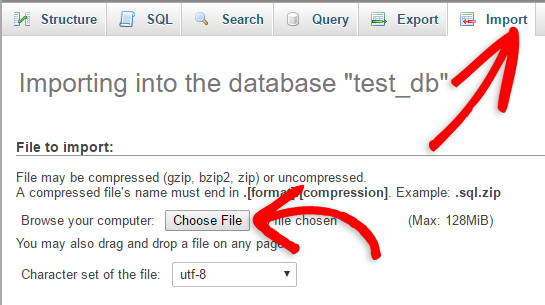
Schritt 5: Ändern Sie die Site-URL
Jetzt müssen Sie die Site-URL in Ihrer Datenbank ändern, damit eine Verbindung zu Ihrer WordPress-Site hergestellt wird.
Suchen Sie in phpMyAdmin nach der Tabelle wp_options in Ihrer Datenbank, die wir gerade in Schritt 4 importiert haben. Wenn Sie Ihr Datenbankpräfix geändert haben, könnte dies anstelle von wp_options die Option prefix _options sein.
Klicke auf das Durchsuche Klicken Sie neben wp_options oder dem Link in der Seitenleiste auf die Schaltfläche, um die Seite mit einer Liste von Feldern in der Tabelle wp_options zu öffnen. Siehe Screenshot unten:

Unter dem Feld Optionsname, Sie müssen suchen Seiten-URL. Klicken Sie auf das Symbol "Feld bearbeiten", das sich ganz links am Anfang der Zeile befindet.
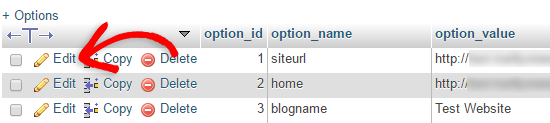
Wenn Sie auf das Bearbeitungsfeld klicken, wird ein Bearbeitungsfeldfenster angezeigt. Im Eingabefeld für option_value sehen Sie die URL Ihrer lokalen Installation. http: // localhost / test. Fügen Sie Ihre neue Site-URL vorsichtig in dieses Feld ein, zum Beispiel: https://www.wpbeginner.com
Speichern Sie das Feld, indem Sie auf klicken Gehen Taste.
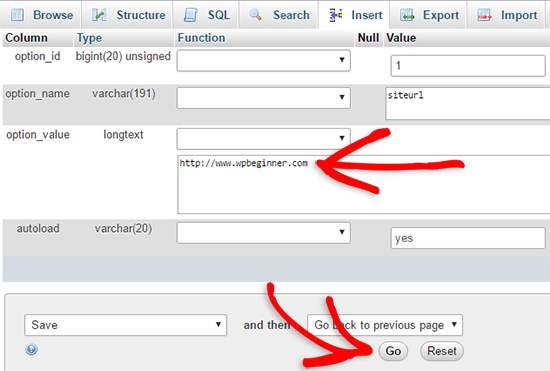
Als Nächstes müssen Sie diesen Schritt für den Optionsnamen replizieren: Zuhause. Die wp_options-Seite kann einige Seiten lang sein. Suchen Sie einfach nach dem Start-Tab. Normalerweise befindet sich diese Seite auf der zweiten Seite, zu der Sie durch Klicken auf die Seitenpfeile in phpMyAdmin navigieren können.
Aktualisieren Sie die Zuhause URL so sein wie Ihre Seiten-URL.
Schritt 6: Richten Sie Ihre Live-Site ein
Nachdem wir nun die Datenbank importiert haben und alle Inhalte hochgeladen werden müssen, ist es an der Zeit, WordPress zu konfigurieren. Zu diesem Zeitpunkt sollte auf Ihrer Site ein Fehler beim Herstellen der Datenbankverbindungsfehler angezeigt werden. Um dies zu beheben, stellen Sie über einen FTP-Client eine Verbindung zu Ihrer Website her und bearbeiten Sie sie wp-config.php Datei. Geben Sie den Datenbanknamen, den Benutzer und das Kennwort ein, die Sie zuvor in Schritt 3 erstellt haben. Speichern Sie die Datei wp-config.php und laden Sie sie zurück auf Ihren Server. Besuchen Sie Ihre Website und es sollte jetzt live sein.
Als Nächstes müssen Sie sich bei Ihrem WordPress-Admin-Panel anmelden und zu gehen Einstellungen "Allgemein. Scrollen Sie, ohne etwas zu ändern, nach unten und klicken Sie auf Änderungen speichern Taste. Dadurch wird sichergestellt, dass die Site-URL an einem anderen Ort korrigiert wird, an dem sie benötigt wird.
Danach gehe zu Einstellungen »Permalink und klicken Sie auf Änderungen speichern um sicherzustellen, dass alle Postlinks funktionieren.
Schritt 7: Korrigieren Sie Bilder und defekte Links, indem Sie die Pfade aktualisieren
Immer, wenn Sie eine WordPress-Site von einer Domäne in eine andere oder von einem lokalen Server zu einer Live-Site verschieben, sehen Sie beschädigte Links und fehlende Bilder. Sie können entweder die SQL-Abfrage oder das Velvet Blues WordPress-Plugin verwenden.
Für diejenigen, die dies über SQL tun wollen, hier eine einfache SQL-Abfrage, die dieses Problem lösen sollte:
UPDATE wp_posts SET post_content = REPLACE (post_content, 'localhost / test /', 'www.yourlivesite.com/');
Gehen Sie einfach zu phpMyAdmin, klicken Sie auf Ihre Datenbank und klicken Sie dann im oberen Menü auf SQL. Schreiben Sie diese Abfrage, aber vergessen Sie nicht, sie mit Ihrer eigenen lokalen Website und den URLs der Live-Site zu ändern.
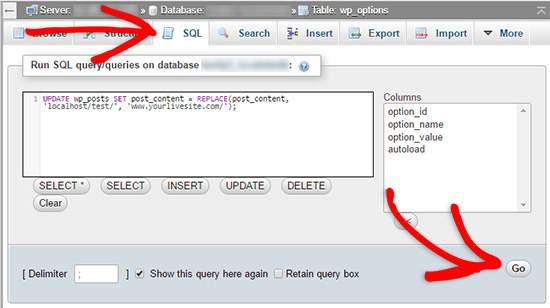
Das ist alles! Hoffentlich läuft Ihre Live-Site jetzt reibungslos. Überprüfen Sie Ihre Website, um sicherzustellen, dass alles wie erwartet funktioniert. Wenn Sie Fehler feststellen, können Sie unseren Leitfaden zu häufigen WordPress-Fehlern zur Hilfe bei der Fehlerbehebung lesen.
Wenn Sie dies regelmäßig tun, empfehlen wir Ihnen dringend, BackupBuddy zu erwerben, da dies Ihr Leben erheblich erleichtern wird.
Wenn Ihnen dieser Artikel gefallen hat, abonnieren Sie bitte unsere Video-Tutorials für unseren YouTube-Kanal für WordPress. Sie finden uns auch auf Twitter und Facebook.


