So verschieben Sie einen benutzerdefinierten Domain-Blogger-Blog nach WordPress
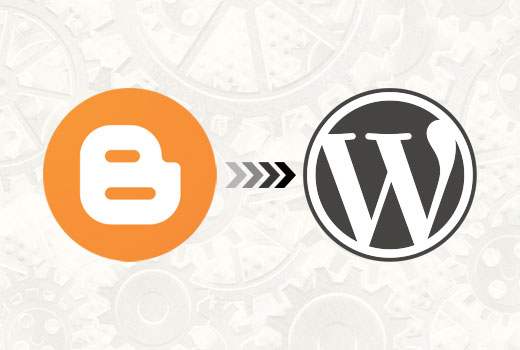
In unserem Tutorial zur Migration von Blogger zu WordPress bat uns einer unserer Leser nach einer Schritt-für-Schritt-Anleitung zum Verschieben einer benutzerdefinierten Domain-Blogger-Website nach WordPress. Blogger ermöglicht es Ihnen, benutzerdefinierte Domains von Drittanbietern sowie Google-Domains in Ihrem Blog zu verwenden. In diesem Artikel zeigen wir Ihnen, wie Sie Blogs für benutzerdefinierte Domänenblogger nach WordPress verschieben.
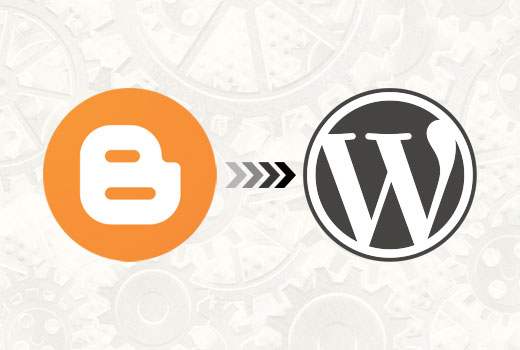
Hinweis: Wenn Sie einen normalen Blogger-Subdomain-Blog nach WordPress verschieben möchten, lesen Sie unsere Anleitung zum Wechseln von Blogger zu WordPress.
Verwenden Sie dieses Lernprogramm nur, wenn Sie versuchen, eine Blogger-Website in einer benutzerdefinierten Domäne nach WordPress zu verschieben.
Schritt 1: Erste Schritte
Bevor wir beginnen, ist es wichtig zu wissen, dass dieses Handbuch für den selbst gehosteten WordPress-Blog gedacht ist. In unserem Leitfaden finden Sie den Unterschied zwischen der selbst gehosteten WordPress.org-Website und dem kostenlosen WordPress.com-Blog.
Um loslegen zu können, benötigen Sie einen WordPress-Hosting-Anbieter, um Ihre selbst gehostete WordPress-Website einzurichten. Wir empfehlen Bluehost, da es sich um einen offiziell empfohlenen Hostinganbieter von WordPress handelt, der WPBeginner-Benutzern 50% Rabatt gewährt.
Wenn Sie nach einer Bluehost-Alternative suchen, werfen Sie einen Blick auf Siteground, das auch WPBeginner-Benutzern das gleiche Sonderangebot anbietet.
Schritt 2: Ändern Sie die DNS-Einstellungen
Mit Blogger können Sie jeden von einem Drittanbieter registrierten Domainnamen verwenden. Benutzer mit Sitz in den USA können auch eine bei Google Domains registrierte Domain verwenden.
Beim ersten Einrichten der Domäne, die auf Ihren Blogger-Blog verweist, wurden Sie aufgefordert, den DNS-Einträgen Ihrer Domäne CNAME- und A-Einträge hinzuzufügen. Sie müssen diese Einträge löschen und die DNS-Einstellungen Ihres WordPress-Hosts hinzufügen.
Sie können die von Ihrem WordPress-Hosting-Provider erforderlichen DNS-Einstellungen von deren Dokumentation oder Support-Websites erhalten. Ein typischer DNS-Nameserver sieht ungefähr so aus:
NS1.Bluehost.com
NS2.Bluehost.com
In diesem Handbuch zeigen wir Ihnen, wie Sie die DNS-Einstellungen in Godaddy aktualisieren. Wenn Sie Ihre Domain bei einem anderen Registrar registriert haben, machen Sie sich keine Sorgen. Die Grundeinstellungen sind auf allen Domain-Registraren gleich.
Wichtig: Die vollständige Verbreitung von DNS-Änderungen kann zwischen einigen Stunden bis zu einem oder sogar zwei Tagen dauern. Während dieser Zeit können Sie auf Ihren Blogger-Blog zugreifen, indem Sie sich bei Ihrem Konto anmelden.
Ändern der DNS-Einstellungen in GoDaddy
Melden Sie sich bei Ihrem Godaddy-Konto an und klicken Sie neben Domains auf die Schaltfläche "Verwalten". Klicken Sie auf das Zahnradsymbol neben Ihrer Domain und wählen Sie dann DNS verwalten aus.

Sie sehen Ihre Domain-Informationsseite. Als nächstes müssen Sie auf die DNS-Zonendatei klicken. Hier werden alle DNS-Einträge für Ihre Domäne gespeichert.

Auf der Seite DNS-Zonendatei müssen Sie den A-Datensatz und die CNAME-Aliase suchen, die Sie für Ihr Blogger-Blog hinzugefügt haben, und diese löschen. Klicken Sie auf die Schaltfläche zum Speichern der Änderungen, um die Änderungen zu übernehmen.
Der nächste Schritt besteht darin, Nameserver für Ihren WordPress-Hostinganbieter einzurichten. Gehen Sie zurück, um die DNS-Seite für Ihre Domäne zu verwalten, und klicken Sie dann unter "Nameserver" auf "Verwalten".

Auf der nächsten Seite müssen Sie auf Benutzerdefiniert klicken und dann auf den Link Nameserver bearbeiten klicken, um Ihre neuen WordPress-Host-Nameserver hinzuzufügen.

Klicken Sie auf die Schaltfläche "Speichern", um Ihre DNS-Änderungen online zu schalten.
Schritt 3: Umleitung entfernen
Die ursprüngliche blogspot.com-Adresse Ihres Bloggger-Blogs leitet Benutzer auf Ihre benutzerdefinierte Domain um. Da wir die Domain-Einstellungen geändert haben, müssen wir auch diese von Blogger entfernen.
Melden Sie sich einfach bei Ihrem Blogger-Konto an und gehen Sie zu Einstellungen »Grundeinstellungen Seite. Klicken Sie im Veröffentlichungsbereich auf das Kreuzsymbol, um die Weiterleitung abzubrechen.

Schritt 4: Installieren Sie WordPress
Wenn sich der DNS Ihrer Domain jetzt verbreitet hat, können Sie jetzt WordPress auf Ihrem Hosting-Provider installieren.
Wenn Ihre Domain bei einem anderen Drittanbieter-Service als Ihrem Webhost registriert ist, müssen Sie das Hosting für die Domain hinzufügen. In BlueHost fügen Sie beispielsweise Ihre Domäne als Addon-Domäne über cPanel hinzu, sofern es sich nicht um die Hauptdomäne in Ihrem Konto handelt.
Nachdem Sie Ihrem neuen Host eine Domäne hinzugefügt haben, müssen Sie als Nächstes WordPress installieren. Folgen Sie den Anweisungen in unserem vollständigen Tutorial zur Installation von WordPress.
Nach der erfolgreichen Installation von WordPress in Ihrer benutzerdefinierten Domäne können Sie Inhalte aus Ihrem Blogger-Blog importieren.
Schritt 5: Exportieren von Inhalten aus Blogger
Bevor Sie Inhalte in WordPress importieren können, müssen Sie sie zuerst aus Ihrem Blogger-Blog exportieren.
Mit Blogger können Sie Inhalte in eine XML-Datei exportieren.
Melden Sie sich bei Ihrem Blogger-Blog an und besuchen Sie diese Einstellungen "Andere Seite. Klicken Sie unter den Blog-Tools auf den Link Blog exportieren.

Daraufhin wird ein Popup-Fenster angezeigt, in dem Sie auf die Schaltfläche "Blog herunterladen" klicken müssen.
Je nach Dateigröße kann es einige Sekunden oder einige Minuten dauern. Sobald Sie Ihre Daten haben, ist es Zeit, sie in Ihre WordPress-Site zu importieren.
Schritt 6: Importieren Sie Blogger-Blog in WordPress
Loggen Sie sich in Ihren WordPress-Adminbereich ein und besuchen Sie Tools »Importieren Seite. Dort sehen Sie eine Liste von Importeuren für verschiedene Dienstleistungen. Sie müssen auf Blogger klicken, um den Blogger-Importer zu installieren.

Daraufhin wird ein Popup-Fenster angezeigt, in dem Sie auf die Schaltfläche Insall klicken müssen. WordPress lädt jetzt das Blogger Importer-Plugin herunter und installiert es für Sie. Wenn die Installation des Plugins abgeschlossen ist, müssen Sie auf den Link Activate Plugin und Run Importer klicken, um fortzufahren.

Auf dem Bildschirm Blogger importieren werden Sie von WordPress aufgefordert, die XML-Datei hochzuladen. Klicken Sie einfach auf die Schaltfläche zum Auswählen der Datei und laden Sie die zuvor heruntergeladene XML-Datei hoch. Klicken Sie auf die Schaltfläche Datei hochladen und importieren, um fortzufahren.

WordPress importiert jetzt Ihre Blogger-Posts von Blogger. Sobald Sie fertig sind, werden Sie aufgefordert, den importierten Posts einen Autor zuzuweisen. Sie können Ihre Blogger-Beiträge einem vorhandenen Autor zuordnen oder einen neuen erstellen.
Herzliche Glückwünsche! Sie haben Ihren Blogger-Blog erfolgreich in WordPress importiert. Sie müssen jedoch trotzdem sicherstellen, dass Sie keine Suchranglisten verlieren und Besucher Ihres alten Blogs auf derselben neuen WordPress-basierten Website problemlos zum gleichen Inhalt gelangen.
Schritt 7: Permalinks einrichten
WordPress verfügt über eine Funktion, mit der Sie eine SEO-freundliche URL-Struktur einrichten können. Da Sie jedoch Inhalte aus Blogger importieren, möchten Sie, dass Ihre URL-Struktur möglichst nahe an Ihrer Blogger-URL-Struktur liegt. Um Permalinks zu setzen, müssen Sie zu gehen Einstellungen »Permalinks und fügen Sie diese in das Feld für die benutzerdefinierte Struktur ein:
/%year%/%monthnum%/%postname%.html

Setp 8: Feed-Weiterleitungen einrichten
Sie haben Ihren Blogger-Blog erfolgreich an WordPress weitergeleitet. Benutzer, die Ihren Blogger-RSS-Feed abonniert haben, erhalten jedoch keine Updates mehr.
Sie müssen Feed-Anforderungen an Ihre WordPress-Feeds umleiten. Dies kann leicht durch Bearbeiten der .htaccess-Datei im Stammverzeichnis der WordPress-Site erreicht werden. Wenn Sie Ihre .htaccess-Datei nicht finden können, lesen Sie dieses Tutorial.
Verbinden Sie sich zunächst mit einem FTP-Client mit Ihrer WordPress-Site. Sie müssen die Option "Ausgeblendete Dateien anzeigen" in den FTP-Client-Einstellungen aktivieren. Wenn Sie Filezilla verwenden, finden Sie diese Option im Server-Menü.

Sobald Sie mit Ihrer Website verbunden sind, finden Sie die .htaccess-Datei im Stammverzeichnis Ihrer WordPress-Site. Sie müssen diese Datei bearbeiten und den folgenden Code vor jedem anderen Code in der Datei einfügen.
RewriteEngine auf RewriteRule atom.xml / feed? [L, R = 301] RewriteRule rss.xml / feed? [L, R = 301] RewriteRule ^ feeds / posts /?.*$ / feed? [L, R = 301] RewriteRule ^ Feeds / comments /?.*$ / comments / feed? [L, R = 301]
Speichern Sie Ihre Änderungen und laden Sie die .htaccess-Datei zurück auf den Server. Ihre Blogger-Feed-Abonnenten werden jetzt zum Feed Ihrer WordPress-Site weitergeleitet.
Anpassen Ihrer WordPress-Site
WordPress enthält Tausende von schönen Designs und extrem leistungsstarken Plugins.
In unserem Leitfaden erfahren Sie, wie Sie das perfekte Thema für Ihre WordPress-Site auswählen. Werfen Sie einen Blick auf die Anleitung von WPBeginner, um die Plugins und Tools herauszufinden, die wir auf dieser Website verwenden.
Als neuer WordPress-Benutzer benötigen Sie häufig Hilfe. WPBeginner ist die größte WordPress-Ressourcenseite für Anfänger. Erfahren Sie, wie Sie die kostenlosen Ressourcen von WPBeginner optimal nutzen können.
Wir hoffen, dass dieser Artikel Ihnen dabei geholfen hat, Ihren Blog für benutzerdefinierte Domänenblogger auf WordPress umzustellen. Vielleicht möchten Sie auch unsere Liste mit 40 nützlichen Tools zum Verwalten und Erweitern Ihres WordPress-Blogs anzeigen.
Wenn Ihnen dieser Artikel gefallen hat, abonnieren Sie bitte unsere Video-Tutorials für unseren YouTube-Kanal für WordPress. Sie finden uns auch auf Twitter und Facebook.


