Wie zu beheben, hält WordPress Probleme beim Abmelden
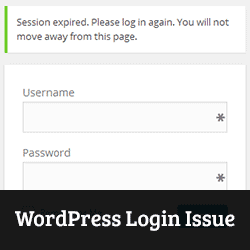
Haben Sie schon einmal ein frustrierendes Problem gesehen, bei dem WordPress Sie ständig abmeldet? Kürzlich ist einer unserer Benutzer auf dieses Problem gestoßen. Sie befolgte die üblichen Tipps zur Fehlerbehebung, z. B. das Deaktivieren von Plugins, das Leeren des Cache-Speichers, das Löschen von Browser-Cookies und das Wiederherstellen von WordPress aus Backups. Nichts davon arbeitete für sie. Wenn Sie mit diesem Problem konfrontiert sind, haben wir eine Lösung für Sie. In diesem Artikel zeigen wir Ihnen, wie Sie das Problem beheben, dass WordPress das Problem abmeldet, auch bekannt als WordPress-Sitzungszeitüberschreitung.
Warum sich WordPress ständig abmeldet?
Um zu verstehen, warum WordPress Sie ständig abmeldet, müssen Sie wissen, wie der Anmeldeprozess von WordPress funktioniert.
WordPress setzt ein Cookie in Ihrem Browser, um eine Login-Sitzung zu authentifizieren. Dieses Cookie ist für die in Ihrem Einstellungsbereich gespeicherte WordPress-URL festgelegt. Wenn Sie von einer URL aus zugreifen, die nicht mit der in Ihren WordPress-Einstellungen übereinstimmt, kann WordPress Ihre Sitzung nicht authentifizieren.

Wie Sie dem Screenshot mit den Einstellungen oben entnehmen können, handelt es sich bei der WordPress-URL und der Websiteadresse um zwei verschiedene URLs (Beachten Sie, dass einer der beiden Seiten www. Und der andere nicht)..
Videoanleitung
Abonniere WPBeginnerWenn Ihnen das Video nicht gefällt oder Sie weitere Anweisungen benötigen, lesen Sie weiter.
Beheben des Login-Problems
Eine einfache Lösung für dieses Anmeldeproblem besteht darin, sicherzustellen, dass in den Feldern "Site Address" und "WordPress Address" in den WordPress-Einstellungen dieselbe URL angegeben ist. Das bedeutet, dass Sie in beiden Feldern entweder www oder eine nicht-www-URL auswählen müssen.
Melden Sie sich bei Ihrem WordPress-Dashboard an und gehen Sie zu Einstellungen »Allgemein.

Wenn Sie nicht auf den Admin-Bereich zugreifen können, können Sie diese Felder aktualisieren, indem Sie die Datei wp-config.php bearbeiten.
Stellen Sie über einen FTP-Client eine Verbindung zu Ihrer Website her und suchen Sie die Datei wp-config.php im Stammverzeichnis der Site. Sie müssen diese Datei auf Ihren Desktop herunterladen und in einem Texteditor wie Notepad öffnen. Fügen Sie diesen Code direkt über der Zeile ein Das ist alles, hör auf zu bearbeiten! Viel Spaß beim Bloggen.
define ('WP_HOME', 'http: //example.com'); define ('WP_SITEURL', 'http: //example.com'); Wenn Sie www lieber als URL verwenden möchten, verwenden Sie stattdessen diesen Code
define ('WP_HOME', 'http: //www.example.com'); define ('WP_SITEURL', 'http: //www.example.com'); Vergessen Sie nicht, example.com durch Ihren eigenen Domainnamen zu ersetzen.
Warum funktioniert diese Lösung??
Technisch gesehen ist www selbst eine Unterdomäne. Dies bedeutet, dass URLs mit www und ohne es tatsächlich zwei verschiedene Domains sind.
Durch Ändern und Aktualisieren der URLs an derselben Adresse wird das Problem behoben.
Eine ausführlichere technische Erklärung der WWW vs Naked Domain finden Sie hier.
Es ist auch wichtig zu beachten, dass falsche Einstellungen in WordPress-Adress- und Site-Adressfeldern zu zu vielen Umleitungsproblemen in WordPress führen können.
Wir hoffen, dass dieser Artikel Ihnen geholfen hat, das Timeout-Problem mit WordPress-Sitzungen zu beheben. Wenn dies nicht der Fall ist, prüfen Sie, wie Sie das Aktualisierungs- und Umleitungsproblem der WordPress-Anmeldeseite beheben können.
Wenn Ihnen dieser Artikel gefallen hat, abonnieren Sie bitte unsere Video-Tutorials für unseren YouTube-Kanal für WordPress. Sie finden uns auch auf Twitter und Google+.


