So beheben Sie den HTTP-Image-Upload-Fehler in WordPress
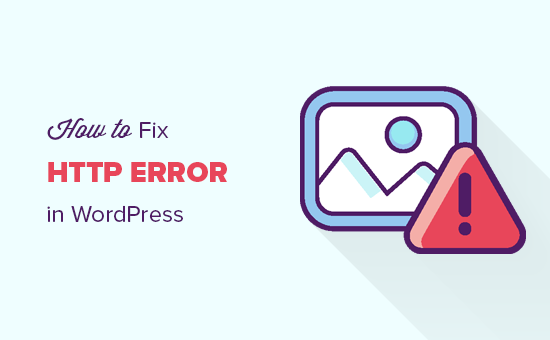
Wird beim Hochladen von Medien in WordPress der HTTP-Fehler angezeigt? Dieser Fehler tritt normalerweise auf, wenn Sie ein Bild oder andere Dateien mit dem integrierten Medien-Uploader in WordPress hochladen. In diesem Artikel zeigen wir Ihnen, wie Sie den HTTP-Fehler beim Hochladen von Bildern in WordPress auf einfache Weise beheben können.
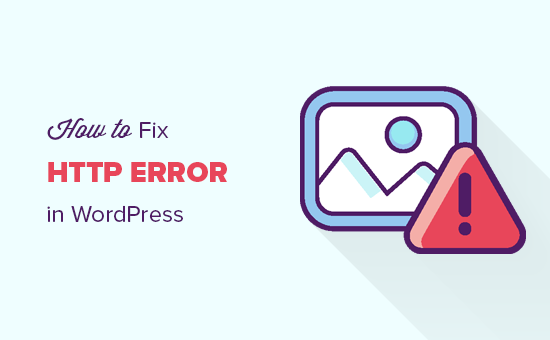
Welche Ursachen sind HTTP-Fehler beim Hochladen von Medien in WordPress??
Es gibt eine Reihe von Dingen, die zu einem HTTP-Fehler führen können, wenn Sie versuchen, Dateien mit dem WordPress-Medien-Uploader hochzuladen. Grundsätzlich ist WordPress nicht in der Lage, die Ursache herauszufinden, weshalb die allgemeine HTTP-Fehlermeldung angezeigt wird.

Das Frustrierende daran ist, dass diese Fehlermeldung Ihnen keinen Hinweis darauf gibt, was die Ursache dafür war. Dies bedeutet, dass Sie verschiedene Lösungen ausprobieren müssen, um die Ursache zu finden und den Fehler zu beheben.
Sehen wir uns jedoch an, wie Sie den HTTP-Fehler beim Medienupload in WordPress behandeln und beheben können.
1. Stellen Sie sicher, dass der HTTP-Fehler nicht temporär ist
Zuerst sollten Sie einige Minuten warten und dann versuchen, die Bilddatei erneut hochzuladen. Dieser Fehler wird manchmal durch ungewöhnlichen Datenverkehr und geringe Serverressourcen verursacht, die auf den meisten WordPress-Hosting-Servern automatisch behoben werden.
Wenn dies nicht funktioniert, möchten Sie vielleicht versuchen, eine andere Bilddatei hochzuladen. Wenn die andere Datei erfolgreich hochgeladen wurde, speichern Sie die ursprüngliche Bilddatei in einer kleineren Größe und versuchen Sie es erneut.
Schließlich möchten Sie vielleicht versuchen, die Datei in einem anderen Format zu speichern. Ändern Sie beispielsweise JPEG mit einer Bildbearbeitungssoftware in PNG. Versuchen Sie danach erneut, die Datei hochzuladen.
Wenn all diese Schritte zum HTTP-Fehler führen, bedeutet dies, dass der Fehler nicht durch einen vorübergehenden Fehler verursacht wird und unbedingt Ihre sofortige Aufmerksamkeit erfordert.
2. Erhöhen Sie die WordPress-Speichergrenze
Die häufigste Ursache für diesen Fehler ist der für WordPress zur Verfügung stehende Speicher. Um dies zu beheben, müssen Sie den Speicherplatz erhöhen, den PHP auf Ihrem Server verwenden kann.
Sie können dies tun, indem Sie der Datei wp-config.php den folgenden Code hinzufügen.
define ('WP_MEMORY_LIMIT', '256M')); Dieser Code erhöht das WordPress-Speicherlimit auf 256 MB, was ausreicht, um Probleme mit dem Speicherlimit zu beheben.

3. Ändern Sie die von WordPress verwendete Bildbearbeitungsbibliothek
WordPress läuft auf PHP, das zum Bearbeiten von Bildern zwei Module verwendet. Diese Module heißen GD Library und Imagick. WordPress verwendet möglicherweise eine davon, je nachdem, welche verfügbar ist.
Es ist jedoch bekannt, dass Imagick häufig Speicherprobleme verursacht, die den http-Fehler beim Hochladen von Bildern verursachen. Um dies zu beheben, können Sie die GD Library zu Ihrem Standard-Bildeditor machen.
Sie können dies tun, indem Sie diesen Code einfach in die Datei functions.php Ihres Themas oder in ein site-spezifisches Plugin einfügen.
Funktion wpb_image_editor_default_to_gd ($ editors) $ gd_editor = 'WP_Image_Editor_GD'; $ Editoren = array_diff ($ Editoren, Array ($ gd_editor)); array_unshift ($ editoren, $ gd_editor); $ Editoren zurückgeben; add_filter ('wp_image_editors', 'wpb_image_editor_default_to_gd'); Nachdem Sie diesen Code hinzugefügt haben, können Sie das Hochladen von Dateien mit dem Medien-Uploader erneut versuchen. Wenn das Problem dadurch nicht gelöst wird, können Sie diesen Code entfernen und andere in diesem Artikel beschriebene Methoden ausprobieren.
4. Die .htaccess-Methode verwenden
Mit dieser Methode können Sie steuern, wie Imagick Serverressourcen verwendet. Viele Shared-Hosting-Provider beschränken die Fähigkeit von Imagick, mehrere Threads für eine schnellere Bildverarbeitung zu verwenden. Dies würde jedoch dazu führen, dass beim Hochladen von Bildern der http-Fehler angezeigt wird.
Eine einfache Lösung besteht darin, den folgenden Code in Ihre .htaccess-Datei einzufügen:
SetEnv MAGICK_THREAD_LIMIT 1
Dieser Code beschränkt Imagick lediglich darauf, einen einzelnen Thread zum Verarbeiten von Bildern zu verwenden.
Wir hoffen, dass dieser Artikel Ihnen geholfen hat, den HTTP-Fehler während des Medienuploads in WordPress zu beheben. Möglicherweise möchten Sie auch unser WordPress-Handbuch zur Fehlerbehebung sowie die ultimative Liste der häufigsten WordPress-Fehler und deren Behebung anzeigen.
Wenn Ihnen dieser Artikel gefallen hat, abonnieren Sie bitte unsere Video-Tutorials für unseren YouTube-Kanal für WordPress. Sie finden uns auch auf Twitter und Facebook.


