So duplizieren Sie die WordPress-Datenbank mit phpMyAdmin
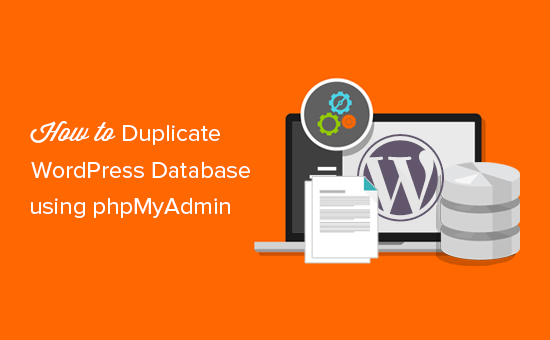
Möchten Sie Ihre WordPress-Datenbank mit phpMyAdmin duplizieren? WordPress speichert alle Ihre Website-Daten in einer MySQL-Datenbank. Manchmal müssen Sie möglicherweise eine WordPress-Datenbank schnell klonen, um eine Website zu übertragen oder manuelle Sicherungen zu erstellen. In diesem Artikel zeigen wir Ihnen, wie Sie die WordPress-Datenbank mit phpMyAdmin einfach duplizieren.
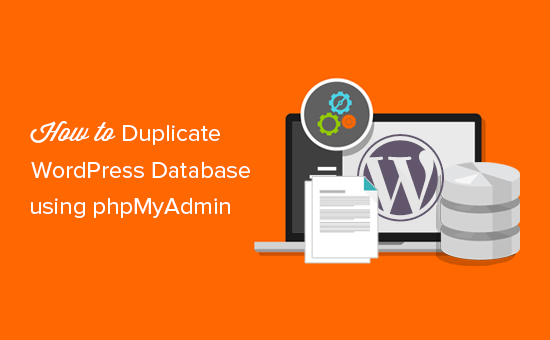
Gründe für die Verwendung von phpMyAdmin zum Duplizieren der WordPress-Datenbank
WordPress speichert alle Ihre Website-Inhalte in der Datenbank. Fast alle WordPress-Hosting-Unternehmen bieten MySQL als Datenbankverwaltungssoftware an. Sie können mit MySQL über Befehlszeilentools interagieren, dies ist jedoch für Anfänger nicht ideal.
PhpMyAdmin bietet eine webbasierte Schnittstelle zur Verwaltung Ihrer MySQL-Datenbank. Es kann verwendet werden, um Ihre WordPress-Datenbank manuell zu sichern, das Administratorkennwort wiederherzustellen oder Ihre Website auf einen neuen Server zu verschieben.
Mehr darüber erfahren Sie in unserem Handbuch zur Verwaltung der WordPress-Datenbank mit phpMyAdmin.
Sehen wir uns jedoch an, wie Sie die WordPress-Datenbank mit phpMyAdmin duplizieren.
Duplizieren / Klonen von WordPress-Datenbanken mit phpMyAdmin
Zunächst müssen Sie das cPanel-Dashboard Ihres Hosting-Kontos besuchen. Blättern Sie nach der Anmeldung zum Abschnitt Datenbanken und klicken Sie auf das Symbol phpMyAdmin.

Machen Sie sich keine Sorgen, wenn Ihr cPanel-Dashboard ein wenig anders aussieht als unsere Screenshots oder wenn Ihr Hosting-Unternehmen kein cPanel-Dashboard hat. Sie müssen nur den Datenbankabschnitt finden und die Option zum Öffnen von phpMyAdmin finden.
Dies bringt Sie zur phpMyAdmin-Oberfläche, wo Sie oben auf den Link Datenbanken klicken müssen, um fortzufahren.

In diesem Bildschirm sehen Sie eine Liste der verfügbaren Datenbanken. Sie müssen in der Liste auf Ihre WordPress-Datenbank klicken.
Als Nächstes sehen Sie die Liste der Tabellen in Ihrer WordPress-Datenbank. Klicken Sie im oberen Menü auf den Link "Vorgänge", um fortzufahren.

Nun müssen Sie einen Namen für die neue doppelte Datenbank unter angeben 'Datenbank kopieren nach' Box. Stellen Sie sicher, dass die Option 'Struktur und Daten' ausgewählt ist, und klicken Sie dann auf die Schaltfläche Start.

PhpMyAdmin erstellt jetzt eine doppelte WordPress-Datenbank für Sie. Sobald Sie fertig sind, wird eine Erfolgsmeldung angezeigt.
Danach können Sie oben auf den Link "Datenbanken" klicken, um Ihre neu erstellte doppelte Datenbank anzuzeigen.
Duplizieren Sie die WordPress-Datenbank manuell mit phpMyAdmin
Wenn Sie sich auf einem gemeinsam genutzten WordPress-Hosting befinden, ist es Ihrem Hosting-Unternehmen wahrscheinlich nicht möglich, dass Benutzer Datenbanken direkt aus phpMyAdmin erstellen.
In diesem Fall wird das Feld "Datenbank kopieren nach" auf der Seite "Vorgänge" nicht angezeigt.
Sie können die vorhandene Datenbank jedoch weiterhin exportieren und anschließend in eine neue Datenbank importieren. Besuchen Sie dazu den phpMyAdmin in Ihrem cPanel-Dashboard.
Klicken Sie nach der Auswahl Ihrer WordPress-Datenbank auf die Export-Schaltfläche im oberen Menü und wählen Sie dann eine benutzerdefinierte Methode aus.

Nun müssen Sie zum Ausgabebereich blättern und die Option überprüfen 'Ausgabe in einer Datei speichern' Möglichkeit.

Klicken Sie auf die Schaltfläche "Los", um fortzufahren.
phpMyAdmin exportiert nun Ihre WordPress-Datenbank und sendet sie als .mysql-Datei an Ihren Browser.
Als Nächstes müssen Sie eine neue Datenbank erstellen, in die Sie diese Datei importieren können. Besuchen Sie das cPanel-Dashboard und klicken Sie auf das Symbol 'MySQL Databases'.

Geben Sie im nächsten Bildschirm einen Namen für Ihre neue Datenbank ein und klicken Sie auf die Schaltfläche 'Datenbank erstellen', um fortzufahren.

Cpanel erstellt jetzt eine neue MySQL-Datenbank. Um die Datenbank verwenden zu können, müssen Sie sie jedoch einem MySQL-Benutzer zuweisen.
Blättern Sie nach unten zum Abschnitt "Benutzer zur Datenbank hinzufügen", wählen Sie Ihren MySQL-Benutzernamen und anschließend Ihre neu erstellte Datenbank aus.

Klicken Sie anschließend auf die Schaltfläche Hinzufügen, um fortzufahren.
Cpanel gewährt dem MySQL-Benutzer nun die vollständigen Berechtigungen für Ihre neu erstellte Datenbank.
Nun, da Ihre neue Datenbank bereit ist, können Sie phpMyAdmin über Ihr cPanel-Dashboard öffnen.
Sie müssen Ihre neu erstellte Datenbank auswählen und dann auf die Schaltfläche "Importieren" im oberen Menü klicken.

Klicken Sie anschließend auf die Schaltfläche zum Auswählen der Datei, um die zuvor heruntergeladene .mysql-Datei auszuwählen, und klicken Sie auf die Schaltfläche Los, um fortzufahren.
PhpMyAdmin lädt nun die Datei von Ihrem Computer hoch und importiert Ihre Datenbank. Nach Abschluss wird eine Erfolgsmeldung angezeigt.

Wir hoffen, dass Sie mit diesem Artikel erfahren haben, wie Sie die WordPress-Datenbank mit phpMyAdmin duplizieren. Wenn Sie nach einer effizienteren Methode zum Sichern und Verwalten Ihrer Website suchen, schauen Sie sich unsere Liste der besten WordPress-Backup-Plugins an.
Wenn Ihnen dieser Artikel gefallen hat, abonnieren Sie bitte unsere Video-Tutorials für unseren YouTube-Kanal für WordPress. Sie finden uns auch auf Twitter und Facebook.


