So erstellen Sie einen Online-Marktplatz mit WordPress
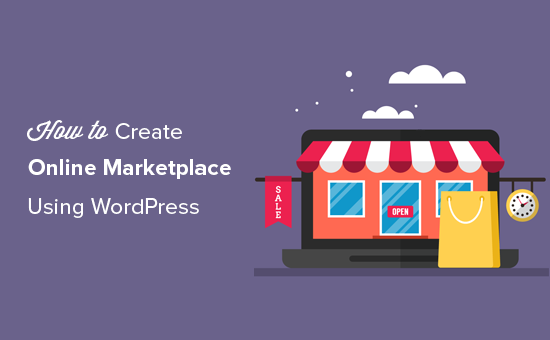
Möchten Sie mit WordPress einen Online-Markplatz erstellen? Online-Marktplatz-Websites ermöglichen es Ihren Benutzern, Artikel zu kaufen und zu verkaufen, indem Sie eigene Mini-Stores auf Ihrer E-Commerce-Website einrichten. In diesem Artikel zeigen wir Ihnen, wie Sie mit WordPress auf einfache Weise einen Online-Marktplatz erstellen.
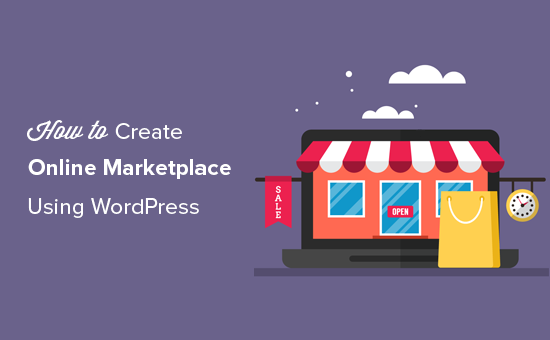
Was brauchen Sie, um einen Online-Marktplatz mit WordPress zu starten?
Zunächst müssen Sie sicherstellen, dass Sie die richtige Website-Plattform verwenden. Da Sie diesen Artikel lesen, sind Sie an der richtigen Stelle.
Es gibt zwei Arten von WordPress: WordPress.com vs WordPress.org. Eines ist ein eingeschränkter Blog-Hosting-Service, während das andere als das selbst gehostete WordPress bekannt ist, von dem Sie wahrscheinlich schon jede Menge gehört haben. Siehe den vollständigen Vergleich zwischen WordPress.com und WordPress.org.
Wir empfehlen die Verwendung von WordPress.org, da Sie damit die Freiheit und den Zugriff auf alle WordPress-Funktionen haben.
Um einen Online-Marktplatz mit selbst gehostetem WordPress zu starten, benötigen Sie Folgendes:
- Ein Domänenname (z. B. wpbeginner.com)
- Webhosting-Konto (Hier werden die Dateien Ihrer Website gespeichert)
- SSL-Zertifikat (um Online-Zahlungen sicher zu akzeptieren)
- WooCommerce (bestes WordPress-E-Commerce-Addon)
- Online Marktplatz Addon
Das gesamte Setup kann bis zu 40 Minuten dauern, und wir werden Sie Schritt für Schritt durch jeden Schritt führen.
Bereit? Lass uns anfangen.
Schritt 1. Einrichten Ihrer E-Commerce-Plattform
Der erste Schritt ist der Kauf eines Domainnamens und eines Webhosting-Kontos. Sie benötigen nicht nur ein Webhosting, sondern einen auf WooCommerce-Hosting spezialisierten Dienst, da dies die Software ist, die wir als E-Commerce-Plattform verwenden werden.
Normalerweise kostet ein Domain-Name 14,99 USD pro Jahr, ein Webhosting 7,99 / Monat und ein SSL-Zertifikat 69,99 / Jahr.
Nun, das scheint viel Geld zu sein, wenn Sie gerade erst anfangen.
Glücklicherweise hat Bluehost, ein offiziell empfohlener Hosting-Anbieter von WordPress und WooCommerce, zugestimmt, unseren Nutzern kostenlose Domain + SSL und Rabatt auf ihr Cloud-WordPress-Hosting anzubieten.
Grundsätzlich können Sie für $ 6,95 / Monat anfangen.
→ Klicken Sie hier, um dieses exklusive Bluehost-Angebot in Anspruch zu nehmen ←
Nachdem Sie das Hosting erworben haben, folgen Sie unserer schrittweisen Anleitung zum Starten eines Online-Shops mit vollständigen Anweisungen zum Einrichten.
Sie hätten jetzt eine WordPress-Website mit WooCommerce installiert. Standardmäßig geht WooCommerce jedoch davon aus, dass es sich bei Ihrer Website um eine Website mit einem einzigen Anbieter handelt. Daher können andere Benutzer keine eigenen Produkte zu Ihrer Website hinzufügen.
Lass uns das ändern.
Schritt 2. Machen Sie aus Ihrer WooCommerce-Site einen Online-Marktplatz
Zuerst müssen Sie das WC Vendors Plugin installieren und aktivieren. Weitere Informationen finden Sie in unserer schrittweisen Anleitung zur Installation eines WordPress-Plugins.
Gehen Sie nach der Aktivierung zu WooCommerce »WC-Anbieter Seite, um Marktplatzeinstellungen zu konfigurieren.

In diesem Bildschirm müssen Sie einen Provisionssatz festlegen, den Sie an jeden Lieferanten zahlen. Diese Rate kann auch für einzelne Produkte oder Anbieter überschrieben werden.
Die Standardeinstellungen auf der Seite können für die meisten Websites verwendet werden. Sie können sie jedoch nach Bedarf überprüfen und ändern.
Vergessen Sie nicht, auf die Schaltfläche "Allgemeine Änderungen speichern" zu klicken, um Ihre Einstellungen zu speichern.
Als nächstes müssen Sie zur Produktseite wechseln. In diesem Bildschirm können Sie auswählen, welche Elemente beim Hinzufügen eines Produkts vor Anbietern ausgeblendet werden sollen.

Mit WC Vendors können Sie die Funktionen und Berechtigungen des Anbieters einrichten. Wechseln Sie zur Registerkarte Funktionen auf der Seite Einstellungen der WC-Anbieter.

Der nächste Punkt auf der WC-Anbieter-Einstellungsseite ist das Einrichten von Seiten.
Das Plugin erstellt automatisch Seiten, die für das Lieferanten-Dashboard, Shop-Einstellungen und die Bestellseite verwendet werden. Sie können auch eine andere Seite verwenden, wenn Sie die unter jeder Seite angezeigten Kurzwahlen verwenden möchten.

Eine Seite, die nicht automatisch vom Plugin erstellt wird, ist die Seite mit den Begriffen. Dies sind die Bedingungen, denen ein Verkäufer zustimmen muss, wenn er seinen Antrag einreicht.
Um eine Seite mit Begriffen zu erstellen, können Sie einfach eine neue Seite in WordPress erstellen und die Bedingungen und Konditionen in Klartext hinzufügen. Dort wird beschrieben, was Anbieter verkaufen können, wie sie bezahlt werden, wie Streitigkeiten beigelegt werden usw..
Nachdem Sie eine Seite mit Begriffen erstellt haben, können Sie zu diesem Abschnitt zurückkehren und Ihre neu erstellte Seite hier auswählen.
Der letzte Punkt auf der Seite mit den WC-Anbietereinstellungen ist der wichtigste, die Zahlungen. Standardmäßig verwenden WC-Anbieter PayPal Adaptive Payments, um Anbieter zu bezahlen.
Es wird ein Link zum Einrichten von PayPal-Anpassungszahlungen angezeigt. Nachdem Sie es eingerichtet haben, können Sie auswählen, wann Sie die Lieferanten bezahlen möchten.

Nachdem WC-Anbieter nun vollständig eingerichtet sind, können Sie WooCommerce für eine Umgebung mit mehreren Anbietern einrichten.
Schritt 3. Aktivieren Sie die Kontenverwaltung in WooCommerce
Zuerst musst du besuchen WooCommerce »Einstellungen und klicken Sie auf die Registerkarte "Konten". Hier müssen Sie die Kontrollkästchen neben der Option für die Kundenregistrierung aktivieren.

Vergessen Sie nicht, Ihre Änderungen zu speichern.
Schritt 4. Einrichten der Navigationsmenüs
Damit ist die Einrichtung Ihres Multi-Vendor-Marktplatzes abgeschlossen. Es ist an der Zeit, Ihren Benutzern die Orientierung auf Ihrer Website zu erleichtern.
Um dies zu tun, müssen Sie besuchen Aussehen »Menüs Seite. Sie müssen Ihr Benutzerkonto und Ihre Checkout-Seiten zum Navigationsmenü hinzufügen.

Vergessen Sie nicht, auf die Schaltfläche "Menü speichern" zu klicken, um Ihre Änderungen zu speichern. Ausführliche Anweisungen finden Sie in unserem Handbuch zum Hinzufügen von Navigationsmenüs in WordPress.
Wenn Sie keine Seite "Mein Konto" haben, erstellen Sie einfach eine neue Seite in WordPress und fügen Sie den folgenden Kurzcode im Post-Editor hinzu.
[woocommerce_my_account]
Schritt 5. Testen Sie Ihre Marketplace-Website
Ihre Online-Marktplatz-Website kann jetzt getestet werden. Sie können Ihre Website in einem neuen Browserfenster besuchen und ein neues Konto erstellen, indem Sie oben auf den Link Mein Konto klicken.

Von hier aus können sich sowohl Kunden als auch Anbieter bei ihren Konten anmelden und ein neues Konto erstellen.

Sobald Benutzer ein neues Konto erstellt haben, erhalten Sie eine E-Mail-Benachrichtigung. Wenn Sie keine E-Mail-Benachrichtigungen erhalten können, lesen Sie in unserem Leitfaden, wie Sie beheben können, dass WordPress kein E-Mail-Problem sendet.
Sie können auch neue Anbieteranwendungen anzeigen, indem Sie besuchen Benutzer »Alle Benutzer Seite. Sie sehen alle neuen Lieferantenanforderungen als "ausstehender Anbieter". Sie können Anwendungen genehmigen oder ablehnen, indem Sie unter ihrem Benutzernamen auf den Link klicken.

Nach der Genehmigung können sich diese Anbieter in ihren Konten anmelden und ihre Produkte hinzufügen, indem sie das Hersteller-Dashboard besuchen. Sie können auch ihre Bestellungen und Verkaufsberichte anzeigen.

Als Erstes müssen Ihre Anbieter ihre Shop-Einstellungen durch Klicken auf den Link "Store Settings" vornehmen.

Sie müssen ihre PayPal-E-Mail-Adresse angeben, um Zahlungen zu erhalten. Danach können sie ihren Shopnamen und ihre Beschreibung eingeben.
Sobald ein Anbieter ein neues Produkt hinzufügt, erhalten Sie eine Benachrichtigungs-E-Mail und ein Symbol neben dem Produktmenü. Sie können dann ein Produkt bearbeiten, genehmigen oder löschen.

Auf Ihrer Shop-Seite werden die nach dem Shopnamen des Verkäufers verkauften Produkte deutlich angezeigt.

Wir hoffen, dass Sie mit diesem Artikel erfahren haben, wie Sie mit WordPress einen Online-Marktplatz erstellen. Vielleicht möchten Sie auch unsere Auswahl der besten WooCommerce-Themen, der besten WooCommerce-Plugins und des ultimativen WordPress-SEO-Leitfadens für Anfänger sehen.
Wenn Ihnen dieser Artikel gefallen hat, abonnieren Sie bitte unsere Video-Tutorials für unseren YouTube-Kanal für WordPress. Sie finden uns auch auf Twitter und Facebook.


