So erstellen Sie ein Client-Dashboard in WordPress
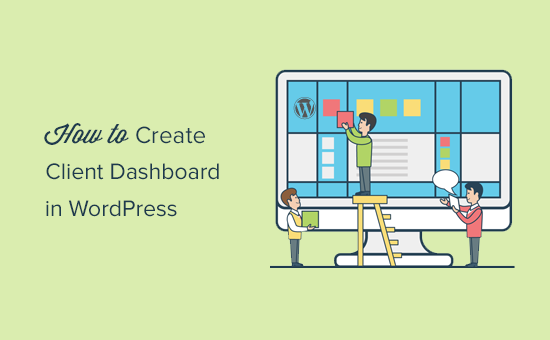
Möchten Sie ein Client-Dashboard in WordPress erstellen? Ein benutzerdefiniertes Dashboard in WordPress kann Ihren Kunden bei den Ressourcen und Verknüpfungen helfen, die sie zum Einstieg benötigen. In diesem Artikel zeigen wir Ihnen, wie Sie ein Client-Dashboard in WordPress erstellen, ohne Code schreiben zu müssen oder die Möglichkeit des Kunden zu beeinträchtigen, die Websites zu aktualisieren.
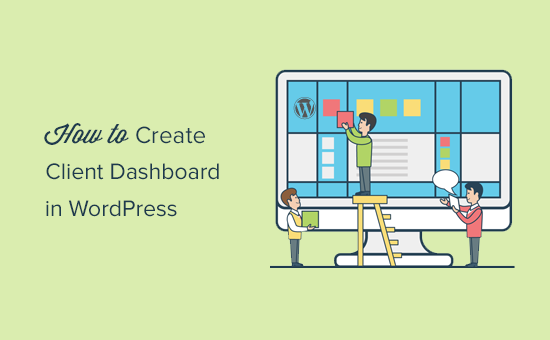
Warum ein Client-Dashboard in WordPress erstellen??
Als Anbieter von WordPress-Lösungen stoßen Sie auf Kunden, die WordPress noch nicht verwendet haben, und die HTML-, CSS- oder WordPress-Terminologie nicht kennen.
Durch das Erstellen eines benutzerdefinierten Dashboards für Clients können Sie ihnen eine schlanke WordPress-Oberfläche und verbesserte Benutzerfreundlichkeit bieten.
Es verbessert die Kundenzufriedenheit und führt zu mehr Wiederholungsarbeit. Ihre Kunden benötigen weniger Unterstützung, was Ihnen auch Zeit spart.
Lassen Sie uns einen Blick darauf werfen, wie Sie auf einfache Weise ein Client-Dashboard in WordPress erstellen.
Wir werden Sie durch verschiedene Schritte des Prozesses führen. Sie können entscheiden, wie viel Sie anpassen möchten, je nach den Anforderungen Ihres Kunden.
1. Unnötige Admin-Menüs ausblenden
Beim Erstellen einer Website für Ihre Kunden können Sie verschiedene WordPress-Plugins, benutzerdefinierte Post-Typen, WordPress-Seitenersteller und andere Tools verwenden. Viele dieser Tools fügen ihre eigenen Menüelemente in die WordPress-Adminleiste ein, erstellen benutzerdefinierte Widgets im Admin-Dashboard und fügen Links in die Symbolleiste hinzu.
Das Endergebnis sieht etwas unordentlich aus. Für einen Kunden, der noch nie WordPress verwendet hat, wirken diese zusätzlichen Elemente das Dashboard komplizierter als nötig.

Beginnen wir mit dem Erstellen eines Client-Dashboards, indem Sie das Durcheinander aufräumen.
Dazu müssen Sie das Adminimize-Plugin installieren und aktivieren. Weitere Informationen finden Sie in unserer schrittweisen Anleitung zur Installation eines WordPress-Plugins.
Nach der Aktivierung müssen Sie besuchen Einstellungen »Adminimize Seite, um das Plugin zu konfigurieren.

Auf der Einstellungsseite werden verschiedene Verwaltungsbereiche angezeigt. Wenn Sie auf einen Abschnitt klicken, wird er erweitert, und Sie sehen die Optionen für diesen bestimmten Abschnitt.

Sie können alle unter einem Abschnitt aufgeführten Elemente für verschiedene Benutzerrollen anzeigen oder ausblenden. Überprüfen Sie jedes Element sorgfältig, bevor Sie es ausblenden, da dies die Fähigkeit Ihres Kunden beeinträchtigen kann, seine Website zu verwenden.
Detaillierte Anweisungen finden Sie in unserem Handbuch zum Ausblenden nicht benötigter Menüelemente in WordPress with Adminimize.
2. White Label WordPress Dashboard
Das Adminimize-Plugin enthält viele Optionen, um das Erscheinungsbild Ihres WordPress-Admin-Dashboards zu steuern. Es gibt jedoch keine Optionen zum Ausblenden des WordPress-Brandings und zur weißen Beschriftung des Verwaltungsbereichs.
Die weiße Beschriftung umfasst das Ersetzen des WordPress-Logos durch ein benutzerdefiniertes Logo, das Ändern der Fußzeile des Verwaltungsbereichs, das Anzeigen oder Ausblenden von Elementen in Menüs und mehr.
Zunächst müssen Sie das White Label CMS-Plugin installieren und aktivieren. Gehen Sie nach der Aktivierung zu Einstellungen "White Label CMS Seite, um die Plugin-Einstellungen zu konfigurieren.

Die Einstellungsseite ist in verschiedene Abschnitte unterteilt. Sie können auf einen Abschnitt klicken, um ihn zu erweitern und seine Einstellungen anzuzeigen.
Einige Optionen des Plugins sind auch in Adminimize verfügbar. Wenn Sie diese Optionen bereits ausgeblendet haben, können Sie sie überspringen.
Detaillierte Anweisungen zu den einzelnen Abschnitten finden Sie in unserem Artikel zum White Label Ihres WordPress-Admin-Dashboards.
3. Ändern Sie das Aussehen des WordPress-Dashboards
WordPress enthält eine Handvoll Admin-Farbschemata, die Benutzer von ihren Profilen aus ändern können. Sie können ein Farbschema als Standard für neue Benutzer festlegen. Sie können auch ein eigenes Farbschema erstellen.

Möchten Sie es auf die nächste Stufe bringen? Probieren Sie WordPress-Admin-Designs aus. Diese Designs sind als Plugins verfügbar, die Sie installieren können, um das Erscheinungsbild Ihres WordPress-Verwaltungsbereichs zu ändern.

Hier sind einige kostenlose WordPress-Admin-Designs und Plugins, die Sie ausprobieren können.
4. Fügen Sie hilfreiche Ressourcen zum Client Dashboard hinzu
Wenn Sie Ihren Kunden Projekte liefern, werden Sie feststellen, dass viele von ihnen ähnliche Fragen haben. Durch das Hinzufügen eines Hilfs- oder Ressourcenabschnitts in das WordPress-Client-Dashboard können Sie diese Fragen beantworten und Zeit sparen, die für die Bereitstellung von Support aufgewendet wird.
Am besten fügen Sie einen Hilfeabschnitt hinzu, indem Sie das WP-Hilfe-Plugin installieren und aktivieren. Nach der Aktivierung fügt das Plugin Ihrer WordPress-Admin-Leiste ein neues Menüelement "Publishing Help" hinzu. Wenn Sie darauf klicken, gelangen Sie zur Einstellungsseite.

Dieser Bereich ist leer, da Sie noch keine Hilfsressourcen erstellt haben. Fahren Sie fort und klicken Sie auf die Schaltfläche "Neu hinzufügen", um eine zu erstellen.
Auf der nächsten Seite können Sie Ihr Hilfedokument genauso erstellen wie einen WordPress-Beitrag oder eine Seite.

Die WP-Hilfe verwendet einen benutzerdefinierten Beitragstyp für Dokumente. Sie sind wie Seiten hierarchisch aufgebaut. Sie können übergeordnete und untergeordnete Dokumente erstellen, um sie zu organisieren.

Sie können Dokumente auch von einer anderen WordPress-Site aus synchronisieren. Auf diese Weise können Sie für alle Ihre Kundenprojekte dieselbe Dokumentation verwenden.
Detaillierte Anweisungen finden Sie in unserem Handbuch zum Hinzufügen eines Hilfe- / Ressourcenabschnitts in WordPress Admin.
5. Benutzerdefinierte Dashboard-Widgets erstellen
Dashboard-Widgets sind das erste, was der Benutzer sieht, wenn er sich im WordPress-Adminbereich anmeldet. Dies ist der beste Ort, um Ihre Kunden in die richtige Richtung zu bringen, indem Sie Ihre eigenen benutzerdefinierten Dashboard-Widgets hinzufügen.
Hier ist ein einfacher Code für das Dashboard-Widget, den Sie als Ausgangspunkt verwenden können.
Sie müssen diesen Code in die Datei functions.php Ihres Themas oder in ein standortspezifisches Plugin einfügen.
add_action ('wp_dashboard_setup', 'my_custom_dashboard_widgets'); function my_custom_dashboard_widgets () global $ wp_meta_boxes; wp_add_dashboard_widget ('custom_help_widget', 'Theme Support', 'custom_dashboard_help'); function custom_dashboard_help () // Inhalt, den Sie im Widget echo anzeigen möchtenWillkommen beim Custom Blog Theme! Brauche Hilfe? Kontaktieren Sie den Entwickler hier. Für WordPress-Tutorials besuchen Sie WPBeginner
'; Vergessen Sie nicht, den Inhaltsteil mit Ihrer eigenen Nachricht zu ändern. Sie können einfaches HTML zum Formatieren und Stylen verwenden.
So sah es auf unserer Demo-Website aus.

Weitere Informationen finden Sie in unserem Artikel zum Hinzufügen benutzerdefinierter Dashboard-Widgets in WordPress.
Das ist alles für jetzt.
Wir hoffen, dass Sie mit diesem Artikel erfahren haben, wie Sie ein Client-Dashboard in WordPress erstellen. Vielleicht möchten Sie auch unseren Leitfaden zur Steigerung der Geschwindigkeit und Leistung von WordPress sehen.
Wenn Ihnen dieser Artikel gefallen hat, abonnieren Sie bitte unsere Video-Tutorials für unseren YouTube-Kanal für WordPress. Sie finden uns auch auf Twitter und Facebook.


