So verbinden Sie einen konstanten Kontakt mit WordPress (Schritt für Schritt)
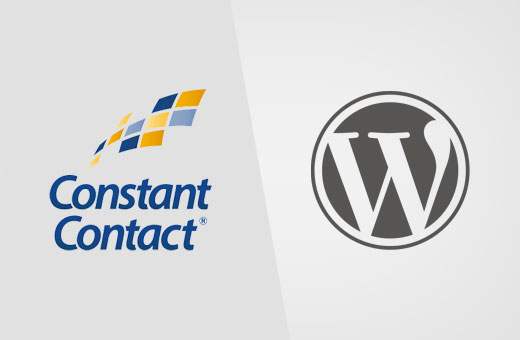
Verwenden Sie ConstantContact für Ihr E-Mail-Marketing? Möchten Sie ConstantContact mit Ihrer WordPress-Site verbinden? In diesem ultimativen Leitfaden zeigen wir Ihnen, wie Sie ConstantContact mit WordPress verbinden.
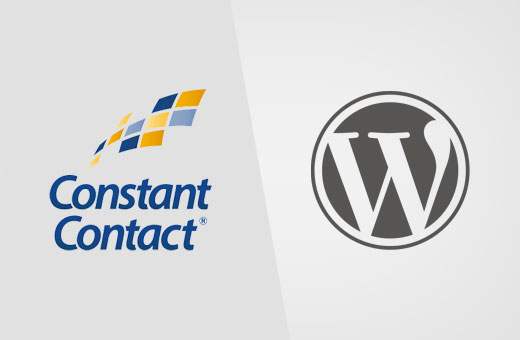
Warum ist das Erstellen einer E-Mail-Liste so wichtig??
Haben Sie sich jemals gefragt, warum jede Website im Internet Ihre E-Mail-Adresse haben möchte? Unabhängig davon, ob Sie ein Konto bei Facebook, Twitter oder der New York Times erstellen, alle wollen Ihre E-Mail-Adresse.
Die Antwort ist einfach. E-Mail ist der beste Weg, um Ihre Kunden zu erreichen.
Eine kürzlich durchgeführte Studie hat gezeigt, dass kleine Unternehmen für jeden Dollar, der für E-Mail-Marketing ausgegeben wird, 40 USD zurückerhalten. Es ist der effektivste Weg, Besucher in Kunden zu verwandeln.
Weitere Informationen zu diesem Thema finden Sie in unserem Artikel, warum Sie sofort mit dem Erstellen Ihrer E-Mail-Liste beginnen sollten.
Nun, da Sie wissen, wie wichtig es ist, eine E-Mail-Liste zu erstellen, möchten wir Ihnen zeigen, wie Sie mit Constant Contact eine E-Mail-Liste für Ihre WordPress-Site erstellen können.
Was ist ständiger Kontakt??
Constant Contact ist einer der beliebtesten E-Mail-Marketing-Dienstleister der Welt. Sie sind darauf spezialisiert, Massen-E-Mails an Ihre Kunden zu senden, Ihre E-Mail-Listen zu verwalten und effektive E-Mail-Marketing-Kampagnen durchzuführen.
Für kleine Unternehmen kann es schon überwältigend sein, eine eigene E-Mail-Liste zu erstellen. Constant Contact stellt sicher, dass auch absolute Anfänger ihre E-Mail-Kampagnen wie ein Profi ausführen können.
Es ist ein kostenpflichtiger Service mit einer kostenlosen 2-monatigen Testversion. Nach der Testphase beginnt der Preis bereits bei 20 US-Dollar pro Monat.
So richten Sie einen konstanten Kontakt ein
Zunächst müssen Sie die Constant Contact-Website besuchen und sich für ein Konto anmelden.

Nach der Anmeldung landen Sie im Constant Contact Dashboard. Sie werden drei einfache Schritte sehen, die Ihnen den Einstieg erleichtern.

Schritt 1: Erste E-Mail-Liste einrichten
Zuerst müssen Sie auf klicken 'Erste Liste erstellen' Verknüpfung. Daraufhin wird ein Popup-Fenster angezeigt, in dem Sie einen Namen für Ihre E-Mail-Liste und einige E-Mail-Adressen angeben müssen, um sie hinzuzufügen.
Klicken Sie anschließend auf die Schaltfläche zum Speichern der Liste, um fortzufahren.
Schritt 2: Fügen Sie Ihre Organisationsinformationen hinzu
Das CAN-SPAM-Gesetz erfordert in allen ausgehenden Marketing-E-Mails eine gültige Postanschrift. Constant Contact macht es Ihnen leicht, dieses Gesetz einzuhalten, indem Sie Informationen zu Ihrer Organisation bereitstellen. Constant Contact fügt diese Informationen dann automatisch in die Fußzeile Ihrer E-Mails ein.
Sie müssen auf klicken "Fügen Sie Ihre Organisationsinformationen hinzu" Verknüpfung. Sie gelangen zu einem Formular, in dem Sie Ihre Geschäftsinformationen angeben müssen.

Sie müssen Ihre Website-Adresse und Postanschrift angeben. Sie werden auch aufgefordert, eine Branche für Ihr Unternehmen auszuwählen und ein Image-Logo hochzuladen.
Vergessen Sie nicht, auf die Schaltfläche Speichern zu klicken, um Ihre Einstellungen zu speichern und mit dem nächsten Schritt fortzufahren.
Schritt 3: Senden Sie Ihre erste E-Mail
Zum Schluss müssen Sie auf klicken 'Senden Sie Ihre erste E-Mail' Verknüpfung. Constant Contact zeigt Ihnen eine Reihe schöner E-Mail-Vorlagen zur Auswahl.

Dadurch wird die Vorlage in WYSIWYG E-Mail-Composer von Constant Contact geöffnet. Mit diesem Drag & Drop-Design-Tool können Sie Ihre E-Mails ganz einfach gestalten.
Zuerst müssen Sie einen Titel für Ihre Kampagne angeben. Danach können Sie die in der Vorlage verwendeten Bilder durch Ihre eigenen ersetzen, Ihren eigenen Text und Ihr Branding hinzufügen.

Klicken Sie auf die Schaltfläche Weiter, wenn Sie mit dem Ergebnis zufrieden sind.
Nun gelangen Sie zur E-Mail-Optionsseite. Hier müssen Sie auswählen, welche E-Mail-Liste verwendet werden soll, wann Sie eine E-Mail senden oder den Absendernamen und die Antwort-E-Mail-Adresse ändern möchten.

Wenn Sie fertig sind, klicken Sie auf die Schaltfläche Jetzt senden oder Zeitplan, um fortzufahren.
Das ist alles, Sie haben Ihr Constant Contact-Konto erfolgreich eingerichtet.
Hinzufügen von Kontaktformularen für konstante Kontakte in WordPress
Nachdem Sie Ihr Constant Contact-Konto eingerichtet haben, besteht der nächste Schritt darin, E-Mail-Adressen zu sammeln, indem Sie die Benutzer auffordern, sich Ihrer E-Mail-Liste anzuschließen.
Dafür gibt es mehrere Möglichkeiten. Sie können den Anmeldeformularcode von Ihrem Constant Contact-Konto in Ihre WordPress-Site kopieren und einfügen.
Sie können OptinMonster auch verwenden, um Ihrer WordPress-Site stark optimierte Anmeldeformulare hinzuzufügen. Dadurch können Sie viele weitere E-Mail-Abonnenten schneller erhalten. In unserer Fallstudie erfahren Sie, wie wir mit OptinMonster unsere E-Mail-Abonnenten um 600% erhöhten.
Wir werden Ihnen beide Methoden in diesem Handbuch zeigen. Lass uns anfangen.
Standard-Anmeldeformulare für konstante Kontakte in WordPress hinzufügen
Constant Contact verfügt über integrierte Tools zum Erstellen von E-Mail-Anmeldeformularen. Sie können diese Formulare dann in Ihre WordPress-Site einbetten.
Zuerst müssen Sie sich bei Ihrem Constant Contact-Konto anmelden und dann im Navigationsmenü oben auf "Tools zum Wachstum des Kontakts" klicken.

Auf der nächsten Seite müssen Sie auf die Schaltfläche zum Erstellen eines Anmeldeformulars klicken.

Dadurch gelangen Sie zum Assistenten für Formularerstellung.
Zuerst müssen Sie den Namen des Formulars angeben. Dieser Name wird intern verwendet, damit Sie ein Formular im Constant Contact Dashboard identifizieren können.

Als Nächstes müssen Sie einen Titel und ein Taglin für Ihr Formular angeben. Beide werden auf Ihrem Formular sichtbar.
Zuletzt müssen Sie mindestens eine E-Mail-Liste auswählen. Benutzer, die sich mit diesem Formular anmelden, werden diesen Listen hinzugefügt.
Klicken Sie auf die Schaltfläche Weiter, um zum nächsten Schritt zu gelangen.
Jetzt müssen Sie die Felder hinzufügen, die Sie auf Ihrem Anmeldeformular anzeigen möchten. Das E-Mail-Adressfeld ist erforderlich. Sie können auf 'Zusätzliche Felder' klicken, um Ihrem Anmeldeformular weitere Felder hinzuzufügen.

Nachdem Sie die Formularfelder hinzugefügt haben, klicken Sie auf die Schaltfläche Weiter.
Im letzten Schritt können Sie Ihre Schriftfarbe und Hintergrundfarbe auswählen und ein Logo hinzufügen.

Sie können auf die Vorschau klicken, um zu sehen, wie Ihr Formular aussieht. Wenn Sie zufrieden sind, klicken Sie auf die Schaltfläche "Fertig stellen".
Sie werden zurück auf die Kontaktwachstumstools-Seite geleitet. Sie werden das soeben erstellte Formular unter "Weitere Web-Anmeldeformulare" sehen.
Sie müssen auf das Dropdown-Menü "Aktionen" klicken und dann "Code einbetten" auswählen..

Daraufhin wird ein Popup mit dem Einbettungscode angezeigt, um das Formular an einer beliebigen Stelle hinzuzufügen. Sie müssen diesen Code kopieren und in einen Texteditor wie Notepad einfügen.

Besuchen Sie jetzt Ihren WordPress-Adminbereich und klicken Sie auf Aussehen »Widgets.
Ziehen Sie das Text-Widget aus der Liste der verfügbaren Widgets in eine Seitenleiste, in der Sie Ihr Anmeldeformular anzeigen möchten.
Fügen Sie den von der Constant Contact-Website kopierten Code in den Textbereich des Widgets ein. Wenn Sie fertig sind, klicken Sie auf die Schaltfläche Speichern, um Ihre Widget-Einstellungen zu speichern.
Das ist alles, Sie können jetzt Ihre Website besuchen, um das Anmeldeformular in Aktion zu sehen.

Konstante Kontaktanmeldeformulare mit OptinMonster hinzufügen
Die Grundformen lassen sich zwar relativ leicht hinzufügen, eignen sich jedoch nicht für hohe Umsätze.
Ein durchschnittlicher Benutzer, der Ihre Website besucht, verbringt sehr wenig Zeit damit, sich mit Nicht-Inhaltselementen zu beschäftigen. Sie benötigen E-Mail-Anmeldeformulare, die die Aufmerksamkeit Ihrer Benutzer auf sich ziehen.
Hier setzt OptinMonster an. Es ist das beliebteste Werkzeug zur Lead-Generierung auf dem Markt. Sie können wunderschöne Anmeldeformulare erstellen, die für Konvertierungen optimiert sind, und A / B-Tests ohne Entwickler durchführen.
OptinMonster wird mit verschiedenen Arten von Anmeldeformularen geliefert, z. B. Popups zum Beenden von Absichten, Floating Bars, Post-Post-Formularen, Seitenleistenformularen, Slide-In-Formularen, Begrüßungsfenstern für den gesamten Bildschirm und mehr.
Sie erhalten außerdem leistungsstarke Funktionen wie MonsterLinks (2-Schritt-Optionen), Scroll-Erkennung, A / B-Tests, Targeting auf Seitenebene und mehr.
OptinMonster funktioniert hervorragend mit WordPress und allen gängigen E-Mail-Dienstanbietern, einschließlich Constant Contact.
Senden Sie WordPress-Posts an Ihre E-Mail-Liste für konstante Kontakte
Mit Constant Contact können Sie ganz einfach Ihren WordPress-Inhalt in Ihre E-Mail-Kampagnen einfügen.
Hinweis: Constant Contact bietet derzeit kein automatisches Versenden von Blogbeiträgen an die E-Mail-Liste an.
Melden Sie sich zunächst bei Ihrem Constant Contact-Konto an und besuchen Sie die Seite Kampagnen. Sie müssen auf die Schaltfläche Erstellen klicken und dann eine neue E-Mail senden auswählen.

Sie werden aufgefordert, eine Vorlage für Ihre E-Mail auszuwählen. Danach gelangen Sie zum E-Mail-Builder-Bildschirm.
Ziehen Sie aus dem linken Bereich den "Read More" -Block in Ihre E-Mail-Vorschau. Klicken Sie anschließend in der E-Mail-Vorschau auf den Block Lesen Sie mehr, um ihn zu bearbeiten.

Dies öffnet ein Popup-Fenster. Sie müssen die URL Ihres WordPress-Blogbeitrags angeben und auf die Vorschau-Schaltfläche klicken.
Constant Contact holt automatisch ein Bild aus Ihrem Artikel und eine Artikelzusammenfassung. Sie können auf die Schaltfläche Einfügen klicken, um es Ihrer E-Mail hinzuzufügen.

Wiederholen Sie den Vorgang, um weitere Inhalte aus Ihrem WordPress-Blog in Ihre E-Mail aufzunehmen. Wenn Sie fertig sind, klicken Sie auf die Schaltfläche "Weiter".
Sie gelangen dann zum letzten Schritt der Erstellung Ihrer E-Mail. Hier können Sie auswählen, ob Sie die E-Mail sofort versenden oder planen möchten.
Das ist alles, Constant Contact sendet nun Ihre E-Mail mit Ihren Blog-Inhalten an Ihre Abonnenten.
Wir hoffen, dass Sie mit diesem Artikel erfahren haben, wie Sie Constant Contact mit WordPress verbinden können. Vielleicht möchten Sie auch unsere Liste mit 19 umsetzbaren Tipps anzeigen, um den Verkehr auf Ihre WordPress-Site zu lenken.
Wenn Ihnen dieser Artikel gefallen hat, abonnieren Sie bitte unsere Video-Tutorials für unseren YouTube-Kanal für WordPress. Sie finden uns auch auf Twitter und Facebook.


