So veröffentlichen Sie WordPress-Posts automatisch auf LinkedIn
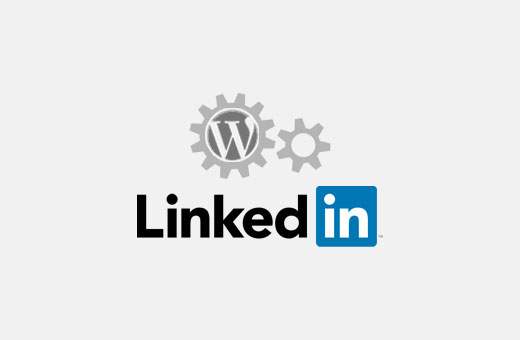
Möchten Sie Ihre WordPress-Posts automatisch auf LinkedIn veröffentlichen? LinkedIn ist ein soziales Netzwerk von Profis und eine sehr starke Plattform, um Traffic auf Ihre WordPress-Site zu bringen. In diesem Artikel zeigen wir Ihnen, wie Sie automatisch WordPress-Beiträge auf LinkedIn veröffentlichen.
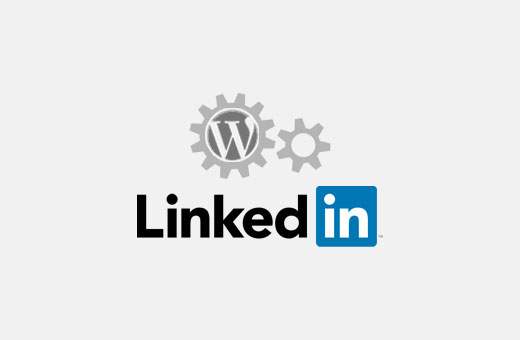
Methode 1: Automatische Veröffentlichung von WordPress-Posts auf LinkedIn mithilfe von IFTTT
IFTTT steht für If This Then That. Es ist ein Webservice, mit dem Sie Ihre anderen Online-Konten verbinden und für Sie arbeiten können. Weitere Informationen finden Sie in unserem Leitfaden zur Automatisierung von WordPress und Social Media mit IFTTT.
Als erstes müssen Sie sich für ein IFTTT-Konto anmelden. Besuchen Sie einfach die IFTTT-Website und klicken Sie auf Anmelden.

Nach der Anmeldung zeigt IFTTT, wie es funktioniert. Folgen Sie einfach den Anweisungen auf dem Bildschirm, bis Sie das IFTTT-Dashboard erreichen.
Es wird ungefähr so aussehen:

Ein von IFTTT erstellter Prozess wird als Rezept bezeichnet. Klicke auf "Meine Rezepte" Klicken Sie oben auf den Link, um Ihr erstes IFTTT-Rezept zu erstellen.

Auf dieser Seite werden alle Ihre IFTTT-Rezepte angezeigt. Klicken Sie einfach auf die Schaltfläche "Rezept erstellen", um fortzufahren.

Ein IFTTT-Rezept besteht aus zwei Teilen. Der erste Teil heißt 'This', ein Auslöser, der das IFTTT-Rezept startet. Aber bevor IFTTT einen Abzug auslösen kann, müssen Sie ihm sagen, wo er nach dem Abzug suchen muss.
Klicken Sie auf 'this', um zu beginnen.
IFTTT zeigt Ihnen jetzt alle Kanäle an, die Sie für Ihren Trigger verwenden können. Sie müssen WordPress in das Suchfeld eingeben und es dann als Triggerkanal auswählen.

IFTTT fordert Sie auf, eine Verbindung zu Ihrer WordPress-Site herzustellen. Klicken Sie einfach auf die Schaltfläche "Verbinden", um fortzufahren.
Auf Ihrem Bildschirm erscheint ein Popup-Fenster, in dem IFTTT nach Informationen zu Ihrer WordPress-Website fragt.

Sie müssen die Adresse Ihrer WordPress-Site, Ihren WordPress-Benutzernamen und Ihr Kennwort eingeben. Klicken Sie auf die Schaltfläche "Verbinden", um fortzufahren.
IFTTT versucht nun, eine Verbindung zu Ihrer WordPress-Site herzustellen. Bei Erfolg wird eine Erfolgsmeldung angezeigt. Klicken Sie auf die Schaltfläche Fertig, um das Popup zu schließen, und klicken Sie dann auf die Schaltfläche 'Weiter zum nächsten Schritt'.
IFTTT fordert Sie jetzt auf, aus den verfügbaren Triggern auszuwählen. Sie können einen IFTTT-Auslöser starten, wenn ein neuer Beitrag auf Ihrer WordPress-Site angezeigt wird oder wenn ein neuer Beitrag in einer bestimmten Kategorie oder einem bestimmten Tag veröffentlicht wird.
Im Moment verwenden wir "Any new post" als Auslöser. Klicken Sie einfach auf das Feld "Jeder neue Beitrag", um fortzufahren.

IFTTT fordert Sie jetzt zur Bestätigung auf. Klicken Sie einfach auf die Schaltfläche Auslöser erstellen, um fortzufahren.
Im nächsten Schritt wählen Sie aus, welche Aktion ausgeführt werden soll, wenn dieser Auslöser ausgelöst wird. Klicken Sie auf den Link, um die Aktion festzulegen, wenn ein neuer Beitrag in Ihrem WordPress-Blog angezeigt wird.

Zuerst müssen Sie einen Kanal auswählen, in dem Ihre Aktion stattfinden wird. Suchen und wählen Sie LinkedIn als Aktionskanal.

IFTTT fordert Sie auf, Ihr LinkedIn Konto zu verbinden. Klicken Sie einfach auf die Schaltfläche "Verbinden". Ein Popup-Fenster wird angezeigt, über das Sie zur LinkedIn-Website gelangen.
Geben Sie Ihre LinkedIn-Anmeldedaten ein und klicken Sie auf "OK, ich erlaube es".

IFTTT zeigt Ihnen eine Erfolgsmeldung. Klicken Sie auf die Schaltfläche "Fertig", um das Popup zu schließen, und klicken Sie dann auf die Schaltfläche "Weiter".
Sie wählen jetzt die Aktion aus. Sie können ein Update auf Ihrem LinkedIn Profil oder einen Link freigeben.

Klicken Sie auf ein Update auf LinkedIn-Profil teilen, um fortzufahren.
IFTTT fordert Sie auf, Aktionsfelder auszuwählen. Es werden automatisch die Felder für den Beitragstitel und die URL im Statusfeld angezeigt.

Klicken Sie einfach auf die Schaltfläche zum Erstellen der Aktion, um Ihr Rezept abzuschließen.
IFTTT zeigt Ihnen jetzt eine Zusammenfassung Ihres Rezepts. Sie müssen auf die Schaltfläche Rezept erstellen klicken, um Ihr Rezept live zu machen.

Das ist alles, Ihr IFTTT-Rezept ist jetzt live. Ihre WordPress-Site wird automatisch auf neue Beiträge überprüft und als Statusaktualisierung in Ihrem LinkedIn-Profil freigegeben.
Wenn Sie einen Beitrag teilen, verwendet LinkedIn automatisch das Bild Ihres Beitrags als Miniaturansicht.

Ihr Rezept können Sie jederzeit auf meiner Rezeptseite sehen. Sie können ein Rezept jederzeit bearbeiten, anhalten oder anhalten.
Methode 2: Automatische Veröffentlichung von WordPress-Posts auf LinkedIn mithilfe des Plugins
Sie können Ihre WordPress-Posts auch mithilfe eines WordPress-Plugins automatisch für Ihr LinkedIn-Profil freigeben.
Als Erstes müssen Sie das LinkedIn Plug-In für automatische Veröffentlichung installieren und aktivieren. Weitere Informationen finden Sie in unserer schrittweisen Anleitung zur Installation eines WordPress-Plugins.
Nach der Aktivierung fügt das Plugin Ihrem WordPress-Admin-Menü einen neuen Menüpunkt mit der Bezeichnung "LinkedIn Auto Publish" hinzu. Wenn Sie darauf klicken, gelangen Sie zur Einstellungsseite des Plugins.

Auf der Einstellungsseite werden Ihnen zwei URLs von Ihrer eigenen Website und ein Link zum Erstellen einer neuen LinkedIn-App angezeigt. Für dieses Plugin müssen Sie eine LinkedIn-App erstellen, um Client- und geheime API-Schlüssel abzurufen.
Besuchen Sie einfach die LinkedIn Developer-Website und klicken Sie auf die Schaltfläche zum Erstellen der Anwendung.

Sie gelangen auf das Antragsformular zum Erstellen einer neuen App. Zuerst müssen Sie den Firmennamen, einen Namen für Ihre Anwendung und eine Beschreibung angeben.
Sie müssen auch ein Logo für Ihre Bewerbung hochladen. Sie können dazu das Logo Ihres Blogs oder ein beliebiges anderes Bild verwenden. Das Bild muss quadratisch sein und die gleiche Breite und Höhe haben.

Als letztes müssen Sie Ihre Website-Adresse, Geschäfts-E-Mail und eine Telefonnummer angeben. Überprüfen Sie die Bedingungen und klicken Sie auf die Schaltfläche "Senden".
LinkedIn erstellt nun Ihre App und führt Sie zum App-Dashboard. Dort finden Sie Ihre Kunden-ID und Ihre geheimen Schlüssel.

Sie müssen jedoch weiterhin eine autorisierte Weiterleitungs-URL im Dashboard Ihrer App hinzufügen.
Scrollen Sie ein wenig nach unten und Sie finden das Feld "OAuth 2.0 Authorized Redirect URLs". Kopieren Sie die zweite URL von der Plugin-Einstellungsseite und fügen Sie sie hier ein. Klicken Sie dann auf die Schaltfläche Hinzufügen.

Vergessen Sie nicht, auf die Aktualisierungsschaltfläche zu klicken, um Ihre App-Einstellungen zu speichern.
Kopieren Sie nun einfach die Client-ID und die geheimen Client-Schlüssel von Ihrer App-Seite zur Einstellungsseite des Plugins. Danach klicken Sie auf die Schaltfläche Speichern, um Ihre Plugin-Einstellungen zu speichern.
Ihre WordPress-Site kann jetzt mit Ihrem LinkedIn-Konto verbunden werden. Klicken Sie oben auf der Einstellungsseite Ihres Plugins auf die Schaltfläche "Authorize".

Sie gelangen auf die LinkedIn-Website, auf der Sie aufgefordert werden, den Zugriff auf die zuvor erstellte App zu erlauben.

Geben Sie Ihre LinkedIn-Anmeldedaten ein und klicken Sie auf die Schaltfläche Zugriff zulassen. LinkedIn leitet nun zurück auf die Einstellungen-Seite Ihres WordPress-Plugins, auf der eine Erfolgsmeldung angezeigt wird. Die Autorisierungsschaltfläche ändert sich nun in eine erneute Autorisierung.
Das Plugin für automatisches Publizieren von LinkedIn gibt nun automatisch Ihre WordPress-Beiträge an Ihr LinkedIn-Profil weiter.
Beim Bearbeiten eines Beitrags finden Sie auch eine neue Meta-Box unter Ihrem Post-Editor-Bildschirm. Sie können die Freigabeeinstellungen für einzelne Beiträge in dieser Meta-Box deaktivieren oder ändern.

Wir hoffen, dass dieser Artikel Ihnen dabei geholfen hat, WordPress-Beiträge auf LinkedIn zu veröffentlichen. Sie können auch unsere Liste mit 10 LinkedIn WordPress-Plugins anzeigen, um neue Kunden zu gewinnen.
Wenn Ihnen dieser Artikel gefallen hat, abonnieren Sie bitte unsere Video-Tutorials für unseren YouTube-Kanal für WordPress. Sie finden uns auch auf Twitter und Facebook.


