Hinzufügen von WordPress-Widgets im Eingabehilfenmodus

Für einige WordPress-Benutzer ist es schwierig, die Drag & Drop-Oberfläche zum Hinzufügen von WordPress-Widgets zu verwenden. Die meisten Benutzer wissen nicht, dass es einen integrierten Eingabemodus für Widgets in WordPress gibt. In diesem Artikel zeigen wir Ihnen, wie Sie WordPress-Widgets im Eingabemodus hinzufügen.
Videoanleitung
Abonniere WPBeginnerWenn Ihnen das Video nicht gefällt oder Sie weitere Anweisungen benötigen, lesen Sie weiter.
Zuerst musst du besuchen Aussehen »Widgets Bildschirm in Ihrem WordPress-Adminbereich. Der Eingabehilfenmodus wird unter dem Menü für Bildschirmoptionen ausgeblendet.

Wenn Sie auf das Menü mit den Bildschirmoptionen klicken oder tippen können, ist das gut. Wenn Sie eine Bildschirmlese-Software und eine Tastatur verwenden, müssen Sie die Taste drücken L Schlüssel.
Dadurch wird das normale Menü übersprungen und Sie gelangen direkt zur Hilfeschaltfläche, die sich unmittelbar vor den Bildschirmoptionen befindet. Drücken Sie erneut die Tabulatortaste, um das Menü mit den Bildschirmoptionen zu aktivieren, und drücken Sie die Eingabetaste. Das Menü mit den Bildschirmoptionen wird angezeigt.

In diesem Menü gibt es nur eine Option: „Zugriffsmodus aktivieren“. Sie können es aktivieren, indem Sie die Tabulatortaste drücken und die Eingabetaste drücken, indem Sie darauf klicken oder darauf klicken.
Durch Aktivieren des Eingabehilfemodus wird der Widgets-Bildschirm mit einer neuen Benutzeroberfläche neu geladen.
Diese neue Benutzeroberfläche ermöglicht das Hinzufügen von Widgets mit der Hinzufügen Link neben dem Widget-Titel.
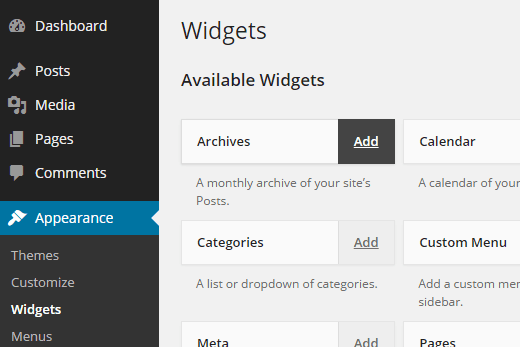
Wenn Sie auf den Link Hinzufügen klicken, wird das Widget auf einer einzigen Seite geöffnet, auf der Sie die Widgeteinstellungen konfigurieren können.
Sie können auch die Seitenleiste oder den Widgetbereich auswählen, in den Sie Ihr Widget einfügen möchten. Daneben wird auch das Dropdown-Menü für die Position angezeigt, in dem Sie die Position dieses Widgets in der ausgewählten Seitenleiste auswählen können.
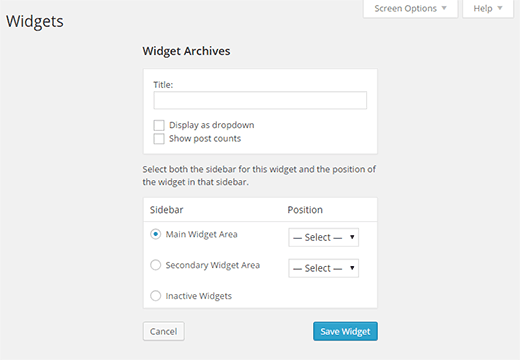
Wenn Sie mit den Widget-Einstellungen zufrieden sind, klicken Sie auf die Schaltfläche Speichern. Sie werden zum Widgets-Bildschirm zurückgeleitet.
Im Eingabehilfemodus werden neben den aktiven Widgets auch Verknüpfungen zum Bearbeiten aktiviert:
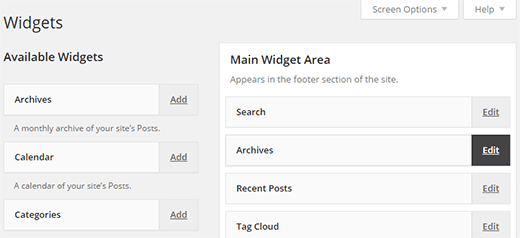
Wenn Sie darauf klicken, gelangen Sie zum selben Fenster zum Bearbeiten des Widgets, in dem Sie Ihre Widget-Einstellungen bearbeiten und sogar entfernen können, indem Sie die Option Inaktive Widgets auswählen.
Wir hoffen, dass Sie in diesem Artikel erfahren haben, wie Sie WordPress-Widgets im Eingabehilfenmodus hinzufügen. In diesem Lernprogramm erfahren Sie, wie Sie in WordPress anpassbaren Text für Website-Besucher hinzufügen.
Wenn Ihnen dieser Artikel gefallen hat, abonnieren Sie bitte unsere Video-Tutorials für unseren YouTube-Kanal für WordPress. Sie finden uns auch auf Twitter und Google+.


