So fügen Sie Ihrer WordPress-Site eine Web-Push-Benachrichtigung hinzu
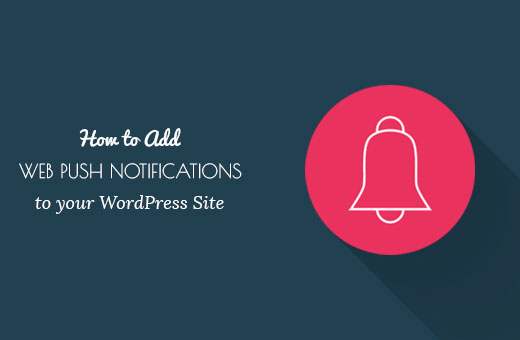
Haben Sie die Web-Push-Benachrichtigungen bemerkt, die auf beliebten Websites wie Facebook verwendet werden? Kürzlich hat einer unserer Leser gefragt, ob es möglich ist, Web-Push-Benachrichtigungen in WordPress hinzuzufügen. Natürlich ist es das. In diesem Artikel zeigen wir Ihnen, wie Sie Ihrer WordPress-Site eine Web-Push-Benachrichtigung hinzufügen.
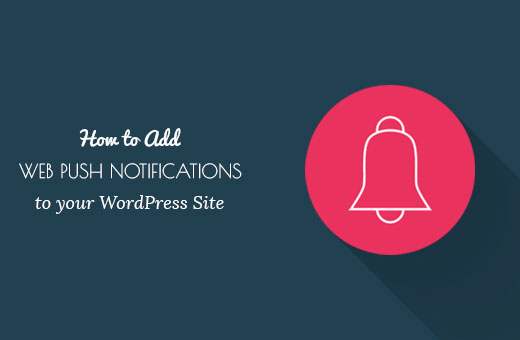
Warum Web-Push-Benachrichtigungen zu Ihrer WordPress-Site hinzufügen??
Web-Push-Benachrichtigungen sind anklickbare Nachrichten, die über dem Desktop des Benutzers angezeigt werden. Sie können auch angezeigt werden, wenn der Browser des Benutzers nicht geöffnet ist.

Neben dem Desktop funktionieren Web-Push-Benachrichtigungen auch für mobile Browser.
Populäre Websites wie Facebook, Pinterest, LinkedIn und viele andere verwenden bereits Web-Push-Benachrichtigungen. Es erweist sich als ansprechender als SMS, E-Mail-Marketing und andere soziale Medien. Laut einer Umfrage haben Push-Benachrichtigungen auf mobilen Geräten eine Öffnungsrate von 50%.
Dies bedeutet eine engagiertere Zielgruppe für Ihre WordPress-Site und eine deutliche Steigerung Ihrer Seitenaufrufe und wiederkehrenden Besucher.
Sehen wir uns jedoch an, wie Web-Push-Benachrichtigungen zu einer WordPress-Site hinzugefügt werden.
Einrichten von Web Push-Benachrichtigungen in WordPress mit OneSignal
OneSignal ist ein kostenloser Dienst, mit dem Sie Push-Benachrichtigungen zu Websites, Websites oder mobilen Apps hinzufügen können.
Zuerst müssen Sie das OneSignal-Plugin installieren und aktivieren. Weitere Informationen finden Sie in unserer schrittweisen Anleitung zur Installation eines WordPress-Plugins.
Bei der Aktivierung fügt das Plugin einen neuen Menüpunkt mit der Bezeichnung OneSignal in Ihre WordPress-Verwaltungsleiste ein. Wenn Sie darauf klicken, gelangen Sie zur Einstellungsseite des Plugins.

Die Einstellungsseite ist in die Registerkarten Setup und Konfiguration unterteilt. Die Setup-Registerkarte enthält eine ausführliche Dokumentation zum Einrichten von OneSignal-Push-Benachrichtigungen in WordPress. Es hat die gleichen Schritte, die wir Ihnen in diesem Tutorial zeigen werden.
Um OneSignal einzurichten, müssen Sie den Plugin-Einstellungen verschiedene API-Schlüssel und Anwendungs-IDs hinzufügen.
Lass uns anfangen.
Schritt 1: Erstellen Sie Google Keys
Zuerst müssen Sie die Website des Google Services-Assistenten besuchen.

Geben Sie einfach einen Namen für Ihre App an und fügen Sie einen Android-Paketnamen hinzu. OneSignal verwendet keinen Android-Paketnamen, es ist jedoch ein Pflichtfeld.
Wählen Sie anschließend Ihr Land und Ihre Region aus und klicken Sie auf die Schaltfläche "Dienste auswählen und konfigurieren".
Dadurch gelangen Sie zum nächsten Bildschirm, in dem Sie aufgefordert werden, die Google-Dienste auszuwählen, die Sie mit Ihrer App verwenden möchten. Klicken Sie auf die Schaltfläche "Google Cloud Messaging aktivieren".

Sie sehen jetzt Ihren Server-API-Schlüssel und die Sender-ID.

Sie müssen Ihre Absender-ID kopieren und auf der Registerkarte "Konfiguration" des WordPress-Plugins im Feld "Google-Projektnummer" einfügen.
Sie müssen auch Ihren Server-API-Schlüssel kopieren und in eine Textdatei auf Ihrem Computer einfügen. Sie benötigen diesen API-Schlüssel später in diesem Lernprogramm.
Schritt 2: Einrichten der Chrome- und Firefox-Push-Benachrichtigungen
Wir werden jetzt Push-Benachrichtigungen für Chrome und Firefox einrichten. Zuerst müssen Sie die OneSignal-Website besuchen und ein kostenloses Konto erstellen.
Nachdem Sie Ihr Konto erstellt haben, müssen Sie sich anmelden und auf die Schaltfläche "Neue App hinzufügen" klicken.

Sie werden aufgefordert, einen Namen für Ihre App einzugeben. Sie können einen beliebigen Namen verwenden und dann auf die Schaltfläche "Erstellen" klicken, um fortzufahren.

Auf der nächsten Seite werden Sie aufgefordert, eine zu konfigurierende Plattform auszuwählen. Sie müssen 'Website-Push' auswählen und dann auf die nächste Schaltfläche klicken, um fortzufahren.

Danach werden Sie aufgefordert, die Browserplattform auszuwählen. In einem Feld werden Google Chrome und Mozilla Firefox und in einem anderen Feld Safari angezeigt.
Sie müssen auf Google Chrome und Mozilla Firefox klicken. In diesem Artikel erfahren Sie, wie Sie Safari einrichten.

Klicken Sie auf die nächste Schaltfläche, um fortzufahren.
Im nächsten Schritt werden Sie aufgefordert, Ihre URL für die WordPress-Site, den Google Server-API-Schlüssel und die URL für Ihr Standard-Benachrichtigungssymbolbild einzugeben.

Wenn Ihre Website SSL / HTTPS nicht unterstützt, müssen Sie das Kontrollkästchen neben aktivieren "Meine Website ist nicht vollständig HTTPS" Möglichkeit. Sie können SSL auch auf Ihrer Website einrichten, wenn Sie möchten. Dies ist jedoch nicht erforderlich.
Google Chrome unterstützt keine Web-Push-Benachrichtigungen für Nicht-SSL- oder HTTP-Websites. OneSignal löst dieses Problem, indem Benutzer eine Unterdomäne in ihrer eigenen https-Domäne abonnieren.
Überprüfung "Meine Website ist nicht vollständig HTTPS" Option zeigt HTTP-Fallback-Optionen an. Sie müssen eine Subdomain für Ihre App auswählen und die Google Project-Nummer oder Absender-ID eingeben, die Sie im ersten Schritt erstellt haben.

Klicken Sie auf die Schaltfläche Speichern, um fortzufahren. Nun können Sie dieses Dialogfeld verlassen. Sie werden darauf hingewiesen, dass Ihre Einrichtung noch nicht abgeschlossen ist und später wieder aufgenommen werden kann. Klicken Sie auf Ja, um das Dialogfeld zu schließen.
Schritt 3: OneSignal-Schlüssel abrufen
Sie müssen jetzt OneSignal Keys für Ihre Website erwerben. Klicken Sie im App-Dashboard auf App-Einstellungen.

Sie gelangen auf die Seite mit den App-Einstellungen. Sie müssen auf die Registerkarte Schlüssel und IDs klicken.

Daraufhin werden Ihre OneSignal App-ID und der Rest-API-Schlüssel angezeigt.

Sie müssen sie kopieren und in die Konfigurationsregisterkarte des OneSignal WordPress-Plugins Ihrer Website einfügen.
Schritt 4: Einrichten von Safari Web Push-Benachrichtigungen
Denken Sie daran, dass wir die Web-Push-Benachrichtigungseinstellungen von Safari übersprangen. Nun zeigen wir Ihnen, wie Sie Safari Web Push-Benachrichtigungen einrichten.
Melden Sie sich bei Ihrem OneSignal-Konto an und rufen Sie die Seite mit den App-Einstellungen auf. Scrollen Sie zu den Web-Plattformen und klicken Sie auf die Schaltfläche "Konfigurieren" neben Apple Safari.

Daraufhin wird ein Dialogfeld angezeigt, in dem Sie zur Eingabe Ihres Site-Namens und Ihrer Site-URL aufgefordert werden.

Dann müssen Sie das Kästchen neben ankreuzen "Ich möchte meine eigenen Benachrichtigungssymbole hochladen" Möglichkeit.
Sie sehen jetzt eine Option zum Hochladen verschiedener Symbolgrößen. Hierbei handelt es sich um quadratische Bilder. Verwenden Sie Photoshop oder ein beliebiges Bildbearbeitungsprogramm, um Symbole in den genauen Größen zu erstellen.
Klicken Sie auf die Schaltfläche zum Auswählen der Datei, um alle Ihre Icons hochzuladen.

Klicken Sie auf die Schaltfläche Speichern und schließen Sie das Dialogfeld.
Aktualisieren Sie die Seite mit den App-Einstellungen und blättern Sie zum Abschnitt Web Platforms. Dieses Mal sehen Sie unter Apple Safari 'Web ID'.

Sie müssen diese Web-ID kopieren und auf der Registerkarte Konfiguration des OneSignal-Plugins auf Ihrer Site einfügen.
Das ist alles, Sie haben erfolgreich OneSignal Web Push-Benachrichtigungen für Ihre WordPress-Site eingerichtet.
Schritt 5: Testen von Web-Push-Benachrichtigungen auf Ihrer WordPress-Site
Standardmäßig fügt das OneSignal-Plugin Ihrer WordPress-Site ein Abonnementsymbol hinzu. Besuchen Sie Ihre Website in einem unterstützten Browser und klicken Sie dann auf die Schaltfläche zum Abonnieren.

Sie sehen die Standardmeldung "Vielen Dank für Ihr Abonnement".
Melden Sie sich jetzt bei OneSignal an. Klicken Sie auf Ihren App-Namen und dann auf App-Einstellungen.
Blättern Sie nach unten zum Abschnitt "Web-Plattformen" und klicken Sie auf die Schaltfläche "Konfigurieren" neben Google Chrome und Firefox.

Sie sehen den Konfigurationsbildschirm der Plattform, den Sie zuvor ausgefüllt haben. Klicken Sie einfach auf die Schaltfläche Speichern und anschließend auf Weiter.

Sie werden aufgefordert, das Ziel-SDK auszuwählen. Sie müssen WordPress auswählen und dann auf Weiter klicken.

Da Sie nur einen Abonnenten haben, wird Ihre Abonnenten-ID automatisch ausgefüllt.
Klicken Sie auf die nächste Schaltfläche und Sie gelangen zur 'Testeinstellungen' Schritt.
Klicke auf "Testbenachrichtigung senden" Taste.

Ein Signal sendet nun eine Web-Push-Benachrichtigung.
Das Erscheinungsbild der Benachrichtigungen kann je nach verwendetem Browser unterschiedlich sein. Wenn die Benachrichtigung auf Ihrem Computerbildschirm angezeigt wird, müssen Sie darauf klicken.

Sie gelangen auf den Bestätigungsbildschirm und zeigen an, dass Sie die OneSignal Web Push-Benachrichtigungen für Ihre Website erfolgreich eingerichtet haben.

Kehren Sie zum Konfigurationsbildschirm der OneSignal-Website zurück und klicken Sie auf 'Überprüfen Sie den Benachrichtigungsstatus' Taste.

Sie sehen nun eine weitere Erfolgsmeldung, die anzeigt, dass Sie erfolgreich Web-Push-Benachrichtigungen zu Ihrer WordPress-Site hinzugefügt haben.
Senden von Web-Push-Benachrichtigungen in WordPress mit OneSignal
Das OneSignal-Plug-In für Plug-In-Benachrichtigungen auf Ihrer WordPress-Site sendet automatisch eine Benachrichtigung an alle Abonnenten, wenn Sie einen neuen Beitrag veröffentlichen.
Sie können Benachrichtigungen auch manuell von Ihrem OneSignal App Dashboard aus senden. Melden Sie sich bei Ihrem OneSignal-Konto an und klicken Sie auf den Namen Ihrer App.
Klicken Sie im Menü auf der linken Seite auf die Schaltfläche "Neue Nachricht".

Dadurch gelangen Sie zum neuen Nachrichtenbildschirm. Sie können einen Titel und einige Inhalte für Ihre Benachrichtigung eingeben.

Sie können auch auf Optionen, Segmente, Zeitplan / später senden klicken, um Ihre Web-Push-Benachrichtigung weiter anzupassen.
Sie können es beispielsweise mit einer bestimmten Seite Ihrer Website verknüpfen, an ein bestimmtes Segment Ihrer Benutzer senden oder den Versand zu einem bestimmten Zeitpunkt planen.
Wir hoffen, dass dieser Artikel Ihnen geholfen hat, Ihrer WordPress-Site eine Web-Push-Benachrichtigung hinzuzufügen. Möglicherweise möchten Sie auch unsere Liste der besten Mitgliedschafts-Plugins für WordPress anzeigen.
Wenn Ihnen dieser Artikel gefallen hat, abonnieren Sie bitte unsere Video-Tutorials für unseren YouTube-Kanal für WordPress. Sie finden uns auch auf Twitter und Facebook.


