So fügen Sie die Google-Suche in einer WordPress-Site hinzu
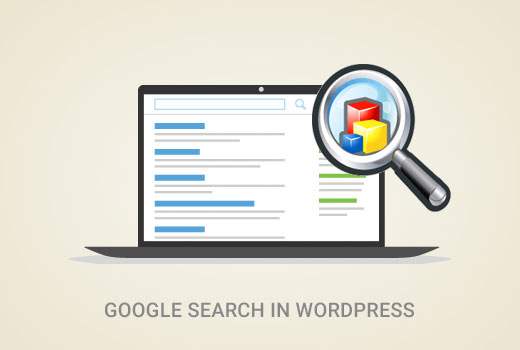
Möchten Sie die Google-Suche auf Ihrer WordPress-Site verwenden? Obwohl WordPress über eine integrierte Suchfunktion verfügt, ist es nicht sehr gut. Aus diesem Grund fügen viele Websitebesitzer die Google-Website-Suche auf ihrer WordPress-Site hinzu. In diesem Artikel zeigen wir Ihnen, wie Sie die Google-Suche problemlos in eine WordPress-Site einfügen.
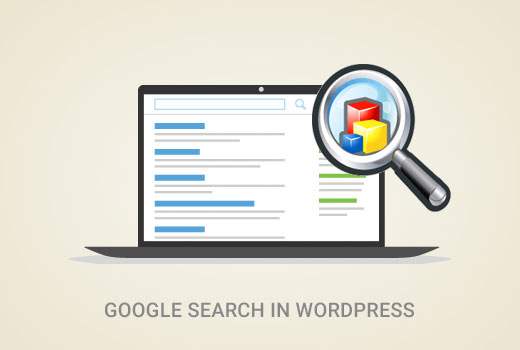
Warum Sie die Google-Suche in WordPress verwenden sollten?
Die standardmäßige WordPress-Suchfunktion ist nicht sehr nützlich. Die relevanten Ergebnisse werden oft nicht gefunden. Dies zwingt die Websitebesitzer, nach Alternativen zu suchen.
Es gibt viele Such-Plugins für WordPress, wie SearchWP, Swiftype usw. Das Problem ist, dass Sie diese immer noch verwalten müssen und sich auf Ihre Serverressourcen auswirken.
Auf der anderen Seite können Sie stattdessen die zuverlässige und leistungsstarke Suchfunktion von Google verwenden. Es ist kostenlos, ermöglicht es Ihnen, die Suche auf Ihre Websites zu beschränken und kann von Ihrer eigenen Website aus ausgeführt werden.
Weitere Vorteile der Google-Suche sind Geschwindigkeit, da die Nutzer der Marke Google bereits vertrauen und Sie diese weder pflegen noch aktualisieren müssen.
Sehen wir uns jedoch an, wie Sie die Google-Website-Suche problemlos zu Ihrer WordPress-Site hinzufügen können.
Zur Vereinfachung haben wir ein Video-Tutorial zum Hinzufügen der Google-Suche erstellt, das Sie unten ansehen können.
Abonniere WPBeginnerWenn Sie jedoch nur Textanweisungen befolgen möchten, können Sie unserem Schritt für Schritt-Tutorial folgen, wie Sie die Google-Suche in einer WordPress-Site hinzufügen.
Methode 1: Hinzufügen der Google-Suche in WordPress mit Plugin
Diese erste Methode ist einfacher und für Anfänger empfehlenswert. Sie können die Google-Suche zu Ihrer WordPress-Site hinzufügen, ohne Ihre Designdateien zu ändern.
Zuerst müssen Sie das WP Google Search-Plugin installieren und aktivieren. Weitere Informationen finden Sie in unserer schrittweisen Anleitung zur Installation eines WordPress-Plugins.
Nach der Aktivierung müssen Sie besuchen Einstellungen »WP Google-Suche um das Plugin einzurichten.

Das Plugin fordert Sie auf, eine Google Search Engine-ID anzugeben. So erhalten Sie eine Suchmaschinen-ID.
Besuchen Sie die Google Custom Search-Website und klicken Sie links auf den Link Neue Suchmaschine.

Geben Sie einfach die URL Ihrer WordPress-Site in das Feld "Sites to Search" ein. Als Nächstes müssen Sie die Sprache Ihrer Website auswählen. Klicken Sie zum Abschluss auf die Schaltfläche "Erstellen".
Google erstellt nun Ihre benutzerdefinierte Suchmaschine und zeigt Ihnen eine Erfolgsmeldung mit Links zu weiteren Aktionen an. Sie müssen auf die Schaltfläche des Bedienfelds klicken, um mit der Bearbeitung Ihrer Suchmaschine fortzufahren.

Dadurch gelangen Sie zur Systemsteuerung Ihrer benutzerdefinierten Suchmaschine. Zuerst müssen Sie auf die Schaltfläche "Suchmaschinen-ID" klicken und Ihre Suchmaschinen-ID kopieren.

Als Nächstes müssen Sie auf den Abschnitt "Look and Feel" klicken. Wählen Sie auf der Registerkarte Layout nur Ergebnisse aus.

Wenn Sie fertig sind, klicken Sie auf die Schaltfläche Speichern am unteren Rand der Seite, um Ihre Änderungen zu speichern.
Jetzt können Sie wieder zu Ihrer WordPress-Site wechseln. Fügen Sie die zuvor kopierte Suchmaschinen-ID auf der Einstellungsseite der WP-Google-Suche ein und klicken Sie auf die Schaltfläche Änderungen speichern, um die Plugin-Einstellungen zu speichern.
Danach müssen Sie besuchen Aussehen »Widgets Seite. Dort werden Sie das WP Google Search Widget in der Liste der verfügbaren Widgets sehen. Ziehen Sie das Widget in eine Seitenleiste, in der Sie das Suchformular anzeigen möchten.

Klicken Sie auf die Schaltfläche "Speichern", um Ihre Widget-Einstellungen zu speichern.
Sie können jetzt Ihre Website besuchen, um das Suchformular in Aktion zu sehen.

Methode 2: Manuelles Hinzufügen der Google-Suche in WordPress
Bei dieser Methode müssen Sie Änderungen an Ihrem WordPress-Design oder den untergeordneten Designdateien vornehmen. Es ist nicht für Anfänger empfohlen. Stellen Sie sicher, dass Sie eine Sicherungskopie Ihrer WordPress-Site erstellen, bevor Sie Änderungen an den Designdateien vornehmen.
Besuchen Sie die Google Custom Search-Website und klicken Sie links auf den Link Neue Suchmaschine.

Geben Sie einfach die URL Ihrer WordPress-Site in das Feld "Sites to Search" ein. Als Nächstes müssen Sie die Sprache Ihrer Website auswählen. Klicken Sie zum Abschluss auf die Schaltfläche "Erstellen".
Google erstellt nun Ihre benutzerdefinierte Suchmaschine und zeigt Ihnen eine Erfolgsmeldung mit Links zu weiteren Aktionen an. Sie müssen auf die Schaltfläche Code abrufen klicken, um fortzufahren.

Auf dem nächsten Bildschirm sehen Sie Code in einem Textbereich. Sie müssen diesen Code kopieren.
Für diesen nächsten Schritt benötigen Sie einen FTP-Client. Wenn Sie Hilfe benötigen, lesen Sie unser Handbuch zur Verwendung von FTP zum Hochladen von WordPress-Dateien.
Stellen Sie über FTP eine Verbindung zu Ihrer Website her und gehen Sie dann zu / wp-content / themes / ihr aktuelles thema / Mappe. Ersetzen Sie Ihren aktuellen Designordner durch den Namen Ihres aktuellen Designs.

Suchen Sie die Datei searchform.php in Ihrem WordPress-Designverzeichnis. Laden Sie diese Datei auf Ihren Computer herunter und öffnen Sie sie in einem einfachen Texteditor wie Notepad.
Löschen Sie den gesamten Inhalt der Datei und fügen Sie Ihren benutzerdefinierten Google-Suchmaschinencode ein. Speichern Sie die Datei und laden Sie sie dann per FTP auf Ihre WordPress-Site hoch.
Wechseln Sie nach dem Einfügen des benutzerdefinierten Suchcodes von Google zu Widgets "Darstellung", um das Such-Widget in die Seitenleiste zu ziehen.

Klicken Sie auf die Schaltfläche "Speichern", um Ihre Widget-Einstellungen zu speichern.
Sie können jetzt Ihre Website besuchen, um die Google-Suche auf Ihrer WordPress-Site anzuzeigen.
Anpassen der Farben und Aussehen von Google Custom Search Engine
Rufen Sie die Website für die benutzerdefinierte Google-Suche auf und bearbeiten Sie Ihre Suchmaschine. Daraufhin werden Einstellungen für Ihre benutzerdefinierte Suchmaschine angezeigt. Klicken Sie in der Seitenleiste auf Look and Feel.
In der benutzerdefinierten Google-Suche stehen einige vorgefertigte Designs zur Auswahl. Sie können auch auf die Registerkarte "Anpassen" klicken und Ihre eigene Schriftart, den Rahmen und die Hintergrundfarben auswählen.

Wenn Sie mit dem Anpassen des Suchfelds fertig sind, speichern Sie Ihre Änderungen einfach. Sie müssen den Code nicht erneut einfügen. Diese Änderungen werden automatisch in Ihr Suchformular übernommen.
Wir hoffen, dass Sie mit diesem Artikel erfahren haben, wie Sie die Google-Suche in einer WordPress-Site hinzufügen. Möglicherweise möchten Sie auch unsere Liste mit mehr als 19 kostenlosen Google-Tools anzeigen, die jeder WordPress-Blogger verwenden sollte.
Wenn Ihnen dieser Artikel gefallen hat, abonnieren Sie bitte unsere Video-Tutorials für unseren YouTube-Kanal für WordPress. Sie finden uns auch auf Twitter und Facebook.


