Erstellen Sie mit WordPress einen kostenlosen E-Mail-Newsletter-Service
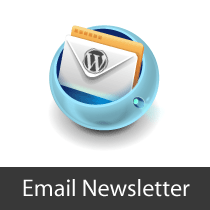
Wie Sie jetzt sehen, fügen immer mehr Blogger ihren E-Mail-Newsletter-Service wöchentlich hinzu. Viele ihrer Besucher abonnieren den wöchentlichen Newsletter, da sie die Aktivitäten der Woche im Blog zusammenfassen und exklusive Tipps für die Abonnenten enthalten. Es gibt viele E-Mail-Newsletter-Lösungen wie Aweber, eine der am meisten empfohlenen, aber alle verlangen Geld. Die Lösung, auf die wir hier eingehen werden, kann auf keinen Fall mit den Funktionen des Premium-Dienstes wie Aweber verglichen werden und ist nicht als das bessere System zu betrachten. Unsere Lösung besteht vielmehr darin, Bloggern eine erschwingliche und funktionale Methode zur Erstellung von Newslettern zu bieten, indem sie die Open-Source-Software verwenden, die wir alle lieben, WordPress.
In diesem Tutorial verwenden wir WordPress und Feedburner mit einigen Plugins, um einen einfachen E-Mail-Newsletter-Dienst für Ihren WordPress-Blog zu erstellen. Sie können die Leistung Ihres Newsletters nachverfolgen, indem Sie prüfen, wie viele Abonnenten Sie haben, wie viele Klicks die einzelnen Links erhalten und vieles mehr.
Hinweis: Die Codes, auf die in diesem Artikel verwiesen wird, variieren je nach Thema, da jeder Designer seinen eigenen Codierstil hat. Suchen Sie also nach etwas Ähnlichem oder entlang der Codezeile. Dies ist keinesfalls ein fortgeschrittenes Tutorial, aber HTML- und CSS-Kenntnisse werden empfohlen.
Schritt 1 - Fügen Sie eine neue Kategorie hinzu
Im ersten Schritt dieses Lernprogramms müssen Sie eine neue Kategorie für Ihre Posts in WordPress erstellen. Sie können eine neue Kategorie erstellen, indem Sie besuchen Beiträge> Kategorien Tab in Ihrem WordPress-Admin-Panel. Sie können der Kategorie einen beliebigen Namen geben. Zum Beispiel nennen wir es E-Mail-Newsletter.

Um sicherzustellen, dass Sie dies tun, müssen Sie sich die Kategorie-ID dieser neuen Kategorie merken, die Sie erstellt haben. Es ist sehr wichtig, dass Sie diese ID kennen. In diesem Tutorial verwenden wir den Parameter [Ersetzen Sie mit Ihrer Kategorie-ID] Wo immer Sie dieses Tag sehen, müssen Sie es durch die Kategorie-ID dieser neuen Kategorie ersetzen.
Hier finden Sie die Kategorie ID. Gehen Sie einfach zu Beiträge> Kategorien. Fahren Sie mit der Maus über die von Ihnen erstellte Kategorie und sehen Sie sich die Statusleiste an.

Die Kategorie-ID der von uns erstellten Kategorie lautet beispielsweise 10. Stellen Sie sicher, dass Sie jeden Code ersetzen, der so aussieht [Ersetzen Sie mit Ihrer Kategorie-ID] mit Ihrer Kategorie-ID.
Schritt 2 - Kategorie aus der Liste ausschließen
Normalerweise haben Blogs je nach Design eine Liste mit Kategorien in ihrer Seitenleiste, Kopfzeile, Archivseite, Fußzeile und anderen Stellen. Unser Ziel in Schritt 2 ist es, unsere auszuschließen E-Mail-Newsletter Kategorie aus all diesen Kategorienlisten. Mit anderen Worten, wir verbergen unsere Kategorie, sodass sie normalen Besuchern der Website nicht angezeigt wird, da das Material in dieser Kategorie nur für Newsletter-Abonnenten bestimmt ist. Sie müssen in Ihrer Vorlage nachsehen, wo sich die Kategorieliste am häufigsten befindet sidebar.php. Suchen Sie den ähnlichen Code:
Kategorien'); ?>
und ersetze es mit dem folgenden:
Kategorien'); ?>
Stellen Sie sicher, dass Sie Ihre Kategorie-ID in diesen Code einfügen. Einige Themes enthalten den oben genannten Code in anderen Dateien, daher müssen Sie überprüfen, wo Ihre Kategorien angezeigt werden, und sie durch die oben angegebene ersetzen.
Nun kann kein Benutzer Ihre Kategorie aus der Liste sehen, aber es gibt noch viel mehr, was wir tun müssen.
Schritt 3 - Schließen Sie die Beiträge aus unserer E-Mail-Newsletter-Kategorie aus
Alle Beiträge von E-Mail-Newsletter Die Kategorie ist weiterhin für alle Website-Benutzer sichtbar. Sie können es in RSS, Suchseiten, Homepage und Archiven sehen. Anstatt den Code einzeln zu jeder Datei hinzuzufügen, verwenden wir das Plugin namens Advanced Category Excluder (ACE), das den Job für neue WordPress-Benutzer wesentlich schneller und einfacher macht.

Wenn Sie sich in den Einstellungen des ACE-Plugins befinden, überprüfen Sie in allen Feldern mit Ausnahme von Einzelbeiträgen Ihre Newsletter-Kategorie.
Der einzige Code, den Sie möglicherweise ändern müssen, befindet sich in Ihrer Vorlagesingle.php und das ist nur dann der Fall, wenn Sie eine Navigation wie das Standard-WordPress-Design haben, bei der der Benutzer zum nächsten und vorherigen Beitrag wechseln kann. Wenn dein Thema das hat, dann schau in dein single.php Datei für einen Code für navigatoin und ersetzen Sie es durch den folgenden Code:
Schritt 4 - Erstellen Sie einen neuen Feed in FeedBurner
Ihre geheime Kategorie hat einen eigenen Feed. Wenn Sie die von uns vorgeschlagene SEO-freundliche URL-Struktur verwenden, sieht Ihre Feed-URL folgendermaßen aus:
http://www.yoursitename.com/category/category-slug/feed/
Wenn Sie die Standard-URL-Struktur verwenden, sieht Ihre Feed-URL folgendermaßen aus:
http://www.yoursitename.com/?feed=rss2&cat=[Ersetzen mit Ihrer Kategorie-ID]
Sobald Sie Ihre URL haben, müssen Sie einen neuen Feed (Burn) in FeedBurner erstellen. Wenn Sie noch kein Konto haben, erstellen Sie ein Konto und geben Sie Ihre Feed-URL in ein Feld ein, das wie folgt aussieht:

Geben Sie Ihre URL ein und klicken Sie auf Weiter. Sie sehen unten einen Bildschirm:

Geben Sie die Details ein und klicken Sie auf Weiter. Ihr Feed ist jetzt eingerichtet. Nun ist es an der Zeit, mit dem nächsten Schritt fortzufahren, in dem wir einen E-Mail-Dienst einrichten.
Schritt 5 - Aktivieren des E-Mail-Newsletters
Sobald Sie Ihren Feed eingerichtet haben, müssen Sie auf klicken Publizieren Registerkarte und klicken Sie dann auf E-Mail-Abonnement Tab um es zu aktivieren. Wie der Screenshot unten:

Nachdem Sie den Dienst aktiviert haben, wird ein Code angezeigt, den Sie kopieren und in Ihre Designdatei einfügen können, um ein Formular anzuzeigen, in das Benutzer ihre E-Mails einfügen und abonnieren können.

Sie können die Gestaltung des Formulars an Ihre Bedürfnisse anpassen. Platzieren Sie es wo immer Sie möchten auf Ihrer Website, aber es ist klug, es dort zu platzieren, wo es bemerkenswert ist, wo die Leute es tatsächlich sehen und abonnieren werden.
Schritt 6 - Volltext-Feeds müssen vorhanden sein
Bevor Sie den Newsletter tatsächlich versenden, müssen Sie eine WordPress-Einstellung ändern, um Ihre Leser zufrieden zu stellen. Sie müssen Volltext in Ihren RSS-Feeds zulassen, damit Ihre Leser keinen Auszug sehen, stattdessen den gesamten Artikel. Das ist der Punkt, einen Newsletter zu haben. Um diese Einstellung zu ändern, müssen Sie im WP-Admin-Bedienfeld auf Einstellungen> Lesen klicken und anstelle von Zusammenfassung auf Volltext klicken.

Schritt 7 - Versenden des Newsletters
Jetzt sind wir am letzten Schritt dieses Tutorials. Um einen Newsletter zu versenden, müssen Sie lediglich einen Beitrag in Ihrer geheimen Kategorie veröffentlichen. So wie wir es eingerichtet haben, wird Ihr WordPress-Blog dann FeedBurner melden, dass ein neuer Beitrag gepostet wird, und eine E-Mail wird an alle Benutzer zu einer Lieferzeit Ihrer Wahl gesendet. Es wird nicht sofort verschickt, so dass Sie die Möglichkeit haben, Ihren Eintrag zu bearbeiten, bevor er ausgeht. Um zu steuern, zu welcher Zeit der Artikel versendet wird, können Sie in Ihre gehen FeedBurner-Admin-Bereich> Registerkarte "Veröffentlichen"> E-Mail-Abonnement> Versandoptionen

Wenn Sie den Newsletter sofort versenden möchten, können Sie die Zustelloption nach jedem Beitrag ändern, da Sie ihn nur wöchentlich erstellen.
Fazit
Diese Methode ist nicht in der Nähe der Fähigkeiten, die Premiumdienste wie Aweber bieten, aber diese funktionale Methode kann verwendet werden. Unsere Methode ist erschwinglich und erledigt die Arbeit. Sie müssen jedoch bedenken, dass ein Benutzer sich jederzeit für die Abmeldung Ihres Newsletters per E-Mail und für das Abonnieren per RSS entscheiden kann, sobald er weiß, wie die URL zum Feed lautet. Es gibt andere Möglichkeiten, beispielsweise ein ganz neues Subdomain-Blog nur für den E-Mail-Newsletter zu erstellen, das einige Benutzer bevorzugen. Wir empfehlen, dass Sie dies mit einem Testkonto versuchen und anschließend auf Ihrer Website implementieren, wenn Sie möchten.


