32 Äußerst nützliche Tricks für die WordPress-Funktionsdatei
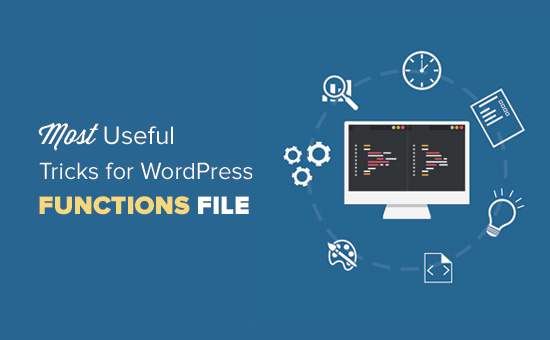
Alle WordPress-Themes enthalten eine leistungsstarke Datei "functions.php". Diese Datei fungiert als Plugin und ermöglicht es Ihnen, viele coole Dinge auf Ihrer WordPress-Site zu erledigen. In diesem Artikel zeigen wir Ihnen einige der nützlichsten Tricks für Ihre WordPress-Funktionsdatei.
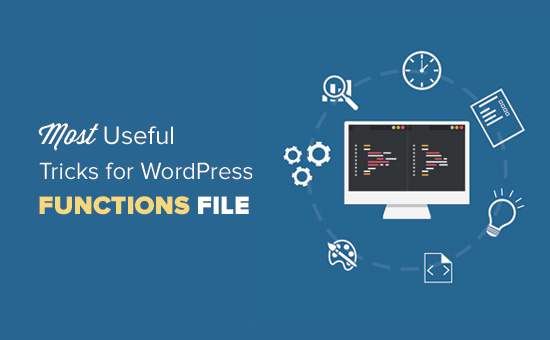
Was ist Funktionsdatei in WordPress?
Die als funktionen.php-Datei bezeichnete Funktionsdatei ist eine WordPress-Designdatei. Es kommt mit allen kostenlosen und erstklassigen WordPress-Themes.
Mit dieser Datei können Designentwickler die Features und Funktionen des Themas definieren. Diese Datei verhält sich wie ein WordPress-Plugin und kann verwendet werden, um eigene benutzerdefinierte Code-Snippets in WordPress hinzuzufügen.
Viele dieser Code-Snippets finden Sie auf Websites wie WPBeginner mit Anweisungen, die Sie dazu auffordern, diesen Code in die Datei functions.php Ihres Themas oder ein ortsspezifisches WordPress-Plugin einzufügen.
Vielleicht denken Sie jetzt, was der Unterschied zwischen einem Site-spezifischen WordPress-Plugin und der Datei functions.php ist? Welches ist besser?
Während die Datei functions.php bequemer ist, ist ein standortspezifisches Plugin wesentlich besser. Einfach deshalb, weil es unabhängig von Ihrem WordPress-Theme ist und unabhängig davon, welches Theme Sie verwenden, funktionieren würde.
Auf der anderen Seite funktioniert die Funktionsdatei eines Themas nur für dieses Thema. Wenn Sie das Thema wechseln, müssen Sie Ihre benutzerdefinierten Codes in das neue Thema kopieren / einfügen.
Hier sind einige äußerst nützliche Tricks für die WordPress-Funktionsdatei.
1. Entfernen Sie die WordPress-Versionsnummer
Sie sollten immer die neueste Version von WordPress verwenden. Möglicherweise möchten Sie jedoch die WordPress-Versionsnummer von Ihrer Site entfernen. Fügen Sie dieses Code-Snippet einfach zu Ihrer Funktionsdatei hinzu.
Funktion wpb_remove_version () return "; add_filter ('the_generator', 'wpb_remove_version'); Detaillierte Anweisungen finden Sie in unserem Handbuch, wie Sie die WordPress-Versionsnummer richtig entfernen.
2. Fügen Sie ein benutzerdefiniertes Dashboard-Logo hinzu
Möchten Sie Ihren WordPress-Adminbereich weiß beschriften? Das Hinzufügen eines benutzerdefinierten Dashboard-Logos ist der erste Schritt in diesem Prozess.
Zuerst müssen Sie Ihr benutzerdefiniertes Logo als custom-logo.png in den Bilderordner Ihres Themes hochladen. Stellen Sie sicher, dass Ihr benutzerdefiniertes Logo eine Größe von 16 × 16 Pixel hat.
Danach können Sie diesen Code zur Funktionsdatei Ihres Themes hinzufügen.
Funktion wpb_custom_logo () echo '#wpadminbar # wp-admin-bar-wp-logo> .ab-item .ab-icon: vor Hintergrundbild: URL ('. get_bloginfo ('stylesheet_directory'). '/ images / custom-logo.png)! wichtig; Hintergrundposition: 0 0; Farbe: rgba (0, 0, 0, 0); #wpadminbar # wp-admin-bar-wp-logo.hover> .ab-Element .ab-icon background-position: 0 0; '; // In die Ausgabe des administrativen Headers einhängen add_action ('wp_before_admin_bar_render', 'wpb_custom_logo'); Alternative Methoden und weitere Details finden Sie in unserem Handbuch zum Hinzufügen eines benutzerdefinierten Dashboard-Logos in WordPress.
3. Ändern Sie die Fußzeile in WordPress Admin Panel
Die Fußzeile im WordPress-Admin-Bereich zeigt die Meldung "Vielen Dank, dass Sie mit WordPress erstellt haben". Sie können den Code beliebig ändern, indem Sie diesen Code hinzufügen.
function remove_footer_admin () echo 'Angefüllt durch WordPress | WordPress-Tutorials: WPBeginner'; add_filter ('admin_footer_text', 'remove_footer_admin'); Sie können den Text und die Links, die Sie hinzufügen möchten, jederzeit ändern. So sieht es auf unserer Testseite aus.

4. Fügen Sie in WordPress benutzerdefinierte Dashboard-Widgets hinzu
Sie haben wahrscheinlich Widgets gesehen, die zahlreiche Plugins und Designs in das WordPress-Dashboard einfügen. Als Designentwickler können Sie selbst einen hinzufügen, indem Sie den folgenden Code einfügen:
add_action ('wp_dashboard_setup', 'my_custom_dashboard_widgets'); function my_custom_dashboard_widgets () global $ wp_meta_boxes; wp_add_dashboard_widget ('custom_help_widget', 'Theme Support', 'custom_dashboard_help'); function custom_dashboard_help () echo 'Willkommen beim Custom Blog Theme! Brauche Hilfe? Kontaktieren Sie den Entwickler hier. Für WordPress-Tutorials besuchen Sie WPBeginner
'; So würde es aussehen:

Weitere Informationen finden Sie in unserem Tutorial zum Hinzufügen benutzerdefinierter Dashboard-Widgets in WordPress.
5. Ändern Sie das Standard-Gravatar in WordPress
Haben Sie den standardmäßigen Mystery Man-Avatar in Blogs gesehen? Sie können es leicht durch Ihre eigenen Avatare mit Markenzeichen ersetzen. Laden Sie einfach das Bild hoch, das Sie als Standard-Avatar verwenden möchten, und fügen Sie diesen Code Ihrer Funktionsdatei hinzu.
add_filter ('avatar_defaults', 'wpb_new_gravatar'); Funktion wpb_new_gravatar ($ avatar_defaults) $ myavatar = 'http://example.com/wp-content/uploads/2017/01/wpb-default-gravatar.png'; $ avatar_defaults [$ myavatar] = "Standard-Gravatar"; return $ avatar_defaults; Jetzt können Sie zu gehen Einstellungen »Diskussion Seite und wählen Sie Ihren Standard-Avatar aus.
Detaillierte Anweisungen finden Sie in unserem Handbuch zum Ändern des Standard-Gravatars in WordPress.
6. Dynamisches Copyright-Datum in der WordPress-Fußzeile
Sie können das Copyright-Datum einfach hinzufügen, indem Sie die Fußzeilenvorlage in Ihrem Design bearbeiten. Es wird jedoch nicht angezeigt, wenn Ihre Site gestartet wird, und im nächsten Jahr nicht automatisch geändert.
Mit diesem Code können Sie ein dynamisches Copyright-Datum in der WordPress-Fußzeile hinzufügen.
Funktion wpb_copyright () global $ wpdb; $ copyright_dates = $ wpdb-> get_results ("SELECT YEAR (min (post_date_gmt)) AS erstes Datum, YEAR (max (post_date_gmt)) AS letztes Date FROM $ wpdb-> Beiträge WHERE post_status = 'publish'"); $ output = "; if ($ copyright_dates) $ copyright =" © ". $ copyright_dates [0] -> erstes Datum; if ($ copyright_dates [0] -> erstes Datum! = $ copyright_dates [0] -> letztes Datum) $ copyright. = '-'. $ copyright_dates [0] -> lastdate; $ output = $ copyright; return $ output; Nachdem Sie diese Funktion hinzugefügt haben, müssen Sie die Datei footer.php öffnen und den folgenden Code hinzufügen, wo immer Sie das dynamische Copyright-Datum anzeigen möchten:
Diese Funktion sucht nach dem Datum Ihres ersten Beitrags und dem Datum Ihres letzten Beitrags. Es gibt dann die Jahre zurück, wo immer Sie die Funktion aufrufen.
Weitere Informationen finden Sie in unserem Handbuch zum Hinzufügen eines dynamischen Copyright-Datums in WordPress.
7. Ändern Sie die Hintergrundfarbe in WordPress zufällig
Möchten Sie die Hintergrundfarbe auf Ihrem WordPress bei jedem Besuch neu laden und die Seite neu laden? So geht das ganz einfach.
Zuerst müssen Sie diesen Code zur Funktionsdatei Ihres Themes hinzufügen.
Funktion wpb_bg () $ rand = array ('0', '1', '2', '3', '4', '5', '6', '7', '8', '9', 'a', 'b', 'c', 'd', 'e', 'f'); $ color = '#'. $ rand [rand (0,15)]. $ rand [rand (0,15)]. $ rand [rand (0,15)]. $ rand [rand (0,15)]. $ rand [rand (0,15)]. $ rand [rand (0,15)]; Echo $ Farbe; Als Nächstes müssen Sie die Datei header.php in Ihrem Design bearbeiten. Suchen Sie das tag und hinzufügen, ersetzen Sie es durch diese Zeile:
>
Sie können jetzt Ihre Änderungen speichern und Ihre Website besuchen, um dies in Aktion zu sehen.

Weitere Informationen und alternative Methoden finden Sie in unserem Tutorial zum zufälligen Ändern der Hintergrundfarbe in WordPress.
8. Aktualisieren Sie WordPress-URLs
Wenn Ihre WordPress-Anmeldeseite ständig aktualisiert wird oder Sie nicht auf den Admin-Bereich zugreifen können, müssen Sie die WordPress-URLs aktualisieren.
Eine Möglichkeit hierzu ist die Verwendung der Datei wp-config.php. In diesem Fall können Sie jedoch nicht die korrekte Adresse auf der Einstellungsseite einstellen. Die WordPress-URL- und Site-URL-Felder sind gesperrt und können nicht bearbeitet werden.
Wenn Sie dies beheben möchten, sollten Sie diesen Code zu Ihrer Funktionsdatei hinzufügen.
update_option ('siteurl', 'http://example.com'); update_option ("home", "http://example.com"); Vergessen Sie nicht, example.com durch Ihren eigenen Domainnamen zu ersetzen.
Sobald Sie angemeldet sind, können Sie zu Einstellungen gehen und dort die URLs einstellen. Danach sollten Sie den Code entfernen, den Sie zur Funktionsdatei hinzugefügt haben. Andernfalls werden diese URLs bei jedem Zugriff auf Ihre Website aktualisiert.
9. Fügen Sie zusätzliche Bildgrößen in WordPress hinzu
WordPress erstellt beim Hochladen eines Bildes automatisch mehrere Bildgrößen. Sie können auch zusätzliche Bildgrößen erstellen, um sie in Ihrem Design zu verwenden. Fügen Sie diesen Code der Funktionsdatei Ihres Themas hinzu.
add_image_size ('sidebar-thumb', 120, 120, true); // Hard Crop Mode add_image_size ('homepage-thumb', 220, 180); // Soft Crop-Modus add_image_size ('singlepost-thumb', 590, 9999); // Unbegrenzter Höhenmodus Dieser Code erstellt drei neue Bildgrößen mit unterschiedlichen Größen. Fühlen Sie sich frei, den Code an Ihre eigenen Anforderungen anzupassen.
Mit diesem Code können Sie an beliebiger Stelle in Ihrem Design eine Bildgröße anzeigen.
Detaillierte Anweisungen finden Sie in unserem Handbuch zum Erstellen zusätzlicher Bildgrößen in WordPress.
10. Fügen Sie Ihrem Design neue Navigationsmenüs hinzu
WordPress ermöglicht es Designentwicklern, Navigationsmenüs zu definieren und diese anzuzeigen. Fügen Sie diesen Code in die Funktionsdatei Ihres Themas ein, um einen neuen Menüpfad in Ihrem Design zu definieren.
Funktion wpb_custom_new_menu () register_nav_menu ('Mein benutzerdefiniertes Menü', __ ('Mein benutzerdefiniertes Menü')); add_action ('init', 'wpb_custom_new_menu'); Sie können jetzt zu gehen Aussehen »Menüs Daraufhin wird "My Custom Menu" als Option für die Motivposition angezeigt.

Nun müssen Sie diesen Code zu Ihrem Design hinzufügen, in dem Sie das Navigationsmenü anzeigen möchten.
'my-custom-menu', 'container_class' => 'custom-menu-class')); ?>
Detaillierte Anweisungen finden Sie in unserem Handbuch zum Hinzufügen benutzerdefinierter Navigationsmenüs in WordPress-Designs.
11. Fügen Sie Autorenprofilfelder hinzu
Möchten Sie Ihren Autorenprofilen in WordPress zusätzliche Felder hinzufügen? Sie können dies leicht tun, indem Sie diesen Code in Ihre Funktionsdatei einfügen:
Funktion wpb_new_contactmethods ($ contactmethods) // Add Twitter $ contactmethods ['twitter'] = 'Twitter'; // Facebook hinzufügen $ contactmethods ['facebook'] = 'Facebook'; return $ contactmethods; add_filter ('user_contactmethods', 'wpb_new_contactmethods', 10,1); Dieser Code fügt Twitter- und Facebook-Felder zu Benutzerprofilen in WordPress hinzu.

Sie können diese Felder nun in Ihrer Autorenvorlage folgendermaßen anzeigen:
twitter; ?>
Vielleicht möchten Sie auch unser Handbuch zum Hinzufügen zusätzlicher Benutzerprofilfelder in der WordPress-Registrierung sehen.
12. Widget bereite Bereiche oder Seitenleisten in WordPress-Themes hinzufügen
Dies ist einer der meistgenutzten, und viele Entwickler wissen dies bereits. Aber es verdient es, für diejenigen, die es nicht wissen, auf dieser Liste zu stehen. Fügen Sie den folgenden Code in Ihre Datei "functions.php" ein:
// Register Sidebars function custom_sidebars () $ args = array ('id' => 'custom_sidebar', 'name' => __ ('Benutzerdefinierter Widgetbereich', 'text_domain'), 'description' => __ ('A Benutzerdefinierter Widgetbereich ',' text_domain '),' before_title '=>'',' after_title '=>'
',' before_widget '=>' ',' after_widget '=>' ',); register_sidebar ($ args); add_action ('widgets_init', 'custom_sidebars'); Sie können jetzt besuchen Aussehen »Widgets Seite und Sie sehen Ihren neuen benutzerdefinierten Widgetbereich.

Um diesen Seitenleisten- oder Widget-Bereich in Ihrem Design anzuzeigen, fügen Sie folgenden Code hinzu:
Weitere Informationen finden Sie in unserem Handbuch zum Hinzufügen dynamischer Widgetbereiche und Seitenleisten in WordPress.
13. RSS-Feed-Fußzeile bearbeiten
Haben Sie Blogs gesehen, die ihre Werbung in ihren RSS-Feeds unter jedem Beitrag einfügen. Mit einer einfachen Funktion können Sie das problemlos erreichen. Fügen Sie den folgenden Code ein:
function wpbeginner_postrss ($ content) if (is_feed ()) $ content = 'Dieser Beitrag wurde von Syed Balkhi verfasst'. $ content.'Check WPBeginner '; return $ content; add_filter ('the_excerpt_rss', 'wpbeginner_postrss'); add_filter ('the_content', 'wpbeginner_postrss'); Weitere Informationen finden Sie in unserem Handbuch zum Hinzufügen von Inhalten und zum vollständigen Bearbeiten Ihrer RSS-Feeds.
14. Hinzufügen von Bildern zu RSS-Feeds
Post-Miniaturbilder oder vorgestellte Bilder werden normalerweise nur in Ihrem Site-Design angezeigt. Sie können diese Funktionalität einfach mit einer einfachen Funktion in Ihrem RSS-Feed auf Ihren RSS-Feed erweitern.
Funktion rss_post_thumbnail ($ content) global $ post; if (has_post_thumbnail ($ post-> ID)) $ content = ''. get_the_post_thumbnail ($ post-> ID). '
'. get_the_content (); return $ content; add_filter ('the_excerpt_rss', 'rss_post_thumbnail'); add_filter ('the_content_feed', 'rss_post_thumbnail');
Weitere Informationen finden Sie in unserem Handbuch zum Hinzufügen von Postminiaturen zu Ihrem WordPress-RSS-Feed.
15. Ausblenden von Anmeldefehlern in WordPress
Anmeldefehler in WordPress können von Hackern verwendet werden, um zu erraten, ob sie einen falschen Benutzernamen oder ein falsches Kennwort eingegeben haben. Durch das Ausblenden von Anmeldefehlern in WordPress können Sie Ihren Anmeldebereich ein wenig sicherer machen.
function no_wordpress_errors () return 'Etwas stimmt nicht!'; add_filter ('login_errors', 'no_wordpress_errors'); Jetzt sehen Benutzer eine generische Nachricht, wenn sie einen falschen Benutzernamen oder ein falsches Passwort eingeben.

Weitere Informationen finden Sie in unserem Tutorial zum Deaktivieren von Anmeldehinweisen in WordPress-Anmeldefehlermeldungen.
16. Deaktivieren Sie die Anmeldung per E-Mail in WordPress
Mit WordPress können sich Benutzer mit Benutzernamen oder E-Mail-Adresse anmelden. Sie können die Anmeldung per E-Mail in WordPress deaktivieren, indem Sie diesen Code in Ihre Funktionsdatei einfügen.
remove_filter ('authenticate', 'wp_authenticate_email_password', 20); Weitere Informationen finden Sie in unserem Handbuch zum Deaktivieren der Anmeldung per E-Mail in WordPress.
17. Deaktivieren Sie die Suchfunktion in WordPress
Wenn Sie die Suchfunktion auf Ihrer WordPress-Site deaktivieren möchten, fügen Sie diesen Code einfach Ihrer Funktionsdatei hinzu.
Funktion fb_filter_query ($ query, $ error = true) if (is_search ()) $ query-> is_search = false; $ query-> query_vars [s] = false; $ query-> query [s] = false; // zu Fehler if ($ error == true) $ query-> is_404 = true; add_action ('parse_query', 'fb_filter_query'); add_filter ('get_search_form', create_function ('$ a', "return null;")); Weitere Informationen finden Sie in unserem Tutorial zum Deaktivieren der Suchfunktion in WordPress.
18. Verzögerungsbeiträge im RSS-Feed
Manchmal kann es passieren, dass in Ihrem Artikel ein Grammatik- oder Rechtschreibfehler vorliegt. Der Fehler wird live geschaltet und an Ihre RSS-Feed-Abonnenten verteilt. Wenn Sie E-Mail-Abonnements in Ihrem WordPress-Blog haben, werden diese Abonnenten dies ebenfalls erhalten.
Fügen Sie diesen Code einfach in die Funktionsdatei Ihres Themes ein.
function publish_later_on_feed ($ wo) global $ wpdb; if (is_feed ()) // Zeitstempel im WP-Format $ now = gmdate ('Y-m-d H: i: s'); // Wert für warten; + Gerät $ wait = '10'; // integer // http://dev.mysql.com/doc/refman/5.0/de/date-and-time-functions.html#function_timestampdiff $ device = 'MINUTE'; // MINUTE, STUNDEN, TAG, WOCHE, MONAT, JAHR // SQL-sytax zu dem Standardwert $ where $ where. = "AND TIMESTAMPDIFF hinzufügen ($ device, $ wpdb-> posts.post_date_gmt, '$ now')> $ wait "; return $ where; add_filter ('posts_where', 'publish_later_on_feed'); In diesem Code haben wir 10 Minuten als Warte- oder Verzögerungszeit verwendet. Fühlen Sie sich frei, dies in beliebig vielen Minuten zu ändern.
Informationen zu Plug-In-Methoden und weitere Informationen finden Sie in unserer ausführlichen Anleitung, wie Sie die Veröffentlichung von Beiträgen in WordPress-RSS-Feed verzögern.
19. Ändern Sie den Text "Weitere Informationen" für Auszüge in WordPress
Möchten Sie den Text ändern, der nach dem Auszug angezeigt wird? Fügen Sie diesen Code einfach zur Funktionsdatei Ihres Themas hinzu.
function modify_read_more_link () return 'Ihr Text zum Lesen von weiterem Text'; add_filter ('the_content_more_link', 'modify_read_more_link'); 20. Deaktivieren Sie RSS-Feeds in WordPress
Nicht alle Websites benötigen RSS-Feeds. Wenn Sie RSS-Feeds auf Ihrer WordPress-Site deaktivieren möchten, fügen Sie diesen Code zur Funktionsdatei Ihres Themas hinzu.
function fb_disable_feed () wp_die (__ ('Kein Feed verfügbar, bitte besuchen Sie unsere Homepage!')); add_action ('do_feed', 'fb_disable_feed', 1); add_action ('do_feed_rdf', 'fb_disable_feed', 1); add_action ('do_feed_rss', 'fb_disable_feed', 1); add_action ('do_feed_rss2', 'fb_disable_feed', 1); add_action ('do_feed_atom', 'fb_disable_feed', 1); Eine Plugin-Methode und weitere Informationen finden Sie in unserem Handbuch zum Deaktivieren von RSS-Feeds in WordPress.
21. Ändern Sie die Länge des Ausschnitts in WordPress
WordPress begrenzt die Auszugslänge auf 55 Wörter. Wenn Sie dies ändern müssen, können Sie diesen Code zu Ihrer Funktionsdatei hinzufügen.
Funktion new_excerpt_length ($ length) return 100; add_filter ('excerpt_length', 'new_excerpt_length'); Ändern Sie 100 in die Anzahl der Wörter, die Sie in den Ausschnitten anzeigen möchten.
Für alternative Methoden möchten Sie vielleicht einen Blick auf unsere Anleitung zum Anpassen von WordPress-Ausschnitten werfen (keine Kodierung erforderlich)..
22. Fügen Sie einen Admin-Benutzer in WordPress hinzu
Wenn Sie Ihr WordPress-Passwort und Ihre E-Mail-Adresse vergessen haben, können Sie einen Administratorbenutzer hinzufügen, indem Sie diesen Code mithilfe eines FTP-Clients zur Funktionsdatei Ihres Themas hinzufügen.
Funktion wpb_admin_account () $ user = 'Benutzername'; $ pass = 'Passwort'; $ email = '[email protected]'; if (! username_exists ($ user) &&! email_exists ($ email)) $ user_id = wp_create_user ($ user, $ pass, $ email); $ user = neuer WP_User ($ user_id); $ user-> set_role ('administrator'); add_action ('init', 'wpb_admin_account');
Vergessen Sie nicht, den Benutzernamen, das Passwort und die E-Mail-Felder auszufüllen. Vergessen Sie nicht, den Code aus Ihrer Funktionsdatei zu löschen, wenn Sie sich bei Ihrer WordPress-Site angemeldet haben.
Weitere Informationen zu diesem Thema finden Sie in unserem Tutorial zum Hinzufügen eines Administratorbenutzers in WordPress mithilfe von FTP.
23. Entfernen Sie das Begrüßungsfenster aus dem WordPress-Dashboard
Das Begrüßungsfenster ist eine Meta-Box, die dem Dashboard-Bildschirm des WordPress-Verwaltungsbereichs hinzugefügt wird. Es bietet nützliche Verknüpfungen für Anfänger, um Dinge auf ihrer neuen WordPress-Site zu erledigen.

Sie können sich einfach ausblenden, indem Sie diesen Code in Ihre Funktionsdatei einfügen.
remove_action ('welcome_panel', 'wp_welcome_panel'); Weitere Methoden und weitere Informationen finden Sie in unserem Handbuch zum Entfernen des Begrüßungsfensters im WordPress-Dashboard.
24. Gesamtzahl der registrierten Benutzer in WordPress anzeigen
Möchten Sie die Gesamtzahl der registrierten Benutzer auf Ihrer WordPress-Site anzeigen? Fügen Sie diesen Code einfach zur Funktionsdatei Ihres Themas hinzu.
// Funktion, um die Benutzeranzahl zurückzugeben Funktion wpb_user_count () $ usercount = count_users (); $ result = $ usercount ['total_users']; $ Ergebnis zurückgeben; // Erstellen eines Shortcodes zum Anzeigen der Benutzeranzahl add_shortcode ('user_count', 'wpb_user_count'); Dieser Code erstellt einen Shortcode, mit dem Sie die Gesamtzahl der auf Ihrer Site registrierten Benutzer anzeigen können. Jetzt müssen Sie diesen Kurzcode nur noch in [user_count] Ihrem Beitrag oder Ihrer Seite hinzufügen, auf der Sie die Gesamtzahl der Benutzer anzeigen möchten.
Weitere Informationen und eine Plugin-Methode finden Sie in unserem Tutorial zum Anzeigen der Gesamtzahl der registrierten Benutzer in WordPress.
25. Bestimmte Kategorien aus dem RSS-Feed ausschließen
Möchten Sie bestimmte Kategorien aus Ihrem WordPress-RSS-Feed ausschließen? Fügen Sie diesen Code zur Funktionsdatei Ihres Themas hinzu.
function exclude_category ($ query) if ($ query-> is_feed) $ query-> set ('cat', '-5, -2, -3'); $ Abfrage zurückgeben; add_filter ('pre_get_posts', 'exclude_category')); 26. Aktivieren Sie die Shortcode-Ausführung in Text-Widgets
Standardmäßig führt WordPress keine Shortcodes in Text-Widgets aus. Um dies zu beheben, müssen Sie diesen Code einfach zur Funktionsdatei Ihres Themas hinzufügen.
// Shortcodes in Text-Widgets aktivieren add_filter ('widget_text', 'do_shortcode'); Eine alternative Methode und weitere Informationen finden Sie in unserem Handbuch zur Verwendung von Shortcodes in WordPress-Sidebar-Widgets.
27. Fügen Sie WordPress-Posts ungerade und gerade CSS-Klassen hinzu
Möglicherweise haben Sie WordPress-Themes mit einer alten oder sogar Klasse für WordPress-Kommentare gesehen. Es hilft Benutzern zu visualisieren, wo ein Kommentar endet und der nächste beginnt.
Sie können dieselbe Technik für Ihre WordPress-Beiträge verwenden. Es sieht ästhetisch ansprechend aus und hilft Benutzern, Seiten mit viel Inhalt schnell zu scannen. Fügen Sie diesen Code einfach zur Funktionsdatei Ihres Themas hinzu.
Funktion oddeven_post_class ($ classes) global $ current_class; $ classes [] = $ current_class; $ current_class = ($ current_class == 'ungerade')? 'gerade ungerade'; $ Klassen zurückgeben; add_filter ('post_class', 'oddeven_post_class'); global $ current_class; $ current_class = 'ungerade'; Dieser Code fügt WordPress-Posts einfach eine ungerade oder gerade Klasse hinzu. Sie können jetzt benutzerdefiniertes CSS hinzufügen, um sie anders zu gestalten. Hier ist ein Beispielcode, der Ihnen den Einstieg erleichtern soll.
.auch background: # f0f8ff; .odd background: # f4f4fb;
Das Endergebnis sieht ungefähr so aus:

Benötigen Sie detailliertere Anweisungen? Schauen Sie sich unser Tutorial an, wie Sie Ihren Beitrag in WordPress-Themes ungerade / gerade Klassen hinzufügen können.
28. Fügen Sie weitere Dateitypen hinzu, die in WordPress hochgeladen werden sollen
Standardmäßig können Sie mit WordPress eine begrenzte Anzahl der am häufigsten verwendeten Dateitypen hochladen. Sie können es jedoch erweitern, um andere Dateitypen zuzulassen. Fügen Sie diesen Code zur Funktionsdatei Ihres Themes hinzu:
Funktion my_myme_types ($ mime_types) $ mime_types ['svg'] = 'image / svg + xml'; // Hinzufügen der svg-Erweiterung $ mime_types ['psd'] = 'image / vnd.adobe.photoshop'; // Hinzufügen von Photoshop-Dateien zurückgeben $ mime_types; add_filter ('upload_mimes', 'my_myme_types', 1, 1); Mit diesem Code können Sie SVG- und PSD-Dateien in WordPress hochladen. Google muss die MIME-Typen für die Dateitypen ermitteln, die Sie zulassen möchten, und diese dann im Code verwenden.
Weitere Informationen zu diesem Thema finden Sie in unserem Tutorial zum Hinzufügen weiterer Dateitypen, die in WordPress hochgeladen werden können.
29. Entfernen Sie Standardbildverknüpfungen in WordPress
Wenn Sie ein Bild in WordPress hochladen, wird es standardmäßig automatisch mit der Bilddatei oder der Anhangsseite verknüpft. Wenn Benutzer auf das Bild klicken, werden sie auf eine neue Seite außerhalb Ihres Beitrags geleitet.
So können Sie problemlos verhindern, dass WordPress automatisch Bild-Uploads verknüpft. Alles, was Sie tun müssen, ist, dieses Code-Snippet zu Ihrer Funktionsdatei hinzuzufügen:
Funktion wpb_imagelink_setup () $ image_set = get_option ('image_default_link_type'); if ($ image_set! == 'none') update_option ('image_default_link_type', 'none'); add_action ('admin_init', 'wpb_imagelink_setup', 10); Wenn Sie nun ein neues Bild in WordPress hochladen, wird es nicht automatisch verknüpft. Wenn Sie möchten, können Sie ihn weiterhin mit der Datei oder der Anlagenseite verknüpfen.

In unserem Tutorial erfahren Sie, wie Sie Standard-Bildlinks in WordPress entfernen, um eine alternative Plugin-Methode und weitere Informationen zu erhalten.
30. Fügen Sie ein Autor-Info-Feld in WordPress-Posts hinzu
Wenn Sie eine Website mit mehreren Autoren betreiben und am Ende Ihres Beitrags Autoren-BIOS anzeigen möchten, können Sie diese Methode ausprobieren. Beginnen Sie, indem Sie diesen Code zu Ihrer Funktionsdatei hinzufügen:
Funktion wpb_author_info_box ($ content) global $ post; // Ermitteln, ob es sich um einen einzelnen Beitrag mit einem Beitragsautor handelt, wenn (is_single () && isset ($ post-> post_author)) // Ermitteln Sie den Anzeigenamen des Autors $ display_name = get_the_author_meta ('display_name', $ post-> post_author) ; // Wenn der Anzeigename nicht verfügbar ist, dann Nickname als Anzeigename verwenden if (leer ($ display_name)) $ display_name = get_the_author_meta ('nickname', $ post-> post_author); // Erhalte die biographischen Informationen oder eine Beschreibung des Autors. $ User_description = get_the_author_meta ('user_description', $ post-> post_author); // URL des Autors abrufen $ user_website = get_the_author_meta ('url', $ post-> post_author); // Link zur Autor-Archivseite erhalten $ user_posts = get_author_posts_url (get_the_author_meta ('ID', $ post-> post_author)); if (! empty ($ display_name)) $ author_details = 'Über ' . $ display_name '
'; if (! empty ($ user_description)) // Author avatar und bio $ author_details. = ''. get_avatar (get_the_author_meta ('user_email'), 90). nl2br ($ user_description). '
'; $ author_details. = 'Zeige alle Posts von ' . $ display_name ''; // Prüfen Sie, ob der Autor eine Website in seinem Profil hat if (! Empty ($ user_website)) // Link zum Autor-Website-Link anzeigen $ author_details. = '| Webseite
'; else // Wenn keine Autoren-Website vorhanden ist, schließen Sie einfach den Absatz $ author_details. = ''; // Diese Informationen weitergeben, um den Inhalt zu veröffentlichen $ content = $ content. ''. $ author_details. ''; return $ content; // Fügen Sie unsere Funktion zum Post-Inhaltsfilter hinzu. Add_action ('the_content', 'wpb_author_info_box'); // Erlaube HTML in author bio section remove_filter ('pre_user_description', 'wp_filter_kses'); Als Nächstes müssen Sie ein paar benutzerdefinierte CSS hinzufügen, damit es besser aussieht. Sie können dieses Beispiel-CSS als Ausgangspunkt verwenden.
.author_bio_section Hintergrund: keine Wiederholungsrolle 0 0 # F5F5F5; Polsterung: 15px; Rahmen: 1px fest #ccc; .author_name Schriftgröße: 16px; Schriftdicke: fett; .author_details img border: 1px solid # D8D8D8; Grenzradius: 50%; Schwimmer: links; Marge: 0 10px 10px 0;
So würde Ihre Autorenbox aussehen:

Die Plugin-Methode und detailliertere Anweisungen finden Sie in unserem Artikel zum Hinzufügen eines Autoren-Info-Felds in WordPress-Posts.
31. Deaktivieren Sie XML-RPC in WordPress
XML-RPC ist eine Methode, mit der Apps von Drittanbietern remote mit Ihrer WordPress-Site kommunizieren können. Dies kann zu Sicherheitsproblemen führen und von Hackern ausgenutzt werden.
Fügen Sie einfach diesen Code zu Ihrer Funktionsdatei hinzu, um XML-RPC in WordPress zu deaktivieren:
add_filter ('xmlrpc_enabled', '__return_false'); Weitere Informationen finden Sie in unserem Artikel zum Deaktivieren von XML-RPC in WordPress.
32. Verknüpfen Sie automatisch ausgewählte Bilder mit Beiträgen
Wenn Ihr WordPress-Design die vorgestellten Bilder nicht automatisch mit vollständigen Artikeln verknüpft, können Sie diese Methode ausprobieren. Fügen Sie diesen Code einfach zur Funktionsdatei Ihres Themas hinzu.
Funktion wpb_autolink_featured_images ($ html, $ post_id, $ post_image_id) If (! is_singular ()) $ html = ''. $ html. ''; return $ html; else return $ html; add_filter ('post_thumbnail_html', 'wpb_autolink_featured_images', 10, 3); Vielleicht möchten Sie unseren Artikel über das automatische Verknüpfen von Bildern mit Beiträgen in WordPress lesen.
Das ist alles für jetzt.
Wir hoffen, dass dieser Artikel Ihnen geholfen hat, einige neue nützliche Tricks für die Datei functions.php in WordPress zu lernen. Vielleicht möchten Sie auch unseren ultimativen Leitfaden zur Steigerung der Geschwindigkeit und Leistung von WordPress sehen.
Wenn Ihnen dieser Artikel gefallen hat, abonnieren Sie bitte unsere Video-Tutorials für unseren YouTube-Kanal für WordPress. Sie finden uns auch auf Twitter und Facebook.


