15 nützliche WordPress-Konfigurations-Tricks, die Sie möglicherweise nicht kennen
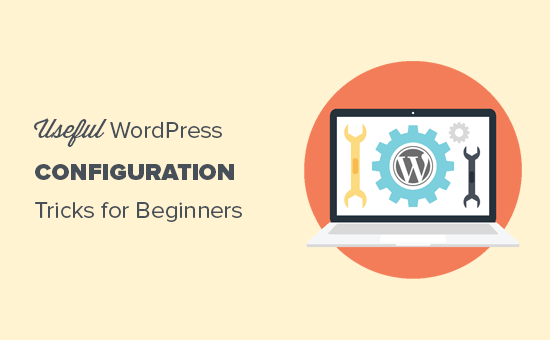
WP-config ist eine der leistungsfähigsten Dateien auf Ihrer WordPress-Site und spielt eine wichtige Rolle bei der Funktionsweise von WordPress im Hintergrund. Es gibt einige sehr nützliche WordPress-Konfigurations-Tricks, die die meisten Anfänger nicht kennen. In diesem Artikel stellen wir Ihnen einige der nützlichsten WordPress-Konfigurationstricks vor, mit denen Sie Ihre WordPress-Site bei der Fehlerbehebung, Optimierung und Sicherung unterstützen können.
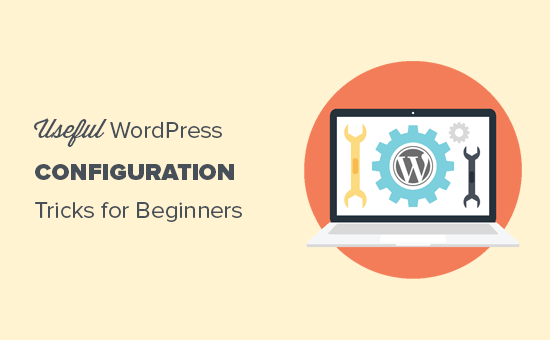
So verwenden Sie diese WordPress-Konfigurations-Tricks?
WordPress enthält eine leistungsfähige Konfigurationsdatei namens wp-config.php. Es befindet sich im Stammverzeichnis jeder WordPress-Site und enthält wichtige Konfigurationseinstellungen.
Weitere Informationen finden Sie in unserem Handbuch zum Bearbeiten der Datei "wp-config.php" in WordPress.
Die besten WordPress-Hosting-Unternehmen verfügen über eine 1-Klick-Installation von WordPress. Dies bedeutet, dass Sie die Datei wp-config.php während der Installation nie bearbeiten müssen. Dies ist der Hauptgrund, warum viele Benutzer mit der Leistungsfähigkeit dieser Datei nicht vertraut sind.
Sie können die Datei wp-config verwenden, um Ihre WordPress-Site zu behandeln, zu optimieren und zu sichern.
Die Datei wp-config.php ist ein leistungsfähiges Werkzeug, und ein kleiner Fehler im Code kann dazu führen, dass Ihre Website nicht mehr erreichbar ist. Sie sollten diese Datei nur bei Bedarf bearbeiten und immer eine vollständige WordPress-Sicherung erstellen, bevor Sie Änderungen vornehmen,
Werfen wir einen Blick auf einige nützliche WordPress-Konfigurationstricks, die Sie auf Ihrer Website verwenden können.
1. Die grundlegenden WordPress-Konfigurationseinstellungen
Standardmäßig müssen Sie nur die Datenbankeinstellungen während der Installation von WordPress eingeben. Wenn Sie keine wp-config.php-Datei haben, werden Sie aufgefordert, eine durch Erstellen Ihrer Datenbankinformationen zu erstellen.

WordPress versucht, diese Einstellungen automatisch zu speichern, indem eine wp-config.php-Datei generiert wird. Wenn dies jedoch fehlschlägt, müssen Sie sie manuell hinzufügen.
Dazu müssen Sie über einen FTP-Client eine Verbindung zu Ihrer Website herstellen. Sobald die Verbindung hergestellt ist, müssen Sie die Datei wp-config-sample.php in wp-config.php umbenennen.

Danach können Sie die neu erstellte Datei wp-config.php bearbeiten. Sie müssen Ihre Datenbankinformationen hinzufügen, indem Sie die folgenden Zeilen ändern:
define ('DB_NAME', 'Datenbankname'); define ('DB_USER', 'Datenbank-Benutzername'); define ('DB_PASSWORD', 'Datenbank-Passwort'); define ('DB_HOST', 'localhost'); Vergessen Sie nicht, Ihre Änderungen zu speichern und die Datei wieder auf den Server hochzuladen.
2. Hinzufügen von Sicherheitsschlüsseln in WordPress
Die Standardinstallation von WordPress fügt Ihrer Konfigurationsdatei automatisch Sicherheitsschlüssel hinzu. Diese Sicherheitsschlüssel werden verwendet, um Ihrem WordPress-Login und der Cookie-Authentifizierung eine zusätzliche Sicherheitsebene hinzuzufügen.
Sie können Sicherheitsschlüssel jederzeit wiederherstellen, wenn Sie der Meinung sind, dass jemand ohne ordnungsgemäße Authentifizierung auf Ihre Website zugreift. Durch das Ändern der Sicherheitsschlüssel werden alle angemeldeten Benutzer abgemeldet.
define ('AUTH_KEY', 'setze hier deinen eindeutigen Satz'); define ('SECURE_AUTH_KEY', 'setze deinen eigenen Ausdruck hier'); define ('LOGGED_IN_KEY', 'setze deinen eigenen Satz hier')); define ('NONCE_KEY', 'setze hier deinen eindeutigen Satz'); define ('AUTH_SALT', 'setze hier deinen eindeutigen Satz'); define ('SECURE_AUTH_SALT', 'setze deinen eigenen Ausdruck hier'); define ('LOGGED_IN_SALT', 'Geben Sie hier Ihre eindeutige Phrase ein'); define ('NONCE_SALT', 'setze hier deinen einzigartigen Ausdruck'); Weitere Informationen finden Sie in unserem Artikel über WordPress-Sicherheitsschlüssel und deren Verwendung.
3. Ändern Sie das WordPress Table Prefix
Eine typische Standardinstallation von WordPress fügt ein wp_ Präfix für alle WordPress-Datenbanktabellennamen. Einige WordPress-Sicherheitsexperten glauben, dass das Ändern des Tabellenpräfixes Ihre WordPress-Datenbank sicherer machen kann.
Dazu müssen Sie die folgende Zeile in Ihrer WordPress-Konfiguration ändern.
$ table_prefix = 'wp_';
Wenn Sie dies für eine vorhandene Website tun, müssen Sie auch das Tabellenpräfix in Ihrer WordPress-Datenbank ändern. Lesen Sie dazu unseren Artikel zum Ändern des WordPress-Datenbankpräfixes.
4. Aktivieren Sie das Debuggen in WordPress
WordPress verfügt über eine übersichtliche Debugging-Funktion, mit der Sie WordPress-Fehler im Debug-Modus anzeigen oder ausblenden können. Um dies zu aktivieren, müssen Sie diese Regel in Ihre WordPress-Konfigurationsdatei einfügen.
define ('WP_DEBUG', wahr); Sie können das Debugging auch aktivieren, während Sie die Fehler auf Ihrer Website ausblenden und stattdessen in einer Protokolldatei speichern. Fügen Sie dazu die folgenden Einstellungen zu Ihren Konfigurationseinstellungen hinzu.
define ('WP_DEBUG', wahr); define ('WP_DEBUG_LOG', true); define ('WP_DEBUG_DISPLAY', false); Dadurch wird eine debug.log-Datei im Ordner "wp-content" Ihrer Website erstellt und alle Fehler und Hinweise zur Fehlersuche in der Protokolldatei gespeichert.
5. Ändern Ihrer Site- oder WordPress-Adresse
Normalerweise können Sie Ihre WordPress- und Site-URLs festlegen Einstellungen »Allgemein Seite. Dies ist jedoch möglicherweise nicht möglich, wenn Sie keinen Zugriff auf Ihre WordPress-Site haben, Umleitungsfehler sehen oder Ihre Website gerade verschoben haben.
In diesem Fall können Sie Ihre Site- und WordPress-URLs über die Datei wp-config.php ändern, indem Sie die folgenden Zeilen hinzufügen:
define ('WP_HOME', 'http://www.example.com'); define ('WP_SITEURL', 'http://www.example.com'); Vergessen Sie nicht, example.com durch Ihren eigenen Domainnamen zu ersetzen.
6. Überschreiben Sie Dateiberechtigungen
Mit WordPress können Sie Dateiberechtigungen überschreiben, wenn Ihr Host über eingeschränkte Berechtigungen für alle Benutzerdateien verfügt. Die meisten Benutzer brauchen das nicht, aber es gibt es für diejenigen, die es brauchen.
define ('FS_CHMOD_FILE', 0644); define ('FS_CHMOD_DIR', 0755); Weitere Informationen zu Dateiberechtigungen finden Sie in unserem Artikel zum Beheben von Datei- und Ordnerberechtigungsfehlern in WordPress.
7. Post Revision-Einstellungen ändern
WordPress bietet eine sehr nützliche Funktion zur Nachbearbeitung von Änderungen, mit der Sie Änderungen an Ihren Beiträgen und Seiten rückgängig machen können, indem Sie auf eine frühere Version oder ein automatisches Speichern zurückgreifen.
Sie können Einstellungen nach der Revision über die Konfigurationsdatei deaktivieren oder ändern. Hier sind verschiedene Einstellungen nach der Revision, die Sie verwenden können.
Sie können ändern, wie oft WordPress ein automatisches Speichern als Revision speichert, indem Sie die folgende Zeile hinzufügen:
define ('AUTOSAVE_INTERVAL', 120); // in Sekunden Einige Artikel auf Ihrer Website können Dutzende von Post-Revisionen enthalten, je nachdem, wie lange es dauerte, bis sie geschrieben wurden. Wenn Sie denken, dass diese Funktion Sie ärgert, können Sie die Anzahl der Revisionen pro Beitrag begrenzen.
define ('WP_POST_REVISIONS', 10); Wenn Sie die Post-Revisionen-Funktion aus irgendeinem Grund vollständig deaktivieren möchten (überhaupt nicht empfohlen), können Sie den folgenden Code verwenden, um Post-Revisionen zu deaktivieren.
define ('WP_POST_REVISIONS', false); 8. Ändern der Einstellungen für den WordPress-Papierkorb
WordPress verfügt über eine Papierkorbfunktion namens Papierkorb. Wenn ein Benutzer einen Beitrag in den Papierkorb sendet, wird er für die nächsten 30 Tage auf Ihrer Website als Papierkorb gespeichert. Danach löscht WordPress sie automatisch für immer.
Sie können dieses Verhalten ändern, indem Sie die Anzahl der Tage ändern, an denen der Papierkorb aufbewahrt werden soll.
define ('EMPTY_TRASH_DAYS', 15); // 15 Tage Wenn Sie diese Funktion nicht mögen, können Sie sie deaktivieren, indem Sie die folgende Funktion hinzufügen:
define ('EMPTY_TRASH_DAYS', 0); Hinweis: Wenn Sie Null verwenden, werden Ihre Beiträge dauerhaft gelöscht. WordPress fragt nicht nach einer Bestätigung, wenn Sie auf Dauer löschen klicken. Jeder versehentliche Klick könnte Sie kosten…
Weitere Informationen finden Sie in unserem Artikel zum Einschränken oder Deaktivieren der Funktion für das automatische Leeren von Papierkorb in WordPress.
9. Hinzufügen von FTP / SSH-Konstanten zur WordPress-Konfiguration
In WordPress können Sie standardmäßig WordPress-Kern, -Designs und -Plugins vom Administrator-Dashboard aus aktualisieren. Bei einigen Hosts ist eine FTP- oder SSH-Verbindung erforderlich, wenn Sie versuchen, ein Upgrade durchzuführen oder ein neues Plugin zu installieren.

Durch die Verwendung der Codes können Sie die FTP- oder SSH-Konstanten einstellen und müssen sich nie wieder darum kümmern.
// erzwingt die Dateisystemmethode: "direct", "ssh", "ftpext" oder "ftpsockets" define ('FS_METHOD', 'ftpext'); // absoluter Pfad zum Root-Installationsverzeichnis define ('FTP_BASE', '/ path / to / wordpress /'); // absoluter Pfad zum Verzeichnis "wp-content" define ('FTP_CONTENT_DIR', '/ path / to / wordpress / wp-content /'); // absoluter Pfad zum Verzeichnis "wp-plugins" define ('FTP_PLUGIN_DIR', '/ path / to / wordpress / wp-content / plugins /'); // absoluter Pfad zu Ihrem öffentlichen SSH-Schlüssel define ('FTP_PUBKEY', '/home/username/.ssh/id_rsa.pub'); // absoluter Pfad zu Ihrem privaten SSH-Schlüssel define ('FTP_PRIVKEY', '/home/username/.ssh/id_rsa'); // entweder Ihren FTP- oder SSH-Benutzernamen definieren ('FTP_USER', 'Benutzername'); // Passwort für FTP_USER Benutzername definieren ('FTP_PASS', 'Passwort'); // Hostname: Port-Kombination für Ihren SSH / FTP-Server define ('FTP_HOST', 'ftp.example.org:21'); Hinweis: Vergessen Sie nicht, den WordPress-Pfad und ftp.example.com durch Ihre eigenen FTP-Host-Informationen zu ersetzen.
10. Automatische Datenbankreparatur zulassen
WordPress verfügt über eine integrierte Funktion zur automatischen Optimierung und Reparatur der WordPress-Datenbank. Diese Funktion ist jedoch standardmäßig deaktiviert.
Um diese Funktion zu aktivieren, müssen Sie Ihrer WordPress-Konfigurationsdatei die folgende Zeile hinzufügen.
define ('WP_ALLOW_REPAIR', true); Nachdem Sie dies hinzugefügt haben, müssen Sie die folgende URL besuchen, um die WordPress-Datenbank zu optimieren und zu reparieren
http://example.com/wp-admin/maint/repair.php
Vergessen Sie nicht, example.com durch Ihren eigenen Domainnamen zu ersetzen. Sie sehen eine einfache Seite mit den Optionen zum Reparieren oder Reparieren und Optimieren der Datenbank. Sie müssen nicht angemeldet sein, um auf diese Seite zugreifen zu können.

11. Erhöhen Sie das PHP-Speicherlimit
Einige der häufigsten WordPress-Fehler werden durch erschöpften PHP-Speicher verursacht. Sie können das PHP-Speicherlimit durch die Datei wp-config.php erhöhen. Fügen Sie einfach den Code ein:
define ('WP_MEMORY_LIMIT', '128M')); 12. Verschieben des WP-Inhaltsverzeichnisses
WordPress ermöglicht es Ihnen, Ihr WP-Inhaltsverzeichnis zu verschieben. Einige Experten glauben, dass dies die Sicherheit von WordPress verbessern kann.
Sie müssen den folgenden Code zu Ihrer Datei wp-config.php hinzufügen:
define ('WP_CONTENT_DIR', $ _SERVER ['DOCUMENT_ROOT']. '/ blog / wp-content'); define ('WP_CONTENT_URL', 'http: // example / blog / wp-content'); define ('WP_PLUGIN_DIR', $ _SERVER ['DOCUMENT_ROOT']. '/ blog / wp-content / plugins'); define ('WP_PLUGIN_URL', 'http: // example / blog / wp-content / plugins'); Vergessen Sie nicht, example.com durch Ihren eigenen Domainnamen zu ersetzen.
13. Verwenden Sie benutzerdefinierte Benutzertabellen
Standardmäßig speichert WordPress alle Benutzerdaten in den Tabellen wp_users und wp_usermeta. Mit der Funktion unten können Sie die Tabelle angeben, in der Ihre Benutzerinformationen gespeichert werden sollen.
define ('CUSTOM_USER_TABLE', $ table_prefix.'my_users '); define ('CUSTOM_USER_META_TABLE', $ table_prefix.'my_usermeta '); 14. Aktivieren Sie das Netzwerk mit mehreren Standorten
Jede WordPress-Site verfügt über eine integrierte Multisite-Funktion, mit der Sie mehrere WordPress-Sites mit derselben Installation erstellen können. Weitere Informationen finden Sie in unserem vollständigen Handbuch zur Installation und Einrichtung eines WordPress-Netzwerks mit mehreren Standorten.
Sie können die Funktionalität für mehrere Standorte aktivieren, indem Sie Ihrer WordPress-Konfigurationsdatei die folgende Zeile hinzufügen:
define ('WP_ALLOW_MULTISITE', true); 15. Sichern Sie Ihre WordPress-Konfigurationsdatei
Wie Sie sehen, enthält die Datei wp-config.php wirklich wichtige WordPress-Einstellungen. Standardmäßig befindet es sich im WordPress-Stammordner, Sie können es jedoch verschieben. Es kann außerhalb Ihres public_html-Verzeichnisses verschoben werden, sodass Benutzer nicht darauf zugreifen können. WordPress kann standardmäßig in anderen Verzeichnissen suchen, wenn die Dateien nicht im WordPress-Stammordner gefunden werden.
Sie können der .htaccess-Datei auch den folgenden Code hinzufügen, um den Zugriff auf diese Datei zu beschränken.
# Schützen Sie die wp-config.php-Reihenfolge, verweigern Sie die Ablehnung von allen
Wir hoffen, dass dieser Artikel Ihnen geholfen hat, einige nützliche WordPress-Konfigurationstricks zu lernen, die Sie nicht kennen. Vielleicht möchten Sie auch unsere Mega-Liste der über 55 beliebtesten WordPress-Tipps, Tricks und Hacks sehen, die Sie auf Ihrer Website verwenden können.
Wenn Ihnen dieser Artikel gefallen hat, abonnieren Sie bitte unsere Video-Tutorials für unseren YouTube-Kanal für WordPress. Sie finden uns auch auf Twitter und Facebook.


