So aktualisieren Sie ein WordPress-Theme, ohne die Anpassung zu verlieren
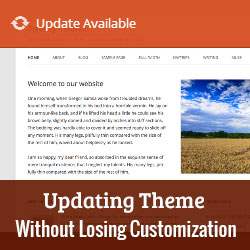
Wenn Sie Ihr WordPress-Design anpassen möchten, fügen Sie einfach Code-Snippets direkt in Ihre Designdateien ein. Dies wird zu einem Problem, wenn ein neues Update für Ihr Design veröffentlicht wird, da durch die Aktualisierung eines Designs alle Anpassungen gelöscht werden. Kürzlich hat einer unserer Leser gefragt, ob es möglich ist, ein Thema zu aktualisieren, ohne die von ihm vorgenommenen Anpassungen zu verlieren. In diesem Artikel zeigen wir Ihnen, wie Sie ein WordPress-Theme aktualisieren, ohne die Anpassung zu verlieren.
Videoanleitung
Abonniere WPBeginnerWenn Ihnen das Video nicht gefällt oder Sie weitere Anweisungen benötigen, lesen Sie weiter.
Zuerst müssen Sie über einen FTP-Client eine Verbindung zu Ihrer Website herstellen. Gehe zu / wp-content / themes / und laden Sie Ihren Themenordner auf Ihren Computer herunter.

Besuchen Sie jetzt die Website Ihres Themes und laden Sie die neueste Version Ihres Designs herunter. Suchen Sie die ZIP-Datei auf Ihrem Computer und extrahieren Sie sie.
Sie sollten jetzt sowohl eine neue Version des Designs als auch Ihr altes benutzerdefiniertes Design auf Ihrem Computer haben. Wenn Sie sich an die Änderungen erinnern, die Sie an Ihrem Design vorgenommen haben, kopieren Sie einfach die Codeausschnitte aus dem alten Design und fügen Sie sie in die neue Version ein.
Wenn Sie sich jedoch nicht an die vorgenommenen Änderungen erinnern, müssen Sie sie zuerst finden.
Am einfachsten ist dies, indem Sie Ihre Designdateien vergleichen. Sie müssen eine Dateivergleichs-Software wie WinMerge (Kaleidoskop für Mac, Meld für Linux) verwenden. Öffnen Sie beide Designverzeichnisse in WinMerge, um sie zu vergleichen.

WinMerge zeigt Ihnen eine Liste von Dateien in beiden Verzeichnissen. Es wird angezeigt, welche Dateien nicht identisch sind und welche Dateien neu sind.

Sie können mit der rechten Maustaste klicken und auswählen Vergleichen Sie um die Änderungen zu sehen. Suchen Sie nach der von Ihnen hinzugefügten Anpassung und kopieren Sie sie sorgfältig in Ihr neues Design.

Nachdem Sie Ihre Änderungen in das neue Design kopiert haben, müssen Sie das neue Designverzeichnis mithilfe von FTP nach WordPress hochladen.
Ihr FTP-Client weist Sie darauf hin, dass die Dateien mit demselben Namen bereits vorhanden sind. Sie müssen wählen Überschreiben um sicherzustellen, dass Ihre alten Designdateien durch neue Dateien ersetzt werden.
Das ist alles. Sie haben Ihr WordPress-Theme erfolgreich aktualisiert. Besuchen Sie Ihre Website, um sicherzustellen, dass alles wie erwartet funktioniert.
Einfachere Themenaktualisierungen durch Verwendung untergeordneter Themen
Nachdem Sie Ihr Design erfolgreich aktualisiert haben, ist es an der Zeit, zu lernen, wie Sie das Design richtig anpassen können. Es ist immer eine bewährte Methode, ein untergeordnetes Thema für alle Anpassungen zu verwenden. Hier finden Sie eine schrittweise Anleitung zum Erstellen eines untergeordneten WordPress-Designs.
Wenn Sie ein untergeordnetes Design verwenden, können Sie das übergeordnete Design leichter aktualisieren. Ihre Änderungen bleiben während des Updates erhalten, und Sie müssen diesen langwierigen Prozess nicht erneut durchlaufen. Alle Vor-und Nachteile der Verwendung eines untergeordneten WordPress-Designs.
Wir hoffen, dass dieser Artikel Ihnen dabei geholfen hat, Ihr WordPress-Theme zu aktualisieren, ohne die Anpassung zu verlieren. Wenn Sie auf Probleme stoßen, lesen Sie unseren Leitfaden zu den häufigsten WordPress-Fehlern und deren Behebung.
Wenn Ihnen dieser Artikel gefallen hat, abonnieren Sie bitte unsere Video-Tutorials für unseren YouTube-Kanal für WordPress. Sie finden uns auch auf Twitter und Google+.


