Kann Virtualisierung nicht auf Ihrem PC ausgeführt werden? 5 einfache Lösungen zum Ausprobieren
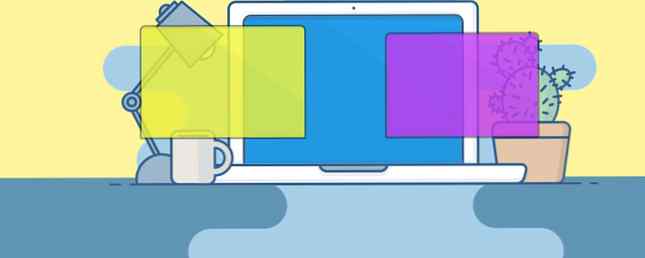
Virtualisierung ist eine sehr nützliche Funktion, die auf fast jedem modernen Computer verfügbar ist. Sie können damit zusätzliche virtuelle Umgebungen erstellen, die auf Ihrer tatsächlichen Hardware ausgeführt werden. So können Sie neue Betriebssysteme testen, alte Apps ausführen und vieles mehr.
Manchmal funktioniert die Virtualisierung jedoch nicht richtig. Wenn Sie versucht haben, VirtualBox oder ein anderes Virtualisierungsprogramm einzurichten, und erhalten Sie eine Fehlermeldung wie “Die VT-x-Hardwarebeschleunigung ist auf Ihrem System nicht verfügbar,” Versuchen Sie es mit diesen Schritten, damit es richtig funktioniert.
1. Aktivieren Sie die Virtualisierung in Ihrem BIOS
In den meisten Fällen funktioniert die Virtualisierung nicht, da sie im BIOS oder in der UEFI Ihres Computers deaktiviert ist. Obwohl die meisten modernen Computer diese Funktion unterstützen, ist sie häufig standardmäßig deaktiviert. Daher sollten Sie nachsehen, ob auf Ihrem System die richtige Funktion aktiviert ist.
Sie müssen zuerst das BIOS oder die UEFI eingeben. Welche Taste Sie nach dem Starten Ihres PCs drücken müssen, hängt von seinem Modell ab. F2, F12, und Löschen sind übliche Entscheidungen. Wenn Ihr Computer zu schnell startet, um die Taste zu drücken, versuchen Sie, Ihr UEFI / BIOS mit der Neustartoption in Windows 10 einzugeben. 10 Der richtige Weg auf UEFI-Einstellungen unter Windows zuzugreifen Windows 10? Wenn Sie beim Systemstart keinen Neustart durchführen und den richtigen Schlüssel erraten möchten, können Sie dies stattdessen mit einer zuverlässigen Methode tun. Weiterlesen .
Suchen Sie nach einer Option mit dem Namen "etwas" Intel VT-x, Intel Virtualisierungstechnologie, AMD-V, Vanderpool, oder ähnliches. Sie finden es unter a Prozessor oder Chipset, Kategorie, die sich unter einer verstecken kann Erweitert Tab.
Speichern Sie Ihre Konfiguration und starten Sie den Computer neu. Sobald Sie sich wieder in Windows befinden, sollten Sie Zugriff auf die Virtualisierung haben.
2. Sehen Sie es nicht Aktualisieren Sie Ihr BIOS
Wenn in Ihrem BIOS keine Option für die Virtualisierung angezeigt wird, besteht die Möglichkeit, dass der Hersteller ein Update bereitgestellt hat, das diese Funktionalität hinzufügt. Dies ist wahrscheinlich für die meisten Maschinen nicht der Fall, aber es schadet nie, es zu versuchen.
Um ein BIOS-Update zu finden, können Sie die im PC enthaltene Hersteller-App verwenden. Lenovo System Update sucht beispielsweise auf Lenovo-Systemen nach BIOS- und Treiberaktualisierungen.
Wenn Sie keine solche App haben, müssen Sie Ihr BIOS manuell aktualisieren. So aktualisieren Sie Ihr UEFI-BIOS in Windows. So aktualisieren Sie Ihr UEFI-BIOS in Windows. Die meisten PC-Benutzer müssen ihr BIOS nicht aktualisieren. Wenn Sie jedoch für eine dauerhafte Stabilität sorgen, sollten Sie regelmäßig prüfen, ob ein Update verfügbar ist. Wir zeigen Ihnen, wie Sie Ihr UEFI-BIOS sicher aktualisieren können. Weiterlesen . Bei einer Google-Suche nach dem Namen Ihres Motherboards sollten Sie zur Website des Herstellers gelangen, auf der Sie normalerweise neue BIOS-Versionen finden Unterstützung oder Downloads Abschnitte.
Befolgen Sie die Anweisungen im obigen Artikel, um Ihr BIOS zu aktualisieren. Versuchen Sie dann, es erneut einzugeben, und suchen Sie nach einer Virtualisierungsoption. Wenn Sie keine sehen, kann es sein, dass Ihr PC die Funktion nicht unterstützt.
3. Deaktivieren Sie Hyper-V (unter Windows).
Professionelle Editionen von Windows enthalten ein Microsoft-Programm, das als Hyper-V bezeichnet wird. Dies ist Microsofts eigene Virtualisierungssoftware, ähnlich wie VirtualBox oder VMware. Leider kann Hyper-V die Virtualisierungsberechtigungen Ihres Computers entführen und Sie daran hindern, eine andere App zu verwenden.
Sie benötigen Hyper-V nur, wenn Sie es verwenden möchten. So verwenden Sie Hyper-V zum Ausführen von Linux Distro unter Windows 10. So verwenden Sie Hyper-V zum Ausführen von Linux Distro unter Windows 10. Was ist besser als ein Betriebssystem? Zwei Betriebssysteme! Wir zeigen Ihnen, wie Sie ein zweites Betriebssystem unter Windows mit Hyper-V, der nativen Windows-Lösung für virtuelle Maschinen, installieren. Lesen Sie mehr. Wenn Sie es von Ihrem Computer entfernen, wird Ihre bevorzugte Virtualisierungs-App ordnungsgemäß funktionieren. Öffnen Sie dazu das Schalttafel indem Sie im Windows-Startmenü danach suchen. Ändere das Gesehen von Option oben rechts ab Kategorie zu Klein oder Große Icons. Dann wählen Sie die Programme und Funktionen Eintrag.
Hier klicken Schalte Windows Funktionen ein oder aus auf der linken Seite. Du wirst sehen Hyper-V In der Liste. Deaktivieren Sie es und wählen Sie dann aus OK. Es dauert einen Moment, bis Windows Hyper-V entfernt. Anschließend müssen Sie neu starten, um den Vorgang abzuschließen.

Nach dem Neustart sollten Sie VirtualBox oder ähnliche Apps ordnungsgemäß verwenden können, da Hyper-V keine Virtualisierungsfunktionen mehr bietet.
4. Bestätigen Sie, dass Ihr PC die Virtualisierung unterstützt
Wenn Sie alle oben genannten Schritte ausprobiert haben und die Virtualisierung immer noch nicht funktioniert, besteht die Möglichkeit, dass Ihre Maschine dies nicht unterstützt. Es lohnt sich jedoch, dies zu bestätigen, bevor Sie aufgeben.
Microsoft bot einmal ein Tool an, mit dem dies schnell überprüft werden konnte, aber es funktioniert nicht bei neueren Versionen als Windows 7. Daher müssen Sie je nach Prozessor ein Tool von Intel oder AMD verwenden.
Drücken Sie Strg + Umschalt + Esc, oder klicken Sie mit der rechten Maustaste auf die Taskleiste und wählen Sie Taskmanager das Dienstprogramm zu öffnen. Klicken Mehr Details Um es bei Bedarf zu erweitern, öffnen Sie die Performance Tab. Klicken Zentralprozessor und Sie sehen den Namen Ihrer CPU über der Grafik.
Wenn Sie über eine Intel-CPU verfügen, laden Sie das Intel Processor Identification Utility herunter. Benutzer mit AMD-Prozessoren sollten stattdessen das entsprechende AMD-Tool herunterladen.
Installieren Sie das entsprechende Tool und öffnen Sie es dann über das Startmenü, falls es nicht automatisch geöffnet wird. Wechseln Sie im Intel-Hilfsprogramm zum CPU-Technologien Tab und suchen Intel Virtualisierungstechnologie. Wenn es heißt Ja, dann unterstützt Ihre CPU die Virtualisierung. AMDs Dienstprogramm sollte einfach mit einem Fenster angezeigt werden, in dem Sie wissen, ob Sie Virtualisierung verwenden können oder nicht.

Wenn Ihre CPU keine Virtualisierung unterstützt, haben Sie leider kein Glück.
5. Ich habe Virtualisierung aktiviert, aber…
Möglicherweise haben Sie die Virtualisierung zum Laufen gebracht, nachdem Sie die oben genannten Ratschläge befolgt haben, aber Sie haben immer noch Probleme mit der Leistung oder haben gerade eine VM gestartet. Hier sind ein paar andere Tricks, um zu versuchen, ob die Virtualisierung nicht richtig funktioniert:
- Denken Sie daran, dass Sie keine virtuelle 64-Bit-Maschine auf einem 32-Bit-Computer ausführen können. Wenn Ihr Prozessor nicht 64-Bit ist, stellen Sie sicher, dass Sie die 32-Bit-Version des Betriebssystems herunterladen. Was ist der Unterschied zwischen 32-Bit- und 64-Bit-Windows? Was ist der Unterschied zwischen 32-Bit- und 64-Bit-Windows? Was ist der Unterschied zwischen 32-Bit- und 64-Bit-Windows? Hier ist eine einfache Erklärung und wie Sie überprüfen können, welche Version Sie haben. Weitere Informationen, die Sie in einer virtuellen Maschine ausführen möchten, um Kompatibilitätsprobleme zu vermeiden.
- Stellen Sie sicher, dass Sie über genügend freien Speicherplatz verfügen. Wenn Sie ein dynamisch zugewiesenes virtuelles Laufwerk erstellen und es erweitert wird, ist auf dem Host-Computer möglicherweise nicht genügend Speicherplatz verfügbar. Dies kann zu Leistungsproblemen führen.
- Stellen Sie sicher, dass Sie über ausreichend RAM für die VM verfügen. Ihre VM muss einen Teil des Arbeitsspeichers Ihres Computers verwenden, um ausgeführt werden zu können. Wenn Sie nicht genug haben, wird Ihre VM wahrscheinlich chuggen. Achten Sie jedoch darauf, nicht zu viel zu teilen, da sonst Ihr Host-Computer in Schwierigkeiten gerät.

Holen Sie sich die Virtualisierung direkt auf Ihrem PC
Hoffentlich hat einer dieser Tipps das Problem behoben, das Sie an der Virtualisierung auf Ihrem PC hindert. In den meisten Fällen müssen Sie die Virtualisierung in Ihrem BIOS aktivieren und Hyper-V deaktivieren, damit es funktioniert. Wenn Sie damit nicht zumindest eine virtuelle Maschine starten können, unterstützt Ihr PC die Funktion nicht. Sie müssen ein Upgrade durchführen, um die Funktion nutzen zu können.
Jetzt können Sie in die Virtualisierung eintauchen. Lesen Sie unsere Anleitung zum Einstieg in VirtualBox. Verwendung von VirtualBox: Benutzerhandbuch Verwendung von VirtualBox: Benutzerhandbuch Mit VirtualBox können Sie problemlos mehrere Betriebssysteme installieren und testen. Wir zeigen Ihnen, wie Sie Windows 10 und Ubuntu Linux als virtuelle Maschine einrichten. Lesen Sie mehr für eine vollständige Komplettlösung.
Erfahren Sie mehr über: Virtuelle Maschine, Virtualisierung.


