7 WhatsApp Desktop-Tipps für effizienteres Chatten
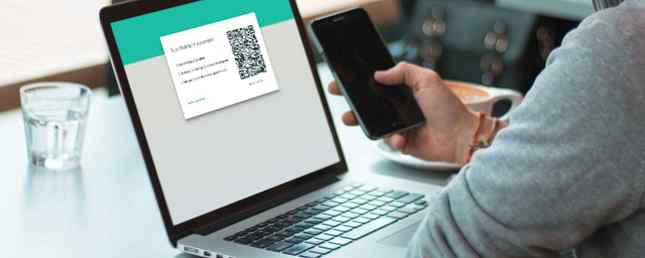
Für mehr als eine Milliarde Benutzer weltweit ist WhatsApp der bevorzugte Kommunikationsweg. Es wird für alles verwendet, von der Kommunikation mit Angehörigen bis hin zur Geschäftsabwicklung. Und wenn Sie ständig WhatsApp verwenden, möchten Sie möglicherweise einen größeren Bildschirm verwenden.
Hier kommt WhatsApp Desktop ins Spiel. WhatsApp Desktop ähnelt WhatsApp Web, funktioniert jedoch nativ als App auf Ihrem PC oder Mac. Es ist zuverlässiger, schneller und viel besser als die Verwendung von WhatsApp in einem Browser.
Wenn Sie WhatsApp Desktop verwenden, finden Sie hier einige Tipps, die Sie dabei unterstützen.
1. Passen Sie die Benachrichtigungen an

Standardmäßig wird WhatsApp Sie jedes Mal mit audiovisuellen Benachrichtigungen benachrichtigen, wenn Sie eine Nachricht erhalten. Aber zum Glück gibt es eine Möglichkeit, Benachrichtigungen anzupassen.
Klicken Sie auf die Dropdown-Schaltfläche neben Ihrem Profilsymbol und wählen Sie die Einstellungen. Hier wählen Sie aus Benachrichtigungen.
Als erstes sollten Sie das deaktivieren Geräusche Möglichkeit. Wenn Sie nicht möchten, dass der Nachrichteninhalt auf Ihrem Mac angezeigt wird (besonders nützlich, wenn Sie sich in einem gemeinsam genutzten Arbeitsbereich befinden), deaktivieren Sie das Kontrollkästchen Vorschau anzeigen Möglichkeit. Um die Alarme vollständig zu deaktivieren, deaktivieren Sie das Kontrollkästchen Desktop-Benachrichtigungen Möglichkeit.
Sie können WhatsApp Desktop auch für eine Stunde oder einen Tag stummschalten, indem Sie die Dropdown-Option unten auf der Seite verwenden.
2. Verwenden Sie Emoji-Befehle

Wenn Sie ein serieller Emoji-Benutzer sind, ist WhatsApp Desktop ein Muss. Wenn Sie einen Chat ausgewählt haben, drücken Sie die Taste Umschalt + Tab Tastenkombination zum Markieren der Emoji-Auswahl und Drücken der Eingabetaste zum Öffnen (hier finden Sie auch GIFs und Aufkleber).
Aber das musst du nicht einmal tun. WhatsApp Desktop unterstützt Slack-like-Emoji-Autovervollständigung.

Angenommen, Sie möchten ein lachendes Emoji eingeben. Sie beginnen mit einem Doppelpunkt (:) gefolgt vom Emoji-Namen. Zu der Zeit hast du geschrieben “:Lachen” Sie sehen alle fünf Emojis zum Lachen. Verwenden Sie die Pfeiltasten, um zwischen den Optionen zu wechseln, und drücken Sie Eingeben um es der Nachricht hinzuzufügen.
3. Navigieren Sie mit der Tabulatortaste schneller
WhatsApp Desktop wurde für den Ninja der Tastatur entwickelt. Und alles hängt von der Tabulatortaste ab.
Nach dem Start der App wird beim ersten Drücken der Tab-Taste der Suchbereich hervorgehoben. Der nächste markiert den aktuellen Chat in der Liste. Der eine markiert danach den Emoji-Picker und der folgende das Meldungsfeld. Die letzte Tab-Taste ist überflüssig, wenn Sie die Taste drücken Eingeben Mit der Taste in der Listenansicht wird das Meldungsfeld direkt markiert.
Es sind die ersten beiden Tab-Pressen, die am nützlichsten sind. Wenn Sie zu einem neuen Gespräch springen möchten, drücken Sie einfach die Tab , geben Sie den Namen ein und wählen Sie ihn aus der Liste aus, indem Sie drücken Eingeben, und fangen Sie einfach an, die Nachricht zu schreiben.
Immer wenn Sie durch einen Abschnitt oder ein Element der obersten Ebene navigieren, können Sie die Tabulatortaste verwenden. Nachdem Sie beispielsweise den Emoji-Picker ausgewählt haben, können Sie die Tabulatortaste verwenden, um schnell zum GIF-Abschnitt oder zum Stickers-Bereich zu wechseln.
4. Konvertieren Sie Emoticons in Emojis

WhatsApp Desktop unterstützt Emoticons der alten Schule und konvertiert sie automatisch in Emojis. Wenn Sie also in den goldenen Tagen des AOL-Chats stecken, können Sie immer noch ein Gespräch in Emojis auf WhatsApp führen.
Geben Sie einfach das Emoticon ein, wie Sie es normalerweise tun würden. Alle populären Optionen wie :-), :-(, :-p. <3, and so on are supported. When you press the Eingeben Schlüssel, werden sie im Chat als Emoji angezeigt.
5. Verwenden Sie die Textformatierung

2017 hat WhatsApp die Unterstützung für die Textformatierung hinzugefügt. Das bedeutet, dass Sie jetzt Markdown-Modifikatoren verwenden können, um Text in Fett, Kursiv, Durchgestrichen und Unterstrichen zu konvertieren. Ja, endlich ein echter Grund, Markdown zu lernen. Markdown Learning Markdown: Schreiben Sie für das Web, schneller lernen Markdown: Schreiben Sie für das Web, schneller Markdown ist der beste Weg, in Klartext zu schreiben, aber dennoch komplexe Dokumente zu erstellen. Im Gegensatz zu HTML oder LaTex ist Markdown zum Beispiel einfach zu erlernen. Weiterlesen .
Sie können hier dieselben Modifikatoren verwenden. Auf WhatsApp Desktop ist dies viel einfacher, da Modifizierer wie Sternchen und Tilde auf einer Tastatur in voller Größe leichter zu erreichen sind.
Um Text fett zu machen, packen Sie ihn in Sternchen ein. Verwenden Sie für Kursivschrift Unterstriche. Verwenden Sie zum Durchstreichen einer Nachricht an beiden Enden Tilde-Tasten. Fügen Sie drei Backticks an beiden Enden hinzu, um die Schriftart so zu ändern, dass sie wie eine Monospace-Schriftart aussieht.
6. Verknüpfungen für WhatsApp Desktop
WhatsApp Desktop ist so konzipiert, dass er meistens mit einer Tastatur verwendet werden kann. Mit Tastaturkürzeln können Sie vieles erreichen. Sie müssen sich nicht in Menüs umsehen.
- Steuerung / Befehl + N: Starten Sie einen neuen Chat.
- Strg / Befehl + Umschalt + N: Erstellen Sie eine neue Gruppe.
- Strg / Befehl + Umschalt + [/]: Zwischen Chats wechseln.
- Steuerung / Befehl + E: Einen Chat archivieren.
- Strg / Befehl + Umschalt + M: Chat stummschalten.
- Strg / Befehl + Umschalt + U: Ändern Sie den Lesestatus des Chats.
- Strg / Befehl + Rücktaste / Löschen: Löschen Sie einen Chat.
- Strg / Befehl + P: Öffne dein Profil.
Wenn Sie einen Mac verwenden, verwenden Sie anstelle von Control die Befehlstaste.
7. Testen Sie ChatMate für WhatsApp (Mac)

Wenn Sie einen Mac verwenden, sollten Sie ChatMate für WhatsApp ausprobieren. Es ist eine Drittanbieter-App, die ein besseres WhatsApp-Erlebnis für den Mac bietet.
So gibt es beispielsweise einen Dark-Modus, der gut zum neuen Dark-Theme in macOS Mojave passt (eine der vielen neuen Funktionen von macOS Mojave. Die 10 besten neuen Funktionen von macOS Mojave. Die 10 besten neuen Funktionen von macOS Mojave. Was ist neu in macOS Mojave? In unserem Mojave-Test finden Sie alles, was Sie in der neuesten Version von macOS wissen müssen. Außerdem verfügt es über den Modus "Nicht stören" und die Touchbar-Unterstützung. Außerdem können Sie ChatMate sperren.
Herunterladen: ChatMate für WhatsApp (2,99 $)
Alles andere funktioniert wie erwartet
Der Rest des WhatsApp-Erlebnisses funktioniert auf dem Desktop genauso gut wie auf dem Handy. Sie können weiterhin Broadcast-Listen verwenden, Sprachnotizen senden, den WhatsApp-Status von Ihren Kontakten anzeigen und vieles mehr. Das Anhängen von Fotos und Dokumenten ist tatsächlich einfacher, da Sie beliebige Medien einfach per Drag-and-Drop in eine WhatsApp-Konversation ziehen können.
Sie können jedoch keine Sprach- oder Videoanrufe tätigen oder von WhatsApp Desktop aus Ihren WhatsApp-Status hochladen.
Herunterladen: WhatsApp Desktop (kostenlos)
WhatsApp optimal nutzen
Wenn Sie WhatsApp Desktop verwenden, können Sie die oben genannten Funktionen auf Ihrem Mac oder PC verwenden, um Ihre WhatsApp-Produktivität zu steigern. Die Desktop-App könnte es sogar erleichtern, neue WhatsApp-Funktionen zu finden und zu verwenden.
WhatsApp fügt ständig neue Funktionen hinzu. Um Ihnen dabei zu helfen, alle zu finden, haben wir eine Liste der neuen WhatsApp-Funktionen veröffentlicht, die Sie möglicherweise verpasst haben. Die besten neuen WhatsApp-Funktionen, die Sie möglicherweise verpasst haben Hinzufügen neuer Funktionen. Wir identifizieren und verfolgen die besten neuen Funktionen, die WhatsApp im Laufe der Jahre hinzugefügt hat. Weiterlesen .
Mehr erfahren über: WhatsApp.


