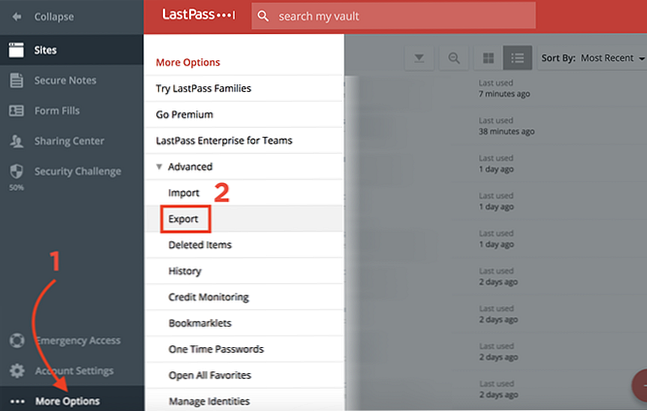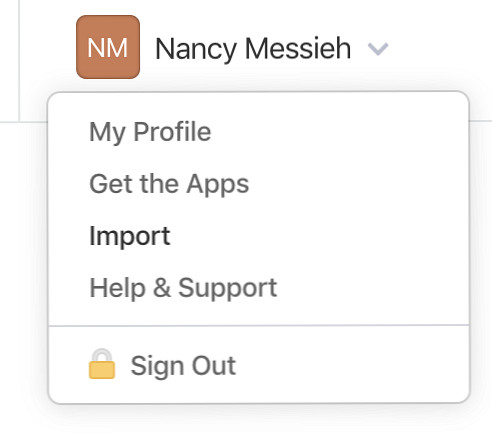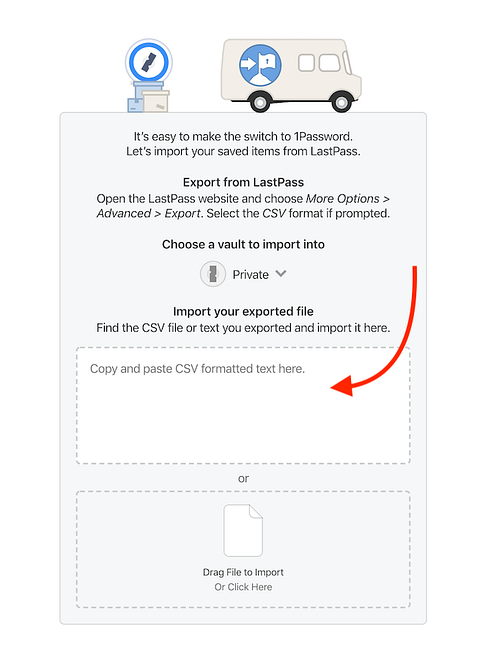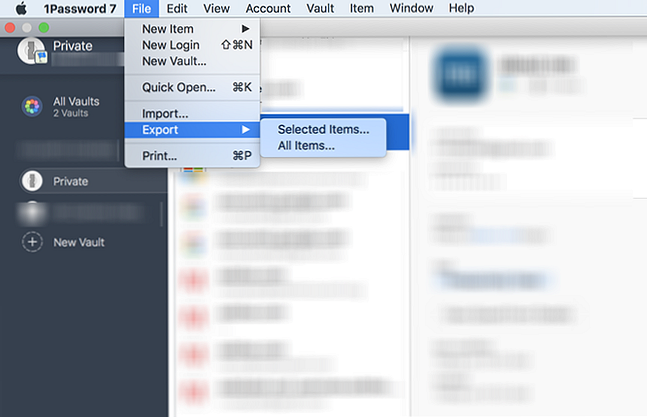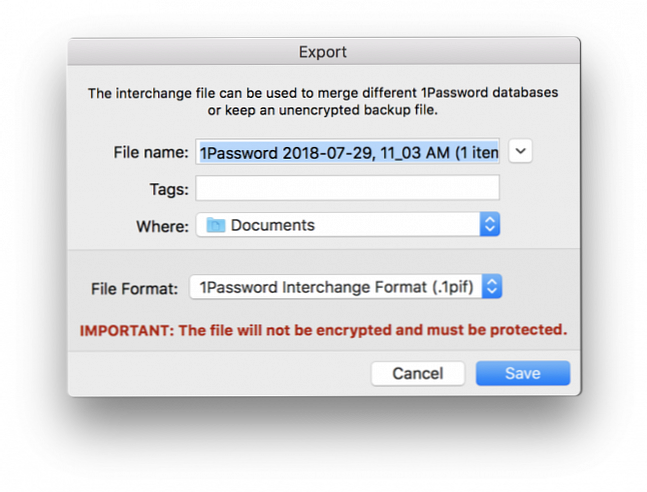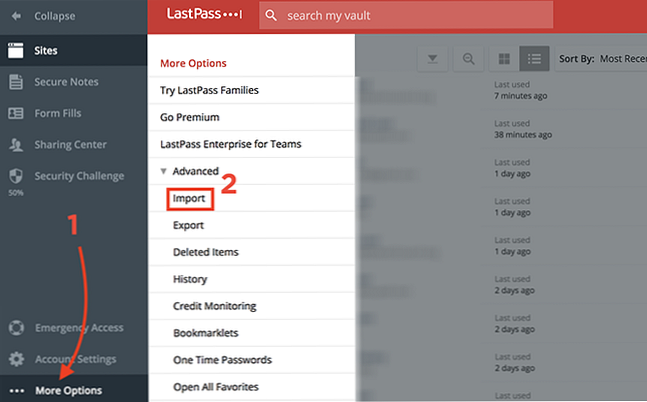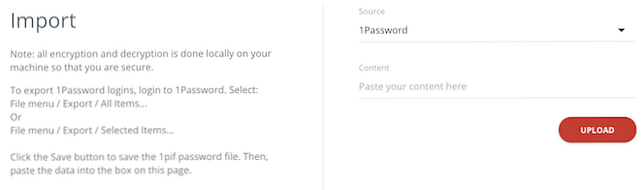So wechseln Sie während der Migration Ihrer Daten zwischen LastPass und 1Password

Es ist keine Frage, dass Sie einen Kennwort-Manager verwenden sollten. Wie Kennwort-Manager Ihre Kennwörter sicher aufbewahren Wie Kennwort-Manager Ihre Kennwörter sicher aufbewahren Kennwörter, die schwer zu knacken sind, sind ebenfalls schwer zu merken. Willst du sicher sein? Sie benötigen einen Passwortmanager. So funktionieren sie und wie schützen sie dich? Lesen Sie mehr, um Ihre Passwörter sicher zu halten. Es gibt viele Optionen, aber zwei der bekanntesten Optionen sind LastPass und 1Password. Wenn Sie darüber nachdenken, von einem zum anderen zu wechseln, ist der Export und Import Ihrer Daten sehr einfach.
So wechseln Sie von LastPass zu 1Password
Wenn Sie Ihre LastPass-Passwörter exportieren, müssen Sie die Website und nicht die Browsererweiterung verwenden. Es wird auch empfohlen, Chrome, Opera oder Safari zu verwenden, Ihre Daten jedoch nicht mit Firefox zu exportieren.
Gehen Sie folgendermaßen vor, um Ihre Daten zu exportieren:
- Klicken Sie bei der Anmeldung bei Ihrem LastPass-Konto auf Mehr Optionen im linken Seitenleistenmenü.
- Klicken Erweitert > Export.
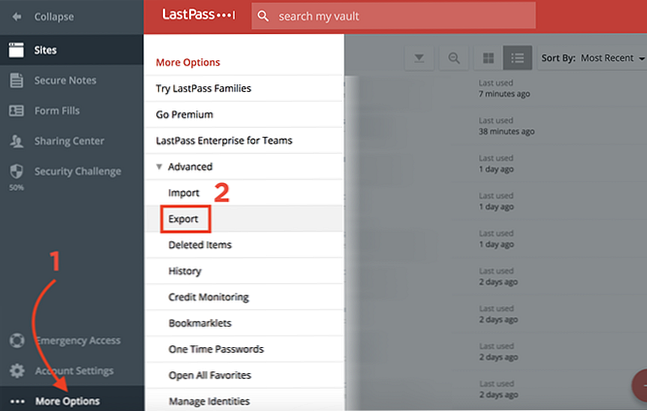
- Geben Sie Ihr Passwort ein, wenn Sie dazu aufgefordert werden.
- Sie sehen alle Ihre LastPass-Daten in einem Nur-Text-Dokument in Ihrem Browser.
- Wählen Sie alle Daten mit der Tastenkombination aus Ctrl / Cmd + A , und verwenden Sie die Tastenkombination Strg / Cmd + C um es zu kopieren.
Gehen Sie folgendermaßen vor, um Ihre Daten in 1Password zu importieren:
- Wenn Sie in Ihrem Browser bei Ihrem 1Password-Konto angemeldet sind, klicken Sie oben rechts auf Ihren Benutzernamen und wählen Sie aus Einführen.
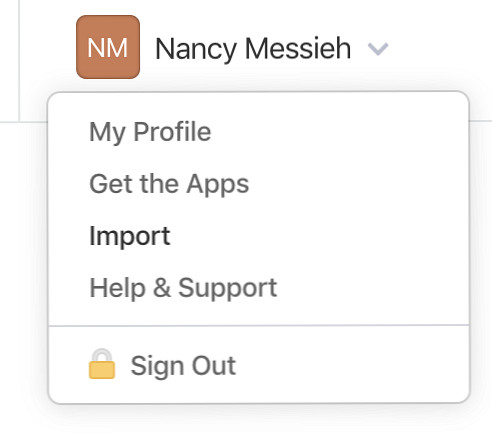
- Wählen Sie in der Liste der angezeigten Dienste aus LastPass.
- Wenn Sie in 1Password mehr als einen Tresor haben, wählen Sie den Tresor aus, in den Sie Ihre Daten importieren möchten.
- Verwenden Sie in dem Feld, in dem Sie Ihre CSV-Daten einfügen können, die Tastenkombination Strg / Cmd + V um Ihre Daten einzugeben.
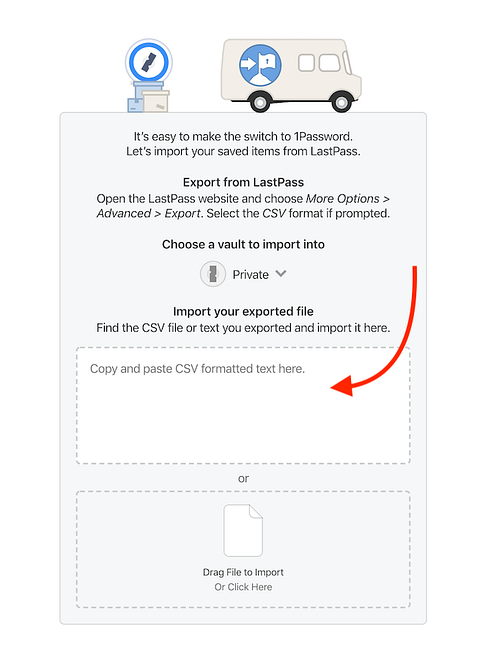
- LastPass beginnt sofort mit dem Import Ihrer Daten. In einer Nachricht erfahren Sie, wie viele Konten importiert wurden.
Unmittelbar nachdem Sie den Importvorgang abgeschlossen haben, können Sie den Importvorgang rückgängig machen, wenn Sie feststellen, dass etwas schiefgelaufen ist.

So wechseln Sie von 1Password zu LastPass
Um Ihre 1Password-Daten zu exportieren, müssen Sie die Desktop-App verwenden:
- Öffnen Sie, während Sie bei Ihrem 1Password-Konto in der Desktop-App angemeldet sind, den Tresor, den Sie exportieren möchten (wenn Sie mehr als einen Tresor haben).
- Klicken Datei > Export > Alle Elemente. (Wenn Sie den Prozess selektiv gestalten möchten, können Sie ausgewählte Elemente auswählen. Sie können zuerst mehrere Konten auswählen, indem Sie die Umschalttaste gedrückt halten und auf die zu exportierenden Konten klicken.)
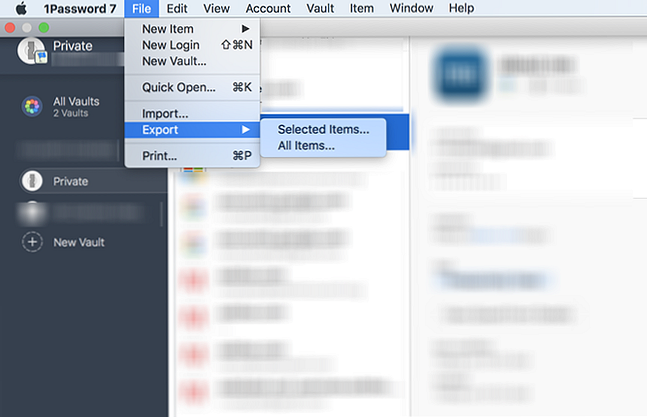
- Sie werden aufgefordert, Ihr Passwort einzugeben, um fortzufahren.
- In dem sich öffnenden Dialogfeld können Sie einen Dateinamen und ein Format auswählen und festlegen, wo die Datei mit Ihren Passwörtern gespeichert werden soll. Wählen Sie für das Format .pif aus. (1Password weist Sie darauf hin, dass diese Datei nicht verschlüsselt wird. Bewahren Sie sie daher unbedingt auf.)
- Bewahren Sie für Felder, die exportiert werden sollen Gemeinsame Felder ausgewählt.
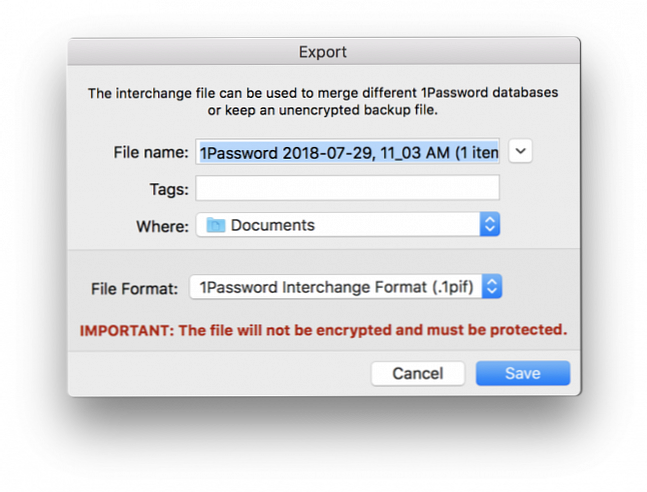
- Klicken sparen.
LastPass empfiehlt, Firefox zum Importieren Ihrer Kennwörter zu verwenden. Um sie zu importieren, öffnen Sie LastPass in Ihrem Browser und führen Sie folgende Schritte aus:
- Klicken Mehr Optionen im linken Seitenleistenmenü> Einführen.
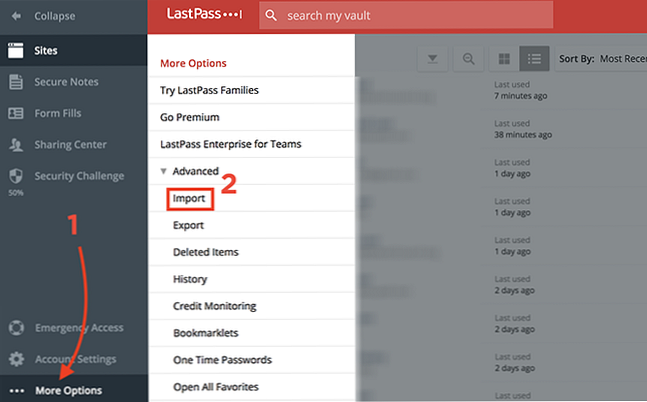
- In dem sich öffnenden Fenster, z Quelle wählen 1Passwort aus dem Dropdown-Menü.
- Öffnen Sie die heruntergeladene PIF-Datei mit Ihrem Browser. Sie können dies schnell tun, indem Sie eine neue Registerkarte öffnen und die PIF-Datei auf die leere Registerkarte ziehen.
- Verwenden Sie die Tastenkombination Ctrl / Cmd + A um alle Daten auszuwählen und Strg / Cmd + C um es zu kopieren.
- Fügen Sie im LastPass-Importfenster diese Daten in das ein Inhalt Feld.
- Drücke den Hochladen Taste.
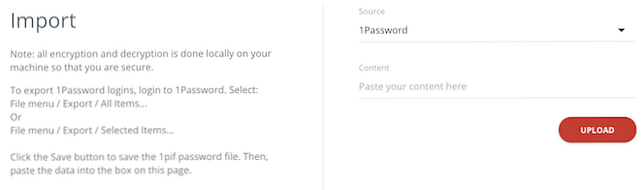
- LastPass analysiert die Daten, und alle Passwörter sollten aufgelistet sein. Sie können alle Elemente, die Sie nicht importieren möchten, manuell entfernen, und klicken Sie dann auf Alles importieren. (Sie können den Import von Duplikaten auch vermeiden, indem Sie behalten Entfernen Sie doppelte Elemente geprüft.)
Wenn Sie nicht über LastPass oder 1Password verkauft werden, sollten Sie sich diese alternativen Kennwortmanager ansehen. 5 Beste LastPass-Alternativen zum Verwalten Ihrer Kennwörter 5 Beste LastPass-Alternativen zum Verwalten Ihrer Kennwörter Viele Menschen betrachten LastPass als den König der Kennwortmanager. Es ist vollgepackt mit Funktionen und bietet mehr Benutzern als seine Konkurrenten - aber es ist bei weitem nicht die einzige Option! Weiterlesen .
Erfahren Sie mehr über: 1Password, LastPass, Password Manager.