So deaktivieren Sie den sicheren UEFI-Start, um ein beliebiges System mit zwei Starts zu starten
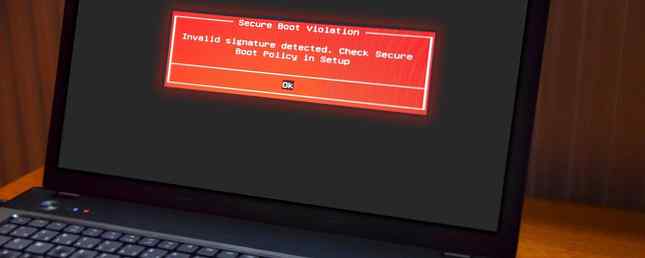
Haben Sie schon einmal versucht, neben Windows ein zweites Betriebssystem zu installieren? Je nachdem, was Sie zu installieren versucht haben, ist möglicherweise die UEFI Secure Boot-Funktion aufgetreten. Wenn Secure Boot den zu installierenden Code nicht erkennt, werden Sie angehalten. Mit Secure Boot können Sie verhindern, dass auf Ihrem System schädlicher Code ausgeführt wird. Aber Sie können auch einige legitime Betriebssysteme wie Kali Linux, Android x86 oder TAILS nicht mehr booten.
Aber es gibt einen Weg dahin. In dieser kurzen Anleitung erfahren Sie, wie Sie UEFI Secure Boot deaktivieren, um ein beliebiges Betriebssystem zu starten.
UEFI Secure Boot
Nehmen wir uns einen Moment Zeit, um genau zu überlegen, wie Secure Boot Ihr System sicher hält.
Sicherer Start ist eine Funktion der Unified Extensible Firmware Interface (UEFI). UEFI selbst ersetzt die BIOS-Schnittstelle vieler Geräte. UEFI ist eine erweiterte Firmware-Schnittstelle mit vielen weiteren Anpassungs- und technischen Optionen.

Secure Boot ist so etwas wie ein Sicherheitsgatter. Es analysiert Code, bevor Sie ihn auf Ihrem System ausführen. Wenn der Code über eine gültige digitale Signatur verfügt, lässt Secure Boot diese durch das Gate passieren. Wenn der Code über eine nicht erkannte digitale Signatur verfügt, blockiert Secure Boot die Ausführung, und das System muss neu gestartet werden.
Manchmal ist Code, von dem Sie wissen, dass er sicher ist und von einer zuverlässigen Quelle stammt, möglicherweise keine digitale Signatur in der Secure Boot-Datenbank.
Sie können beispielsweise zahlreiche Linux-Distributionen direkt von der Entwicklerseite herunterladen und sogar die Verteilungsprüfsumme überprüfen, um auf Manipulationen zu prüfen. Trotz dieser Bestätigung lehnt Secure Boot einige Betriebssysteme und andere Arten von Code (wie Treiber und Hardware) ab..
So deaktivieren Sie den sicheren Start
Wir raten davon ab, den sicheren Start leicht zu deaktivieren. Wichtige Informationen zu Windows 10 Secure Boot Keys Wichtige Informationen zu Windows 10 Secure Boot Keys Sicherer Start sollte verhindern, dass Tablet- und PC-Besitzer ihre eigene Betriebssystemauswahl unter Windows installieren 10 Gerät - aber dank des versehentlichen Auslaufens der "goldenen Schlüssel" ist der Secure-Boot-Vorgang tot. Weiterlesen . Es hält Sie wirklich sicher (schauen Sie sich beispielsweise das Video "Secure Boot vs. Petya Ransomware" unten an), besonders von einigen der bösartigeren Malware-Varianten wie Rootkits und Bootkits. Was Sie nicht über Rootkits wissen, macht Ihnen Angst, was Sie nicht machen. t Wissen über Rootkits wird Sie erschrecken Wenn Sie nichts über Rootkits wissen, sollten Sie dies ändern. Was Sie nicht wissen, macht Ihnen Angst und macht Sie gezwungen, Ihre Datensicherheit zu überdenken. Lesen Sie mehr (andere würden behaupten, es wäre die Sicherheitsmaßnahme, um die Windows-Piraterie zu stoppen). Das heißt, manchmal steht es im Weg.
Beachten Sie, dass das erneute Starten von Secure Boot möglicherweise ein BIOS-Reset erfordert. Dadurch verliert Ihr System keine Daten. Es werden jedoch alle benutzerdefinierten BIOS-Einstellungen entfernt. Darüber hinaus gibt es einige Beispiele, bei denen Benutzer den sicheren Start dauerhaft nicht mehr ausführen können.
Okay, das machst du so:
- Schalten Sie Ihren Computer aus. Schalten Sie es dann wieder ein und drücken Sie während des Startvorgangs die BIOS-Eingabetaste. Dies variiert je nach Hardwaretyp. So rufen Sie das BIOS auf Ihrem Computer auf: So rufen Sie das BIOS auf Ihrem Computer auf Innerhalb des BIOS können Sie grundlegende Computereinstellungen wie die Startreihenfolge ändern. Der genaue Schlüssel, den Sie schlagen müssen, hängt von Ihrer Hardware ab. Wir haben eine Liste von Strategien und Schlüsseln zusammengestellt, die Sie eingeben können… Lesen Sie mehr, aber im Allgemeinen F1, F2, F12, Esc oder Del; Windows-Benutzer können halten Verschiebung während der Auswahl Neustart Zum eingeben des Erweitertes Startmenü. Dann wählen Sie Fehlerbehebung> Erweiterte Optionen: UEFI-Firmware-Einstellungen.
- Finden Sie das Sicherer Startvorgang. Wenn möglich, stellen Sie es auf Deaktiviert. Die Option "Sicherer Start" befindet sich normalerweise auf der Registerkarte "Sicherheit", der Registerkarte "Start" oder der Registerkarte "Authentifizierung".
- Speichern und schließen. Ihr System wird neu gestartet.
Sie haben den sicheren Start erfolgreich deaktiviert. Fühlen Sie sich frei, wenn Sie Ihr nächstgelegenes, zuvor nicht bootfähiges USB-Laufwerk nehmen und schließlich das Betriebssystem erkunden. Kali Linux und TAILS sind ein großartiger Ort, um zu beginnen. 6 Möglichkeiten, wie Mr. Robot Linux in die Öffentlichkeit bringt 6 Möglichkeiten, wie Mr. Robot Linux in die Öffentlichkeit bringt Mr. Robot debütierte 2015 mit kritischen Würdigungen. Aber wussten Sie, dass Sie von Mr. Robot viel über Linux lernen können? Weiterlesen .
So aktivieren Sie den sicheren Start
Natürlich möchten Sie Secure Boot wieder aktivieren. Schließlich hilft es beim Schutz vor schädlicher Malware und anderen nicht autorisierten Codes. Die besten Computersicherheits- und Virenschutztools Die besten Computersicherheits- und Virenschutztools Sie benötigen eine Sicherheitslösung für Ihren PC? Besorgt über Malware, Ransomware, Viren und Eindringlinge durch Ihre Firewalls? Möchten Sie wichtige Daten sichern? Einfach nur verwirrt? Hier ist alles, was Sie wissen müssen. Weiterlesen . Wenn Sie ein nicht signiertes Betriebssystem direkt installieren, müssen Sie alle Spuren entfernen, bevor Sie versuchen, den sicheren Start wieder zu aktivieren. Andernfalls schlägt der Prozess fehl.
- Deinstallieren Sie alle nicht signierten Betriebssysteme oder Hardware, die bei Deaktivierung von Secure Boot installiert wurden.
- Schalten Sie Ihren Computer aus. Schalten Sie es dann wieder ein und drücken Sie während des Startvorgangs die BIOS-Eingabetaste. Dies variiert je nach Hardwaretyp, ist aber im Allgemeinen F1, F2, F12, Esc oder Del. Windows-Benutzer können halten Verschiebung während der Auswahl Neustart Zum eingeben des Erweitertes Startmenü.
- Finden Sie das Sicherer Startvorgang Wenn möglich, stellen Sie es auf aktiviert. Die Option "Sicherer Start" befindet sich normalerweise auf der Registerkarte "Sicherheit", der Registerkarte "Start" oder der Registerkarte "Authentifizierung".
- Wenn Secure Boot nicht aktiviert ist, versuchen Sie es mit Zurücksetzen Ihr BIOS auf die Werkseinstellungen zurück. Versuchen Sie nach dem Wiederherstellen der Werkseinstellungen erneut, den sicheren Start zu aktivieren.
- Speichern und schließen. Ihr System wird neu gestartet.
- Wenn das System nicht startet, deaktivieren Sie Secure Boot erneut.
Fehlerbehebung bei Fehler beim sicheren Start
Es gibt einige kleine Korrekturen, mit denen Sie versuchen können, Ihr System mit aktiviertem Secure Boot zu booten.
- Stellen Sie sicher, dass UEFI-Einstellungen im BIOS-Menü aktiviert sind. Dies bedeutet auch, dass der Legacy-Boot-Modus und die Äquivalente deaktiviert sind.
- Überprüfen Sie den Typ der Festplattenpartition. Einrichten einer zweiten Festplatte in Windows: Partitionierung Einrichten einer zweiten Festplatte in Windows: Partitionierung Sie können Ihr Laufwerk in verschiedene Abschnitte mit Laufwerkpartitionen unterteilen. Wir zeigen Ihnen, wie Sie die Größe ändern, löschen und Partitionen erstellen, indem Sie ein Standard-Windows-Tool namens Datenträgerverwaltung verwenden. Weiterlesen . UEFI erfordert einen GPT-Partitionsstil und nicht den von Legacy-BIOS-Setups verwendeten MBR. Geben Sie dazu ein Computermanagement in der Windows-Startmenü-Suchleiste und wählen Sie die beste Übereinstimmung aus. Wählen Datenträgerverwaltung aus dem menü. Suchen Sie jetzt Ihr primäres Laufwerk, klicken Sie mit der rechten Maustaste, und wählen Sie aus Eigenschaften. Wählen Sie nun das Volumen Ihr Partitionsstil wird hier aufgelistet.
- Wenn Sie von MBR zu GPT wechseln müssen, gibt es nur eine Option zum Ändern des Partitionsstils: Sichern Sie Ihre Daten und löschen Sie das Laufwerk.
- Einige Firmware-Manager haben die Option Wiederherstellen der Werksschlüssel, normalerweise auf derselben Registerkarte wie die anderen Secure Boot-Optionen. Wenn Sie über diese Option verfügen, stellen Sie die Secure-Boot-Factory-Schlüssel wieder her. Dann Speichern und schließen, und neu starten.

Vertrauenswürdiger Start
Der vertrauenswürdige Start wird dort fortgesetzt, wo der sichere Start aufhört, er gilt jedoch nur für die digitale Signatur von Windows 10. Nachdem UEFI Secure Boot den Taktstock bestanden hat, überprüft Trusted Boot alle anderen Aspekte von Windows 7 Windows 10-Sicherheitsfunktionen und deren Verwendung. 7 Windows 10-Sicherheitsfunktionen und deren Verwendung. In Windows 10 dreht sich alles um die Sicherheit. Microsoft hat seine Partner kürzlich angewiesen, dass im Vertrieb die Sicherheitsfunktionen von Windows 10 im Vordergrund stehen sollten. Wie hält Windows 10 dieses Versprechen ein? Lass es uns herausfinden! Weitere Informationen, einschließlich Treiber, Startdateien und mehr.
Ähnlich wie beim sicheren Start: Wenn Trusted Boot eine beschädigte oder böswillige Komponente findet, lässt es sich nicht laden. Im Gegensatz zu Secure Boot kann Trusted Boot das vorliegende Problem jedoch je nach Schweregrad manchmal automatisch beheben. Das folgende Bild erklärt etwas mehr darüber, wo Secure Boot und Trusted Boot im Windows-Startvorgang zusammenpassen.

Sichern Sie den Start oder nicht?
Das Deaktivieren von Secure Boot ist etwas riskant. Je nachdem, wen Sie fragen, gefährden Sie möglicherweise die Systemsicherheit.
Sicherer Start ist zur gegenwärtigen Zeit wohl nützlicher als je zuvor. Der Bootloader, der Ransomware angreift, ist sehr real. Alles, was Sie über NotPetya Ransomware wissen müssen. Alles, was Sie über NotPetya Ransomware wissen müssen. Eine böse Form von Ransomware mit dem Namen NotPetya verbreitet sich derzeit auf der ganzen Welt. Sie haben wahrscheinlich einige Fragen und wir haben definitiv Antworten. Weiterlesen . Rootkits und andere besonders bösartige Malware-Varianten sind ebenfalls in freier Wildbahn. Secure Boot bietet UEFI-Systemen eine zusätzliche Stufe der Systemvalidierung, damit Sie sich sicher fühlen können.
Erfahren Sie mehr über: BIOS, Computersicherheit, Dual-Boot, Fehlerbehebung, UEFI.


