3 Beeindruckende Google Docs-Skripts zur Automatisierung Ihrer Dokumente
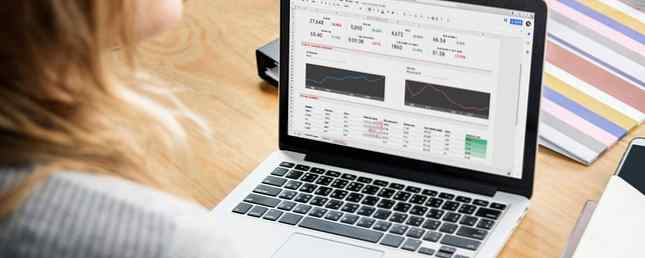
Es gibt viele gute Gründe, warum Sie Cloud-basierte Google Text & Tabellen anstelle von anwendungsbasierten Textverarbeitungs-Apps wie Microsoft Word verwenden sollten. Eine der wichtigsten ist, dass Sie einige sehr nützliche Automatisierungen mit leistungsstarken Google Scripts erstellen können.
Hier sind drei Skripts, mit denen Sie ein Dokument aus Eingabeaufforderungen von Benutzern erstellen, Google Analytics in einen Google Doc-Bericht importieren und ein Dokument aus einer Google Sheet-Datei erstellen können.
1. Verwenden Sie Eingabeaufforderungen, um ein Dokument zu erstellen
Wenn Sie häufig dieselbe E-Mail versenden, können Sie mit einer automatisierten Dokumentvorlage Zeit sparen. Dies kann beispielsweise ein monatlicher Verkaufsbericht an Ihren Vorgesetzten oder wöchentliche Updates für Kollegen sein. Alles, was Sie häufig schreiben, kann mit einer Dokumentvorlage und einem Google Script automatisiert werden.
Der erste Schritt ist das Erstellen einer Dokumentvorlage. Dies ist so einfach wie das Erstellen eines Google-Dokuments. Für die Wörter, die Sie ausfüllen möchten, umgeben Sie sie einfach mit zwei ## Zeichen wie im Beispiel unten.

In diesem Dokument können Sie ein Google-Skript erstellen, das ausgeführt wird, wenn das Dokument geöffnet wird. Ihr Skript fordert Sie auf, alle Elemente einzugeben, die in das Dokument eingefügt werden.
Um Ihr Skript zu erstellen, klicken Sie auf Werkzeuge Menüpunkt und klicken Sie auf Script Editor.

Löschen Sie im Editorfenster den vorhandenen Code und ersetzen Sie ihn durch das folgende Skript.
Dieses Skript ruft beim Öffnen des Dokuments Aufforderungen auf. Erstellen Sie ein neues Dokument mit dem Namen des Verkaufspersonals und dem heutigen Datum im Titel. Dann werden die Vorlagenfelder mit den von Ihnen eingegebenen Informationen gefüllt.
function myFunction () // Zeigt ein Dialogfeld für jedes Feld an, für das Sie Informationen benötigen. var ui = DocumentApp.getUi (); // var response = ui.prompt ('Name eingeben', 'Name des Verkaufspersonals eingeben', ui.ButtonSet.OK); var nameResponse = ui.prompt ('Name des Verkaufspersonals eingeben'); var client1Response = ui.prompt ('Client 1 eingeben'); var sales1Response = ui.prompt ('Enter sales 1'); var client2Response = ui.prompt ('Client 2 eingeben'); var sales2Response = ui.prompt ('Enter sales 2'); var client3Response = ui.prompt ('Client 3 eingeben'); var sales3Response = ui.prompt ('Enter sales 3'); var commissionResponse = ui.prompt ('Provision eingeben'); var date = neues Datum (); // Eine Kopie der Vorlagendatei erstellen var documentId = DriveApp.getFileById ('') .makeCopy (). getId (); // Umbenennen der kopierten Datei DriveApp.getFileById (documentId) .setName (nameResponse.getResponseText () + date + 'Sales Report'); // Den Dokumentkörper als Variable abrufen var body = DocumentApp.openById (documentId) .getBody (); // füge die Einträge in das Dokument body.replaceText ein ('## name ##', nameResponse.getResponseText ()); body.replaceText ('## client1 ##', client1Response.getResponseText ()); body.replaceText ('## sales1 ##', sales1Response.getResponseText ()); body.replaceText ('## client2 ##', client2Response.getResponseText ()); body.replaceText ('## sales2 ##', sales2Response.getResponseText ()); body.replaceText ('## client3 ##', client3Response.getResponseText ()); body.replaceText ('## sales3 ##', sales3Response.getResponseText ()); body.replaceText ('## commission ##', commissionResponse.getResponseText ()); Ersetzen Sie den Dokument-ID-Code im obigen Skript durch die Dokument-ID des Vorlagendokuments.
Sie finden diese in der URL eingebettet, wenn Sie das Vorlagendokument bearbeiten.

Klicken Sie im Google Script-Editor auf Platte Symbol, um das Skript zu speichern.
Klicken Sie anschließend auf Lauf Symbol, um zu testen, dass es funktioniert.
Wenn Sie das Skript zum ersten Mal ausführen, müssen Sie möglicherweise Berechtigungen für Ihr Google-Konto genehmigen, um das Skript auszuführen.
Zurück im Vorlagendokument werden die Eingabeaufforderungsfenster nacheinander angezeigt. Füllen Sie die Felder mit den Daten aus, die Sie in das Dokument übernehmen möchten.

Wenn Sie fertig sind, erstellt das Skript ein neues Dokument in Ihrem Google Drive-Stammverzeichnis, in das alle von Ihnen eingegebenen Informationen eingetragen sind.

Schließlich müssen Sie das Skript nur so einrichten, dass es jedes Mal ausgeführt wird, wenn Sie das Vorlagendokument öffnen.
Klicken Sie im Google Script Editor-Fenster auf Bearbeiten> Auslöser des aktuellen Projekts.
Klicke auf das Trigger hinzufügen Knopf in der rechten unteren Ecke. Stelle sicher Wählen Sie den Ereignistyp aus ist Auf offen.

Scrollen Sie nach unten und klicken Sie auf sparen, und du bist fertig.
2. Importieren Sie Google Analytics in einen Dokumentbericht
Unabhängig davon, ob Sie eine Website besitzen oder für jemanden arbeiten, der eine besitzt, ist es häufig erforderlich, den Website-Traffic und die Leistung zu messen. Die 7 besten Websites, um den Traffic einer Website zu verfolgen Die 7 besten Sites, um den Traffic einer Website zu verfolgen Hier finden Sie einige Tools, die Ihnen dabei helfen sehen Sie, wie viele Besucher auf eine Website gehen, und vergleichen Sie die Statistiken zum Website-Traffic. Weitere Informationen finden Sie in einem formatierten Bericht.
Sie können den gleichen Vorlagenansatz wie im obigen Abschnitt verwenden, um Website-Daten aus Google Analytics zu exportieren und in einem gut formatierten Google Docs-Bericht auszugeben.
Erstellen Sie zunächst eine Berichtsvorlage wie im vorherigen Abschnitt. In diesem Beispiel wird die Vorlage so eingerichtet, dass insgesamt Benutzer, Sitzungen und Seitenzugriffe für die vergangene Woche angezeigt werden.

Wechseln Sie als Nächstes in den Skript-Editor von Google Docs. Gehen Sie dabei genauso vor wie im vorherigen Abschnitt.
Aktivieren Sie den Zugriff auf Google Analytics-Daten, indem Sie die folgenden Schritte ausführen.
- Wählen Sie im Skripteditorfenster aus Ressourcen, und dann Erweiterte Google-Dienste
- Klicken an aus neben an Google Analytics-API
- Klicken Sie unter dem Dialog auf Google Cloud Platform API-Dashboard Verknüpfung
- Klicken Sie im Cloud Platform-Fenster auf Aktivieren Sie APIs und Services
- Suchen nach Analytics, und klicken Sie auf Analytics-API
- Klicke auf das Aktivieren Schaltfläche, um diese API für Ihr Skript zu aktivieren
- Gehen Sie zurück zum Skripteditor-Fenster und klicken Sie auf OK um das Fenster Erweiterte Google-Dienste zu schließen

Nachdem Sie die Integration mit der Google Analytics-API aktiviert haben, können Sie Ihren Bericht automatisch erstellen.
Fügen Sie den folgenden Code in das Skriptfenster des Skript-Editors ein.
function myFunction () var tableId = 'ga:'; var startDate = getLastNdays (7); // vor 1 Woche. var endDate = getLastNdays (0); var date = neues Datum (); var results = Analytics.Data.Ga.get (tableId, startDate, endDate, 'ga: Benutzer, ga: Sitzungen, ga: Pageviews', 'dimensions': 'ga: date'); var data = []; var sumals = results.totalsForAllResults; für (metricName in Summen) data.push (Summen [metricName]); var users = data [0] var Sitzungen = data [1] var pageviews = data [2] // Ausgabe in Google Doc. // Erstellen Sie eine Kopie der Vorlagendatei var documentId = DriveApp.getFileById ("). MakeCopy (). GetId (); // Benennen Sie die kopierte Datei um. DriveApp.getFileById (documentId) .setName (Datum + 'Website-Bericht'); // Den Dokumentkörper als Variable abrufen var body = DocumentApp.openById (documentId) .getBody (); // Die Einträge in das Dokument body.replaceText einfügen ('## startdate ##', startDate); body.replaceText ( '## enddate ##', endDate); body.replaceText ('## Benutzer ##', Benutzer); body.replaceText ('## Sitzungen ##', Sitzungen); body.replaceText ('## pageviews # # ', pageviews); Funktion getLastNdays (nDaysAgo) var today = neues Datum (); var before = neues Datum (); before.setDate (today.getDate () - nDaysAgo); Rückgabe Utilities.formatDate (vor') GMT ',' yyyy-MM-dd '); Ersetzen Sie den Dokument-ID-Code im obigen Skript durch die Dokument-ID des Vorlagendokuments. Ersetzen Sie auch die Analytics-ID durch die ID, die in Google Analytics für Ihre Website angezeigt wird.
Klicken Sie im Google Script-Editor auf Platte Symbol, um das Skript zu speichern.
Klicke auf das Lauf Symbol, um zu testen, dass es funktioniert.
Wenn Sie das Skript zum ersten Mal ausführen, müssen Sie die Berechtigungen für Ihr Google-Konto zum Ausführen des Skripts genehmigen.
Beim Ausführen des Skripts wird ein neues Dokument in Ihrem Google Drive-Stammordner erstellt, in dem alle Informationen zur Website-Leistung der letzten Woche eingetragen sind.

Zum Schluss müssen Sie das Skript nur so einrichten, dass es jede Woche ausgeführt wird.
Klicken Sie im Google Script Editor-Fenster auf Bearbeiten und Auslöser des aktuellen Projekts.
Klicke auf das Trigger hinzufügen Knopf in der rechten unteren Ecke. Veränderung Wählen Sie die Ereignisquelle aus zu zeitgesteuert. Veränderung Wählen Sie den Typ des zeitbasierten Auslösers zu Wochenschaltuhr.

Scrollen Sie nach unten und klicken Sie auf sparen, Ihr Skript wird jede Woche ausgeführt und erstellt einen neuen wöchentlichen Bericht.
3. Erstellen Sie ein Dokument aus einem Google Sheet
In bestimmten Situationen müssen Sie Informationen aus einer Tabelle in ein Dokument übertragen, z. B. zum Erstellen von Berichten oder zum Protokollieren von Informationen.
Wenn Sie dies häufig tun, können Sie Zeit sparen, indem Sie Google Sheets in Google Docs integrieren. Für dieses Skript verwenden Sie den Google Scripts Editor innerhalb von Google Sheets, da hier die Daten stammen.
Zunächst erstellen Sie Ihr Vorlagenverkaufsdokument genauso wie Sie es im ersten Abschnitt dieses Artikels getan haben, indem Sie die von eingebetteten Variablen eingebetteten Variablen einbetten ## Symbol.

Die Daten für diese Berichte stammen aus Ihrer Google Sheets-Kalkulationstabelle. Diese kann in diesem Beispiel aussehen.

Klicken Sie zum Erstellen Ihres Skripts in Google Sheets auf die Schaltfläche Werkzeuge Menüpunkt und klicken Sie auf Script Editor.
Fügen Sie das folgende Skript in das Editor-Skriptfenster ein.
function myFunction () var date = neues Datum (); // Öffnet SS über seine ID var ss = SpreadsheetApp.openById (""); var sheet = ss.getSheetByName ('Sam'); // oder wie auch immer der Name des Arbeitsblatts // Eine Kopie der Vorlagendatei erstellen var documentId = DriveApp.getFileById ('') .makeCopy (). getId (); // Benennen Sie die kopierte Datei um. DriveApp.getFileById (documentId) .setName ('Sam' + Date + 'Sales Report'); // Den Dokumentkörper als Variable abrufen var body = DocumentApp.openById (documentId) .getBody (); var range = sheet.getRange ("A2: B4"); body.replaceText ('## name ##', 'Sam'); für (var i = 1; i<4; i++) cell = range.getCell(i,1); client = cell.getValue(); body.replaceText('##client' + i + '##', client); cell = range.getCell(i,2); sales = cell.getValue(); body.replaceText('##sales' + i + '##', sales); Ersetzen Sie die Dokument-ID im obigen Skript durch die Dokument-ID des Vorlagendokuments. Ersetzen Sie auch die Google Sheet-ID durch die ID Ihres Google-Sheet.
Klicken Sie im Google Script-Editor auf Platte Symbol, um das Skript zu speichern.
Klicke auf das Lauf Symbol, um zu testen, dass es funktioniert.
Denken Sie daran, dass Sie beim ersten Ausführen des Skripts Berechtigungen genehmigen müssen, damit auf Ihr Google-Konto zugegriffen werden kann.
Wenn Sie das Skript ausführen, wird ein neues Dokument in Ihrem Google Drive-Stammordner mit allen Verkaufsdaten aus der Tabelle erstellt.

Es ist auch möglich, die Blattregisterkarten zu durchlaufen und für jeden Vertriebsmitarbeiter in Ihrem Team einen neuen Verkaufsbeleg zu erstellen.
Warum spielst du nicht mit dem obigen Skript herum und schaust, ob du es schaffen kannst?
Verwenden von Google-Skripts und Google Docs
Google Text & Tabellen scheint ein einfaches Textverarbeitungsprogramm zu sein. Wie Sie jedoch bei der Integration von Google Analytics sehen können, vervielfacht sich die Funktionalität dieser Cloud-App.
Vorlagen in Google Text & Tabellen sind ein wesentlicher Bestandteil dieser Arbeit. Sie werden erstaunt sein, wie viel Sie durch die Verwendung von Vorlagen in Google Docs 24 24 Vorlagen von Google Text & Tabellen machen, die Ihr Leben einfacher machen. 24 Vorlagen von Google Text & Tabellen, die Ihr Leben einfacher machen. Wir haben 24 zeitsparende Google Docs-Vorlagen für Arbeit, Gesundheit, Zuhause und Reisen zusammengestellt. Machen Sie mit Ihren Projekten weiter, anstatt mit dem Zusammenstellen von Dokumenten zu kämpfen. Lesen Sie mehr, um alles effizienter zu gestalten. Probieren Sie sie aus und fügen Sie währenddessen Ihre eigenen kreativen Google Script-Automatisierungen hinzu.
Erfahren Sie mehr über: Google Text & Tabellen, Google Script, Google Sheets.


