Verwandeln Sie Outlook in ein Projektmanagement-Tool mit OneNote-Integration
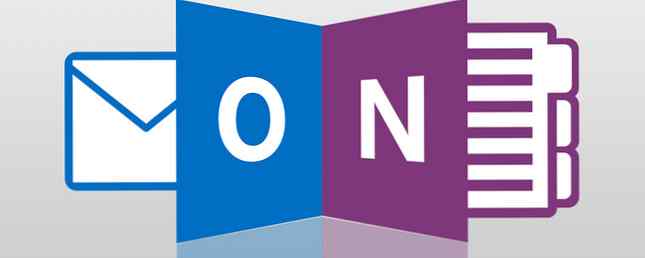
OneNote ist eines dieser Microsoft-Produkte, das beim ersten Einsatz völlig unbrauchbar zu sein scheint. Erst wenn Sie das Produkt tatsächlich nutzen, wird der Wert jedoch durchscheinend. Microsoft OneNote ist eines der besten Tools auf dem Gebiet der Aufgaben- und Projektverwaltung.
Warum nicht einfach die Aufgabenfunktion in Microsoft Outlook verwenden? So exportieren Sie Ihre Outlook-Aufgaben in Excel mit VBA: Wie exportieren Sie Ihre Outlook-Aufgaben in Excel mit VBA? Ob Sie ein Microsoft-Fan sind oder nicht, eine gute Sache kann über MS Office gesagt werden Wie einfach ist es, die einzelnen Produkte miteinander zu integrieren? Lesen Sie mehr, fragen Sie? Nun, es gibt wirklich keinen Grund, warum Sie nicht beide verwenden können. Jeder hat seinen Platz in Ihrer Produktivitäts-Toolbox und sie ergänzen sich auch gegenseitig.
In diesem Artikel zeige ich Ihnen, wie Sie Microsoft Outlook-Aufgaben und Microsoft OneNote integrieren können, um die Komplexität der verschiedenen Projekte, die Sie in Ihrem Leben oder bei der Arbeit zu einem bestimmten Zeitpunkt ausführen, besser verwalten zu können.
Wo Outlook-Aufgaben zu kurz kommen
Ich habe seit vielen Jahren Aufgaben in Microsoft Outlook verwendet. Als tägliche Übersicht über alles, was Sie zu erledigen haben, gibt es nichts Besseres. Auf einen Blick stehen Ihnen Termine, Aufgabenbeschreibungen und Prioritäten zur Verfügung, die Sie sogar in die spezifischen Projekte kategorisieren können, an denen Sie gerade arbeiten.
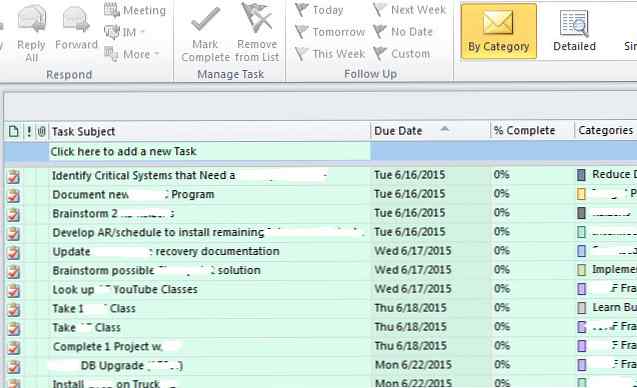
Der größte Vorteil von Tasks - seine Einfachheit - ist auch der größte Nachteil.
Obwohl Sie beim Öffnen einzelner Aufgaben Notizen schreiben können, sind die in diesen Notizen verfügbaren Funktionen sehr begrenzt.

Text ist großartig, aber was ist, wenn Sie die vielen Tabellenkalkulationen, Dokumente, Besprechungsnotizen und die vielen anderen Datensätze organisieren möchten, die mit der Arbeit an diesen Aufgaben einhergehen??
Was Sie brauchen, ist eine Art Ordner oder Notizbuch, in dem Sie alle Informationen für jede Aufgabe speichern können. Sie sind mit Registerkarten organisiert und stehen Ihnen zur Verfügung, wenn Sie Ihre Aufgaben überprüfen und entscheiden, was als nächstes bearbeitet werden soll.
Hinzufügen des OneNote-Add-Ins zu Outlook
Zum Glück können Sie dies mit OneNote tun, da es so perfekt in Microsoft Outlook integriert ist (aber leider nicht mit Outlook.com oder Hotmail). Klicken Sie dazu in Outlook einfach auf Datei und dann Optionen.
Klicken Sie im linken Navigationsmenü auf die Schaltfläche Add-Ins Verknüpfung.

Am Ende dieser Seite sehen Sie eine “Verwalten” Feld mit einer Dropdown-Box. Wählen “COM-Add-Ins” und klicken Sie auf die Gehe auf die Schaltfläche.
Wenn Sie OneNote auf Ihrem Computer installiert haben - was Sie sollten, weil OneNote kostenlos ist - ist OneNote jetzt wirklich kostenlos mit mehr Funktionen als zuvor. OneNote ist jetzt wirklich kostenlos mit mehr Funktionen als zuvor. Evernote regelt nicht mehr die Anzahl der Notizen, die Apps aufnehmen. Microsoft kündigte kürzlich an, OneNote sei freier denn je. Lassen Sie sich zeigen, was dies in Bezug auf Funktionen und Funktionalität bedeutet. Lesen Sie mehr - dann sehen Sie hier ein Add-In mit dem Titel OneNote-Hinweise zu Outlook-Elementen. Aktivieren Sie das Kontrollkästchen daneben und dann OK klicken.

Jetzt werden Sie entdecken “Eine Note” Alle Symbole in Microsoft Outlook. Am meisten interessiert uns jedoch das Symbol, das jetzt oben auf Ihrer Outlook-Aufgaben-Seite angezeigt wird.
Jetzt, da Sie Microsoft OneNote in Outlook integriert haben, ist es an der Zeit, dass Sie die Arbeit aufnehmen, um produktiver zu werden. 5 Möglichkeiten, mit Microsoft OneNote produktiv zu werden 5 Möglichkeiten, produktiv zu werden mit Microsoft OneNote Sie glauben, dass ein Offline-Organisationstool erforderlich ist existiert im web? Überraschenderweise hat Microsoft die perfekte Lösung gefunden - OneNote. Weiterlesen . Im folgenden Abschnitt zeige ich Ihnen, wie Sie Notizbücher für einzelne Projekte erstellen, die Sie gerade ausführen, und wie Sie neue Seiten zum Verwalten von Aufgaben erstellen, indem Sie einfach in Microsoft Outlook auf die Schaltfläche Microsoft OneNote klicken.
Effektive Aufgabenverwaltung mit OneNote- und Outlook-Aufgaben
Öffnen Sie zunächst OneNote und erstellen Sie ein neues Notebook, das nur für Sie gedacht ist Aufgabenmanagement.

Im Notizbuch "Aufgabenverwaltung" können Sie jetzt neue Abschnitte für jedes einzelne Projekt erstellen, an dem Sie gerade arbeiten.
Alle Aufgaben auf der Seite Outlook-Aufgaben fallen normalerweise unter das eine oder andere Projekt. Leider ist es in Microsoft Outlook nicht so einfach, diese Aufgaben nach Projekt visuell zu organisieren. Sie alle zeigen sich einfach in einer großen, langen Liste. Es gibt die Kategorie, mit der man arbeiten kann, aber das ist nur eine Spalte. Visuell sieht die Liste ziemlich einschüchternd aus.

Durch das Hinzufügen von Abschnitten in OneNote für jedes Projekt erstellen Sie dieses schöne, saubere visuelle Layout, mit dem Sie alle Ihre Aufgaben visuell in Projekten organisieren können (was wir gleich tun werden)..

Nun, da Sie OneNote mit Projekten eingerichtet haben, können Sie mit dem Laden von Aufgaben beginnen.
Verwenden Ihrer neuen Task-to-OneNote-Integration
Unabhängig davon, ob neue Aufgaben aus einer E-Mail stammen, die Ihr Chef Ihnen sendet, von einem Projektmanager bereitgestellte Aufgaben oder anderswo, der Vorgang ist der gleiche. Erstellen Sie die Aufgabe in Outlook-Aufgaben, markieren Sie sie (durch Klicken auf die Aufgabe) und klicken Sie dann auf das OneNote-Symbol oben auf der Seite Aufgaben.

Was passiert, wenn Sie dies tun, ist Magie.
Zunächst werden Sie in OneNote gefragt, in welchem Abschnitt Sie dieses neue Element einfügen möchten “Seite” in. Hier wählen Sie das Projekt aus, zu dem diese Aufgabe gehört.

Sobald Sie dies tun, importiert OneNote die Aufgabe automatisch aus Microsoft Outlook in diesen OneNote-Abschnitt als neue Seite.

Grundsätzlich sind Abschnitte Projekte und Seiten Aufgaben. Bei diesem Setup in OneNote werden also alle Ihre Projekte entlang der linken Navigationsleiste aufgelistet. Wenn Sie auf ein Projekt klicken, werden alle zugehörigen Aufgaben in der rechten Navigationsleiste angezeigt.
Wenn Sie dieses Setup für ein paar Tage verwendet haben, werden Sie zu schätzen wissen, wie intuitiv und sauber es ist. Selbst wenn Sie vier oder fünf Projekte gleichzeitig ausführen, können Sie sich mit diesem Setup auf ein bestimmtes Projekt konzentrieren und nur die damit verbundenen Aufgaben sehen, ohne den ganzen Überblick über nicht zusammenhängende Aufgaben zu haben.
Aufgabenaufzeichnungen organisieren
Durch das Einfügen Ihrer Aufgaben in OneNote stellen Sie einen zentralen Bereich bereit, in dem alles, was mit dieser Aufgabe zusammenhängt, organisiert werden kann. Die Dinge, die Sie auf Ihrer Aufgabenseite in OneNote organisieren können, sind beeindruckend.

Sie können Datentabellen einfügen (oder eine Excel-Tabelle einfügen, wenn Sie möchten), beliebige Dateien anhängen, Bildschirmausschnitte machen, Bilder oder gescannte Bilder einfügen, Audioaufnahmen machen und natürlich alle gewünschten Hyperlinks hinzufügen.
Sie können sogar eine weitere Aufgabenliste innerhalb dieser individuellen Aufgabe erstellen. Was Sie in diesem Bereich organisieren, liegt ganz bei Ihnen, aber der Punkt ist, dass Sie einen zentralen Ort haben, um sich auf Ihre Aufgabe zu konzentrieren, ohne Zeit mit dem Durchsuchen Ihrer Verzeichnisse nach zugehörigen Dateien zu verschwenden. Verbinden Sie alles hier, und Sie haben alles an Ihren Fingerspitzen.
Für eine noch effektivere Verwaltung Ihrer Aufgaben sollten Sie berücksichtigen, dass Outlook und OneNote in Trello integriert sind. Lesen Sie also diese Tipps zum Verwalten Ihrer Trello-Karten. 7 Weniger bekannte Trello-Tipps zum Verwalten Ihrer Karten 7 Weniger bekannte Trello-Tipps zum Verwalten Ihrer Karten Diese Trello-Kartentipps verbergen sich in aller Sicht. Verwenden Sie sie, um Ihre Produktivität zu verbessern. Weiterlesen :
Erfahren Sie mehr über: Microsoft OneNote, Microsoft Outlook, Projektverwaltung, Aufgabenverwaltung, Aufgabenliste.


