Das Excel VBA-Lernprogramm für Anfänger
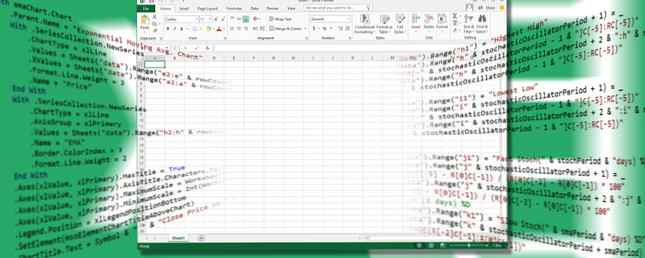
Wenn Sie Excel verwenden, müssen Sie dieses Elektrowerkzeug ausprobieren!
Visual Basic für Applikationen (VBA) ist die Programmiersprache von Microsoft Office, mit der Sie Makros und Benutzerformulare erstellen, ein Meldungsfeld hinzufügen, als Reaktion auf einen Trigger Code in einem Dokument ausführen können und vieles mehr. Mit VBA können Sie Ihre Excel-Tabellen aufladen. Sie müssen nur ein wenig über das Codieren lernen. In 12 Wochen mit diesem Interactive Learning Bootcamp programmieren. Mit diesem Interactive Learning Bootcamp in 12 Wochen Code lernen. Normalerweise kostet der Preis 499 US-Dollar. Sie können sich jetzt für dieses Interactive Coding Bundle anmelden $ 29 - aber seien Sie schnell, denn dieser Deal endet am 8. Juli. Lesen Sie mehr .
Dieser Leitfaden hilft Ihnen, sich mit einem einfachen Projekt an VBA zu versuchen: Eine Schaltfläche, die den Wert einer ausgewählten Zelle von GBP in USD konvertiert. Wir stellen Ihnen vor, wie sich VBA und Excel schneiden können. In diesem kurzen Lernprogramm werden Sie auf den Weg zum Erstellen komplexer eigener Projekte versetzt.
So starten Sie VBA in Excel 2016.
Zugriff auf Entwicklersteuerelemente
Bevor wir in VBA eintauchen können, müssen Sie möglicherweise Excel öffnen und die Einstellungen anpassen, um die Registerkarte Entwickler als Teil der Multifunktionsleiste anzuzeigen. Um dies zu tun, gehen Sie zu Datei> Optionen> Multifunktionsleiste anpassen. Sie können auch mit der rechten Maustaste auf das Menüband klicken und das Symbol auswählen Band anpassen… Möglichkeit.

Unter Anpassen des Menübands> Hauptregisterkarten (Liste rechts), hinzufügen und überprüfen Entwickler Option (im Bild oben nicht markiert).
Erstellen Sie eine Schaltfläche
Um unseren Währungsumrechner zu erstellen, müssen Sie zuerst das Schaltflächenelement einfügen. In einem zweiten Schritt fügen wir unserer Schaltfläche unseren VBA-Code hinzu.
Öffnen Sie eine neue Excel-Tabelle und navigieren Sie dann zum Entwickler Tab. Verwenden Sie die Einfügen Dropdown in der Steuerelemente Abschnitt zum Auswählen eines ActiveX-Befehlsschaltfläche.

Ziehen Sie die Schaltfläche auf eine geeignete Größe und platzieren Sie sie an einem geeigneten Ort. Sie können dies später leicht ändern.

Nun fügen wir den Code an. Klicken Sie mit der rechten Maustaste auf die Schaltfläche und wählen Sie aus Eigenschaften. Wir nehmen zwei Änderungen vor. wir werden das ändern Name , die wir verwenden, um beim Codieren auf die Schaltfläche zu verweisen. 10 Tipps zum Schreiben von Cleaner & Better Code 10 Tipps zum Schreiben von Cleaner & Better Code Das Schreiben von sauberem Code sieht zwar einfacher aus als er ist, aber die Vorteile sind es wert. So können Sie heute saubereren Code schreiben. Lesen Sie mehr und die Bildbeschriftung das zeigt Text auf der Schaltfläche selbst an. Sie können wählen, was Sie für diese Labels möchten, aber denken Sie daran, dass Sie ConverterButton durch das ersetzen müssen, was Sie stattdessen verwenden, während Sie den Code anpassen.

Nun ist es an der Zeit, dem Button einige Funktionen zu geben.
Fügen Sie etwas Code hinzu
Die Codierung mit VBA erfolgt in einer separaten Umgebung zur Standard-Excel-Schnittstelle. Stellen Sie sicher, dass Sie darauf zugreifen können Entwurfsmodus ist aktiv in der Entwickler Klicken Sie mit der rechten Maustaste auf die Schaltfläche, die Sie erstellt haben, und wählen Sie sie aus Code anzeigen.

Sie sehen ein Fenster wie das folgende:

Der Anfang und das Ende unseres Codes sind bereits vorhanden - die beiden blauen Textteile biegen unsere Funktion ab, während der schwarze Text die Aktion angibt, die ausgeführt werden soll, wenn der Benutzer auf die Schaltfläche Erstellen klicken muss Ein interaktives PDF Erstellen eines interaktiven PDFs Mit interaktiven PDFs können Sie Video, Audio, Hyperlinks und mehr in Ihre Dokumente einfügen. So erstellen Sie eines mit Adobe InDesign. Lesen Sie mehr, was wir erstellt haben. Wenn Sie einen anderen Namen als ConverterButton gewählt haben, sollte der entsprechende Begriff in Ihrer Version dieses Fensters angezeigt werden.
Um das Währungsumrechnungsverfahren durchzuführen, verwenden wir die folgende Codezeile zwischen den beiden, die bereits für uns erstellt wurden:
ActiveCell.Value = (ActiveCell * 1.28)Um es weiter aufzuschlüsseln, gibt dieser Code an, dass der neue Wert der vom Benutzer ausgewählten Zelle der aktuelle Wert ist, multipliziert mit 1,28 - dem Wechselkurs von GBP zu USD. So sieht das im VBA-Fenster aus:

Schließen Sie als Nächstes den VBA-Editor über das Menü Datei und kehren Sie zu Excel zurück.
Testen Sie Ihre Arbeit
Es ist jetzt an der Zeit zu prüfen, ob unser Code funktioniert - aber es ist ein wichtiger Schritt, bevor wir dies tun können. Wir müssen deaktivieren Entwurfsmodus um weitere Änderungen an der Schaltfläche zu stoppen und sie funktionsfähig zu machen.

Geben Sie als nächstes eine Zahl in eine Zelle ein, wählen Sie diese Zelle aus und klicken Sie auf Ihre Schaltfläche, um zu sehen, wie sie ihre Magie erfüllt. Hoffentlich wird der Wert um etwa ein Viertel steigen, was bedeutet, dass die Konvertierung korrekt durchgeführt wurde.
Nächste Schritte
Nachdem Sie nun eine Schaltfläche erstellt und zur Ausführung von VBA-Code in Excel verwendet haben, können Sie dieselbe grundlegende Methode verwenden, um verschiedene Arten von Projekten auszuführen. Sie möchten möglicherweise einen simulierten Würfel erstellen, der einen zufälligen Wert zurückgibt, wenn Sie auf die Schaltfläche drücken, möglicherweise als Teil eines größeren Spiels. 6 In Microsoft Excel erstellte ikonische Spiele 6 In Microsoft Excel neu erstellte ikonische Spiele Microsoft Excel kann Ihnen jetzt auch beim Verschieben helfen. Excel-Spiele wie 2048 sind eine großartige Möglichkeit, um zwischen knackenden Zahlen zu entspannen. Und sie könnten Sie neugierig auf erweiterte Excel-Formeln neugierig machen. Weiterlesen . Alternativ können Sie eine Schaltfläche erstellen, die den Inhalt einer angegebenen Zelle an einer anderen Stelle im selben Dokument überprüft.
Wenn Sie an solchen Projekten teilnehmen, werden Sie mit den verschiedenen Funktionen von VBA vertraut gemacht. Unser Währungsrechner ist so einfach wie möglich - aber er ist der erste Schritt in Richtung größerer Dinge. Wenn Sie gerade erst anfangen, wählen Sie Projekte aus, die Ihr Lernen auf ein grundlegendes Ziel oder eine Aufgabe beziehen, die Sie interessieren. Schritt für Schritt werden Sie mit der Funktionsweise von VBA vertraut.
Haben Sie eine Frage zu diesem VBA-Projekt? Bitten Sie um Hilfe oder bieten Sie Hilfe in den Kommentaren unten an!
Erfahren Sie mehr über: Microsoft Excel, Microsoft Office 2013, Microsoft Office 2016, Programmierung, Visual Basic-Programmierung.


