So verwenden Sie Drop Caps, um Ihren Text in Microsoft Word zu verbessern
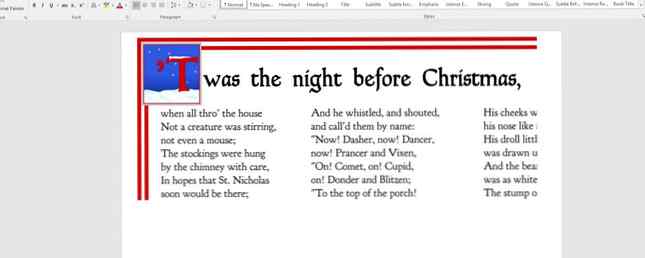
Sie haben es vielleicht gesehen. Diese Aufmerksamkeit verlangte einen großen Großbuchstaben an der Spitze eines Textblocks.
Das ist ein Fallkappe.
Eine Mütze ist der erste Buchstabe eines Absatzes und hat eine viel größere Größe als der normale Text, der folgt. Es wird auch als Initiale synchronisiert.
Sehen Sie sich die alte Mütze unten an. Beachten Sie, wie es geht “fällt nach unten, um die wenigen Zeilen nach der ersten zu überdecken. Ja, Drop Caps gibt es seit mehr als 2000 Jahren. Dieses Bild ist mehr als 550 Jahre alt.

Heute verwendet Desktop Publishing Drop Caps. Websites etwas weniger, da das Rendern auf verschiedenen Bildschirmen ein Problem darstellt. Selbst dann können Sie Cascading Style Sheets mit HTML verwenden. WordPress hat sogar ein Plug-In für Drop Caps.
Aber wie erstellen Sie eine Abschlusskappe in Microsoft Word?? Es gibt einige kreative Möglichkeiten, wie Sie Großbuchstaben in MS Word formatieren oder einbetten können, um den Text zu verbessern. Und sie sind alle einfach umwerfend.
Fügen Sie eine Text-Drop-Cap in einem Word-Dokument hinzu
Setzen Sie eine Drop-Cap mit der speziellen Drop-Cap-Schaltfläche in Microsoft Word 2016 ein. Durch das Einfügen einer Drop-Cap wird ein 2-Klick-Vorgang möglich.

Wählen Sie das erste Zeichen eines Absatzes aus, den Sie mit einer Drop-Cap formatieren möchten.
Gehe zum Multifunktionsleiste> Einfügen Tab. Von dem Text klicken Sie auf die Schaltfläche für Drop Cap. Das Dropdown-Menü bietet drei Optionen für drei Arten von Drop-Caps.

Fallen gelassen: Erstellen Sie eine Drop-Cap, die in die Länge Ihres Absatzes passt.

Im Rand: Fügen Sie eine Drop-Cap entlang der Länge des Absatzes ein, positionieren Sie sie jedoch außerhalb des Absatzes am Rand.

Keiner: Verwenden Sie diese Option, um eine Abdeckkappe zu entfernen, indem Sie sie erneut auswählen.
Die Mütze “Tropfen” drei Zeilen als Standardeinstellung.
Sie können die Standardoptionen für die Drop-Cap ändern, bevor Sie die Drop-Cap einsetzen. Wählen Drop-Cap-Optionen aus dem Dropdown-Menü. Wie Sie der Grafik unten entnehmen können, können Sie mit den Optionen die Schriftart der Drop-Cap, die Anzahl der normalen Zeilen des Buchstabens und den Abstand zum Text auf der rechten Seite des Buchstabens festlegen.

Klicken OK um das Erscheinungsbild der Fallkappe abzuschließen.
Ein Textfeld umgibt die Kappe. Klicken Sie direkt außerhalb der Fallkappe, um das Fadenkreuz anzuzeigen. Wählen Sie das Textfeld aus und ziehen Sie einen der Ziehpunkte, um das Erscheinungsbild der Drop-Cap im laufenden Betrieb zu ändern.

Ziehen Sie beispielsweise den mittleren Griff rechts, um den Abstand zwischen der Drop-Cap und dem Rest des Absatzes zu ändern. Oder ziehen Sie den unteren mittleren Griff, um die von der Fallkappe abgedeckte Spannweite zu ändern.
Sie können auch genauso einfach mit der rechten Maustaste auf das Textfeld klicken und das Menü verwenden, um zu den Optionen zurückzukehren.
Verwenden Sie ein Bild als Drop-Cap in einem Word-Dokument
Kleine Bilddateien können auch als Drop-Caps eingebettet werden. Sie sind optisch auffälliger als Textkappen, weil sie komplizierter und farbiger als Schriftarten sind. Sie können Ihre eigene Grafikdatei erstellen oder die von Microsoft verfügbare Grafikdatei verwenden.
Eine der geringfügigen Änderungen in Microsoft Word 2016 10 Neue Microsoft Office 2016-Funktionen zur Steigerung der Produktivität 10 Neue Microsoft Office 2016-Funktionen zur Steigerung der Produktivität Microsoft Office 2016 erhält ständig neue Funktionen. Sie stehen zunächst für Office Insiders und Office 365-Abonnenten zur Verfügung. Wir zeigen Ihnen die besten neuen Word-, Excel-, PowerPoint- und Outlook-Funktionen und wie… Lesen Sie mehr Online-Bilder Dies ist ein neuer Avatar der alten Clipart seit Office 2013. Die alte Clipart hatte eine gute Sammlung von Alphabetgrafiken. Sie können Ihre Quellen jedoch erweitern, indem Sie die enthaltene Bing-Bildersuche verwenden.

Beachten Sie, dass Bilddateien möglicherweise durch Benutzerberechtigungen eingeschränkt werden. Verwenden Sie das Suchfeld von Bing, um Ihre Suche auf Creative Commons zu beschränken. Was ist Creative Commons und sollten Sie es verwenden? Was ist Creative Commons und sollten Sie es verwenden? Creative Commons umfasst eine Reihe von Lizenzen, mit denen Sie automatisch die Berechtigung erhalten, verschiedene Dinge zu tun, z. B. die Wiederverwendung und Verteilung des Inhalts. Erfahren Sie mehr darüber und wie Sie damit umgehen können. Lesen Sie mehr und folgen Sie den Attributionsanforderungen. Standardmäßig sind die von Bing bereitgestellten Bilder unter den Creative Commons lizenziert, über die Sie die Bilder sowohl für private als auch für kommerzielle Zwecke verwenden, freigeben oder ändern können.
Wenn Sie ein ausgewähltes Bild als Abschlusskappe in Ihrem Dokument hinzugefügt haben, ziehen Sie die Eckpunkte, um die Größe des Buchstabens um den umgebenden Text herum zu ändern. Das behalten VERSCHIEBUNG Wenn Sie die Taste beim Ziehen der Ziehpunkte gedrückt halten, bleibt der Anteil des Buchstabens erhalten.
Aber oft finde ich das extrem einschränkend. Halten Sie sich an True-Type-Schriftarten.
Verwenden Sie Textumbruch, um zu steuern, wie das Bild und der Text aussehen.
Wählen Sie den Buchstaben aus und klicken Sie auf Format auf der Bildwerkzeuge Speisekarte. Wählen Textumbruch in dem Ordnen Gruppieren Sie sich und experimentieren Sie mit den Optionen, wenn Sie möchten. Der Standard Im Einklang mit Text funktioniert normalerweise gut.

Sie können dies auch tun, indem Sie mit der rechten Maustaste auf das Bild klicken und die Optionen unter auswählen Textumbruch (das kleine Bogensymbol).
Passen Sie den Look leicht an, indem Sie ihn horizontal an der ausrichten Text> Textumbruch> Weitere Layoutoptionen.
Einige kreative Einsatzmöglichkeiten von Drop Caps in einem Word-Dokument
Bevor Sie im nächsten Abschnitt einige der Vor- und Nachteile von Drop-Caps lesen, wollen wir uns einige andere stilistische Verbesserungen ansehen, die Sie mit dem Drop-Cap-Buchstaben ausprobieren können.
Die Textformatierungsfunktionen So gestalten Sie Schriftarten in Microsoft Word, um Ihren Text hervorzuheben So gestalten Sie Schriftarten in Microsoft Word, um Ihren Text hervorzuheben Ein gut formatierter Text kann die Aufmerksamkeit Ihres Lesers auf sich ziehen und Ihnen helfen, durch Ihr Dokument zu fließen. Wir zeigen Ihnen, wie Sie diesen letzten Schliff in Microsoft Word hinzufügen. Weitere Informationen können verwendet werden, um das Aussehen zu ändern. Sie können beispielsweise Farbe, Größe ändern oder einen Texteffekt hinzufügen, um das erste Alphabet hervorzuheben.
Sie können auch mehr als einen Buchstaben für Ihre Mütze verwenden. Platzieren Sie den Cursor neben dem Buchstaben und geben Sie die nächsten Buchstaben ein. Das sieht aber nicht so gut aus.

Drop Caps können durch die Verwendung eleganter Schriftarten optisch verbessert werden. Zum Beispiel, Vivaldi oder Alter englischer Text, Beide sollten in der Liste der installierten Schriftarten Ihres Systems stehen.

Es gibt viele wunderschöne, qualitativ hochwertige Schriftarten im Internet. Hier finden Sie mehr als 25 Seiten, auf denen Sie sie finden möchten. Hier gibt es mehr als 25 Websites, an denen Sie sie finden können. Anstatt hunderte von Schriftarten zu durchsuchen, finden Sie hier einige Websites, die Ihnen dabei helfen, mit allen neuen Schriftarten Schritt zu halten, die Sie für Ihr nächstes Design verwenden möchten. Weiterlesen . Wählen Sie eine Schriftart aus, die zum Design Ihres Dokuments passt.
Google für “Drop-Cap-Schriftarten”. Einige Websites enthalten eine kleine Auswahl an Drop-Cap-Schriftarten in ihrer Aufstellung. Ich habe einige auf Dafont.com und 1001fonts.com gefunden.
Wenn Ihr Text in 2-3 Spalten angeordnet ist, versuchen Sie es mit dem ersten Absatz in jeder Spalte.

Eigenen Lebenslauf erstellen So erstellen Sie eine Lebenslaufvorlage mit Microsoft Word So erstellen Sie eine Lebenslaufvorlage mit Microsoft Word Ihr Lebenslauf kann der Unterschied zwischen dem Vorstellungsgespräch für den Job Ihrer Träume oder dem unbeaufsichtigten Abhören des Arbeitgebers sein Es ist das Beste, was es sein kann. Weiterlesen ? Möglicherweise gibt es einen Fall für die Verwendung einer Mütze, um Ihre kreative Seite zu präsentieren.
Einige Do's und Don'ts für Drop Caps
Lust, hier und dort eine Mütze zu werfen? Bitte denkt an diese Punkte…
- Drop Caps sollten sparsam verwendet werden. Es wird am besten für dramatische Effekte verwendet, sobald der Text beginnt.
- Drop Caps sind so attraktiv, dass schon eine einmalige Verwendung auf den folgenden Text aufmerksam macht. Mit diesem ersten Buchstaben ist etwas Vorsicht geboten, und die Lesbarkeit wird möglicherweise verbessert.
- Der Stil einer Kappe hängt vom Dokument ab. Ein professionelles Dokument eignet sich gut für eine minimalistische Drop-Cap mit sauberen Schriftarten. Ein eher beiläufiges Dokument, mit dem Sie Ihre kreativen Säfte bei der Formatierung auswählen können.
Was denkst du über Drop Caps??
Der subtile Einsatz von Drop-Caps kann wirklich dazu beitragen, Ihre Dokumente aufzufrischen. Wir haben über die Verwendung in Microsoft Word gesprochen, aber Drop Caps können Bestandteil jedes Dokumenttyps sein, der geschrieben oder entworfen wird. Sie können Drop-Covers verwenden, um ein Deckblatt in Microsoft Word zu erstellen. So erstellen Sie auf einfache Weise ein attraktives Deckblatt in Microsoft Word. So erstellen Sie auf einfache Weise ein attraktives Deckblatt in Microsoft Word. Glauben Sie an den ersten Eindruck? Das Deckblatt ist das erste, was die Leute von Ihrem Word-Dokument sehen werden. Wir zeigen Ihnen, wie Sie diesen ersten Eindruck großartig gestalten können. Weiterlesen . Für einen einzelnen Brief ist das durchaus ein Effekt.
Die Designerin und Illustratorin Jessica Hische hat dieses hübsche Projekt namens Daily Drop Cap, in dem sie eine stilisierte Drop-Cap für die allgemeine Verwendung in jedem Webdokument veröffentlicht. Sie können auch ihren Schriftunterricht bei Skillshare ausprobieren und verstehen, wie Sie nur einen schönen Buchstaben erstellen können.
Verwenden Sie Drop Caps? Welche kreative Verwendung haben Sie in Ihrem Microsoft Word-Dokument oder einem anderen Dokument gefunden??
Bildnachweis: Brian Burger über Shutterstock.com
Erfahren Sie mehr über: Digitales Dokument, Schriftarten, Microsoft Office-Tipps, Microsoft Word.


