So senden Sie personalisierte Massen-E-Mails in Outlook mit Seriendruck
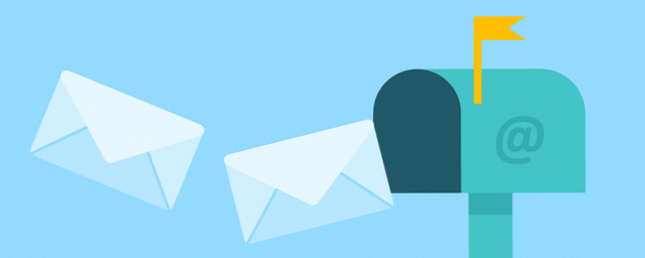
Mail Merge ist wie ein alter Freund, den Sie seit Jahren nicht mehr angerufen haben. Unterschätzt und ignoriert, bis zu dem Tag, an dem Sie sie dringend brauchen.
Sie erkennen das Potenzial erst, wenn Sie in letzter Minute einige hundert Einladungen verwaltet haben. Vielleicht sind sie ein Haufen Hochzeitseinladungen oder ein roter Alarm für eine bevorstehende Zombie-Apokalypse. Oder es könnte etwas Unbedenkliches sein - etwa das Drucken einer Reihe von Adressetiketten und Namensschildern. Automatisieren Sie Office mit Seriendruck, um professionelle Adressetiketten, Namensschilder und mehr zu erstellen. Automatisieren Sie Office mit Seriendruck, um professionelle Adressetiketten, Namensschilder und mehr zu erstellen Verwenden Sie noch Copy & Paste, um Etiketten, Namensschilder oder andere benutzerdefinierte Dokumente zu erstellen? Lassen Sie sich ein einfaches Microsoft Office-Automatisierungstool zeigen, mit dem Sie Stunden sparen können! Weiterlesen .
Mach dir keine Sorgen. In wenigen Minuten können Sie mit wenigen Klicks personalisierte Massen-E-Mails mit Microsoft Outlook 2016 versenden. Und rette den Tag.
Wann sollten Sie Seriendruck verwenden?
Bevor ich weiterkomme, wird der Seriendruck verwendet, wenn Sie mehrere Dokumente erstellen möchten, die im Wesentlichen gleich sind, bei denen jedoch jedes Dokument eindeutige Details enthält. Die E-Mails haben dasselbe Format und, falls vorhanden, den gleichen Text und die gleichen Grafiken. Beispielsweise sind Einladungen, bei denen der Text gleich bleibt, der Name, die Adresse oder sogar die Betreffbits für jede Seite eindeutig sind.
Seriendruck - anders als das Versenden einer Nachricht an eine Gruppe von Personen per E-Mail - macht jeden Empfänger der Nachricht zum einzigen Empfänger.
Die beste Verwendung, die ich bisher für sie gefunden habe: Verwenden Sie die Massen-E-Mail als Werkzeug zur Arbeitssuche mit benutzerdefinierten Details für jeden Arbeitgeber.
Die Seriendruckfunktion besteht aus zwei Teilen:
- Das Hauptkonstante Dokument (hier: Microsoft Word) wo Sie den Hauptteil der E-Mail schreiben.
- Das veränderbare Datenquelle (hier: Microsoft Outlook-Kontakte) Dies sind in der Regel die Adresse und der Name des Empfängers.
Diese zwei sind “verschmolzen”. Da Outlook Teil der Microsoft Office-Suite ist, können Sie diese Funktion verwenden, um E-Mails als Massengut zu versenden, wobei jede für einen anderen Kontakt personalisiert ist. Es handelt sich nicht um Spam, obwohl ich vermute, in den falschen Händen kann der Seriendruck verwendet werden, um Bomben mit unerwünschten E-Mails zu zerlegen.
Microsoft Office ermöglicht die Verwendung unterschiedlicher Datenquellen für die Adressdetails. Beispielsweise können Sie eine Excel-Tabelle verwenden. So drucken Sie Etiketten mit Seriendruck in Microsoft Word und Excel. So drucken Sie Etiketten mit Seriendruck in Microsoft Word und Excel Verwenden Sie Kopieren und Einfügen, um Etiketten, Namensschilder oder andere personalisierte Massenkommunikationen zu erstellen? Mit Mail Merge, einem einfachen Microsoft Office-Automatisierungstool, können Sie Ihre Etiketten in Sekundenschnelle drucken. Lesen Sie mehr oder sogar eine Access-Datenbank. Hier verwenden Sie Ihre Microsoft Outlook-Kontakte, um die E-Mails weiterzuleiten.
Bereiten Sie Ihren Kontaktpool für den Seriendruck vor
Lassen Sie uns die Schritte nach dem Start von Microsoft Outlook aufteilen.
1. Öffnen Menschen um die Liste Ihrer Kontakte anzuzeigen.
Wählen Sie die Kontakte (STRG + Klick) aus, die Sie in die personalisierte E-Mail-Liste aufnehmen möchten. Um die Verwaltung einer großen Liste zu erleichtern, verwenden Sie die Sortieren Optionen verfügbar (klicken Sie auf den Dropdown-Pfeil neben Alles). Um es übersichtlicher zu gestalten, können Sie die Kategorien über dieselbe Dropdown-Liste sortieren.
Notiere: Seriendruck funktioniert nicht mit Verteilerlisten.

2. Wählen Sie Seriendruck von Multifunktionsleiste> Start> Aktionsgruppe.

3. Wählen Sie im Bildschirm Seriendruckkontakte, den Sie jetzt sehen sollten Nur ausgewählte Kontakte wenn die personalisierte E-Mail für einen ausgewählten Kontaktstapel bestimmt ist. Wählen Sie unter dem Abschnitt "Zusammenführungsoptionen" unten die folgenden Parameter aus.
- Dokumentenart: Formularbriefe
- Zusammenführen nach: Email
- Betreffzeile der Nachricht: Die Betreffzeile wird nicht für alle E-Mails geändert.

4. Klicken Sie auf OK Anschließend wird Microsoft Word gestartet, um die personalisierte Nachricht zu erstellen.
Schreiben Sie die personalisierte Nachricht in Microsoft Word
Die Registerkarte Mailings auf der Multifunktionsleiste wird vorne und in der Mitte angezeigt. Hier möchten Sie Ihre Massen-E-Mail mit starten eine persönliche Grußzeile. Von dem Mailings Registerkarte in Microsoft Word auswählen Grußzeile.

Wie Sie sehen können, wurde in das Dialogfeld der Name von Herrn Randall eingetragen. Dies ist nur ein Platzhalter für Namen aus Ihrer Kontaktliste. Direkt darunter können Sie eine Vorschau der Namen aus Ihrer Liste anzeigen. Sie können die Einträge mit den hier angegebenen Optionen anpassen.

Beachten Sie, dass die Seriendruckfelder aus den Spaltenüberschriften in Ihrer Mailingliste stammen. Wenn also ein Konflikt vorliegt, verwenden Sie Matchfelder um sicherzustellen, dass die Zusammenführung korrekt bleibt. Wenn ein Feld, das Sie möchten, sagt “Nicht passend”, Wählen Sie die Dropdown-Liste für dieses Feld aus und wählen Sie dann den Spaltennamen aus, der dieser Spalte in Ihrer Liste entspricht.
Wenn Sie auf klicken OK und von hier aus wird ein Platzhalter für die Begrüßungszeile (Sehr geehrter Herr…) in das Word-Dokument eingefügt.
Merk dir das: Sie können dem Dokument zusätzliche Informationen mit zusätzlichen Feldern hinzufügen.
Klicke auf Merge-Feld einfügen. Diese Daten müssen in Ihrer ursprünglichen Datenquelle vorhanden sein, bei der es sich in diesem Fall um die Kontaktinformationen in Microsoft Outlook handelt. Beispiele sind - Privatadresse, Privattelefon, Jobtitel usw. Die vollständige Liste wird angezeigt, wenn Sie auf den kleinen Dropdown-Pfeil klicken.

Formatieren Sie die Begrüßung. Wenn Sie die Begrüßungszeile wie gewünscht formatieren möchten, markieren Sie das gesamte Feld einschließlich der Markierungen an jedem Ende. Gehe zum Zuhause Registerkarte und verwenden Sie die Schriftarteinstellungen. Stellen Sie auch das ein Zeilenabstand um sicherzustellen, dass der Zeilenabstand mit dem Abstand im restlichen Dokument übereinstimmt.
Geben Sie die Nachricht jetzt ein
Der Beginn der Nachricht ist der <

Wenn der Text der E-Mail fertig ist, klicken Sie auf Fertigstellen und Zusammenführen> E-Mail-Nachrichten senden.

Das Mit E-Mail zusammenführen Dialogfeld wird geöffnet. Klicken OK.

MS Word übernimmt dann die Aufgabe, die E-Mails automatisch in einem Flash-Format zu veröffentlichen. Word sendet eine individuelle E-Mail an jede Adresse. Sie können nicht CC oder BCC andere Empfänger und Sie kann keine Anhänge hinzufügen zur E-Mail.
Sie können das für den Seriendruck verwendete Dokument speichern, da es auch die Verknüpfung mit der Datenquelle, d. H. Den Kontakten, speichert. Wenn Sie das Seriendruckdokument öffnen, wählen Sie Ja Wenn Word Sie auffordert, die Verbindung beizubehalten.
Fügen Sie diesen Zeitsparer Ihrem E-Mail-Toolset hinzu
Sobald Sie den Dreh raus haben, dauert der gesamte Vorgang von Anfang bis Ende nur wenige Minuten. Gleichzeitig dauert es, eine E-Mail für nur eine Person zu erstellen. Jetzt können Sie dies für eine Gruppe tun. Es ist egal, wie groß die Gruppe ist.
Es ist auch ein gutes Verhalten bei E-Mails in der Gruppe. 12 Gründe, warum Menschen immer noch E-Mails ignorieren. Wir zeigen Ihnen, warum Menschen Ihre E-Mails ignorieren und wie Sie sie darauf aufmerksam machen und auf Ihre Nachricht reagieren können. Lesen Sie weiter, um den Namen eines Empfängers als Begrüßung zu verwenden. Es verleiht der E-Mail eine persönlichere Note. Etwas, eine CC-ed-E-Mail-Nachricht fehlt sehr.
Als Nächstes können Sie den Seriendruck ausführen, um Briefe, Etiketten und Umschläge zu drucken. Es ist eine mächtige Technik, die jeder lernen und anwenden kann. Sehen Sie sich die wenig bekannten Funktionen von Outlook 10 an. Verborgene Funktionen von Microsoft Outlook, die selten verwendet werden. 10 Verborgene Funktionen von Microsoft Outlook, die selten verwendet werden. Microsoft Outlook verfügt über eine Vielzahl von Funktionen. Verwenden Sie diese weniger bekannten Outlook-Funktionen und verbessern Sie Ihren E-Mail-Workflow. Weitere Informationen finden Sie hier.
Verwenden Sie Seriendruck für E-Mail? Oder halten Sie sich an die üblichere Angewohnheit der Durchschlagkopie (CC) und noch mehr “anonym” Blind Carbon Copy (BCC)? Teilen Sie Ihre Produktivitäts-Tipps für Outlook 10 - Schnelle Tipps zur Verbesserung von Outlook 10 - Schnelle Tipps zur Verbesserung von Outlook - Nutzen Sie Outlook in vollem Umfang? Werden Sie mit unserer Auswahl an weniger bekannten Tipps und Tricks zum Outlook-Meister und sehen Sie, wie Ihre Produktivität zunimmt. Lesen Sie weiter unten bei uns.
Erfahren Sie mehr über: Kontaktverwaltung, Desktop-E-Mail-Client, E-Mail-Tipps, Seriendruck, Microsoft Office 2016, Microsoft Outlook.


