So speichern Sie Screenshots direkt in Dropbox
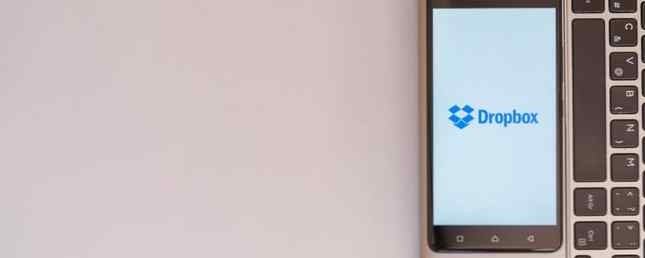
Verlassen Sie sich bei alltäglichen Dateifreigaben auf Dropbox? Neben OneDrive und Google Drive ist der Service einer der drei großen Akteure im Cloud-Storage-Sektor Dropbox vs. Google Drive vs. OneDrive: Welcher Cloud-Speicher eignet sich am besten für Sie? Dropbox vs. Google Drive vs. OneDrive: Welcher Cloud-Speicher eignet sich am besten für Sie? Haben Sie die Art und Weise geändert, wie Sie über Cloud-Speicher denken? Zu den beliebten Optionen von Dropbox, Google Drive und OneDrive kamen weitere hinzu. Wir helfen Ihnen zu beantworten, welchen Cloud-Speicher-Service Sie verwenden sollten. Weiterlesen .
Obwohl wir bereits einige der besten Dropbox-Tipps behandelt haben 5 Dropbox-Tipps für mehr Done 5 Dropbox-Tipps für mehr Dose Wussten Sie, dass Dropbox mehr bietet als nur Cloud-Speicher? Wir zeigen Ihnen die Dropbox-Produktivitätstools, mit denen Sie mehr erreichen können. Lesen Sie mehr, es gibt einen Trick, den wir Ihnen noch nie gezeigt haben: Wie lässt sich Dropbox automatisch speichern und alle unter Windows aufgenommenen Screenshots hochladen?. Wenn Sie im Rahmen Ihres täglichen Arbeitsablaufs viele Screenshots erstellen, ist die Funktion enorm zeitsparend.
So speichern Sie Screenshots direkt in Dropbox
Bevor wir in die Besonderheiten eintauchen, müssen Sie sicherstellen, dass die Dropbox-App auf Ihrem Computer installiert ist. Dieser Trick wird ohne ihn nicht funktionieren. Wenn Sie die Software bereits installiert haben, stellen Sie sicher, dass Sie die neueste Version ausführen.
Wenn Sie Dropbox gerade installiert haben, machen Sie einen Screenshot. Sie sollten eine Aufforderung auf dem Bildschirm sehen, in der Sie gefragt werden, ob Sie zukünftige Screenshots automatisch hochladen möchten. Wählen Sie Screenshots in Dropbox speichern.

Wenn Sie Dropbox schon länger verwendet haben:
- Doppelklicken Sie auf das Dropbox-Symbol in Ihrer Taskleiste.
- Klicken Sie auf das Zahnradsymbol.
- Wählen Einstellungen aus dem menü.
- Klicke auf Einführen.
- Aktivieren Sie das Kontrollkästchen neben Teilen Sie Screenshots mit Dropbox.
Um die Funktion wieder auszuschalten, gehen Sie zu Gear> Voreinstellungen> Importieren und deaktivieren Sie das Kontrollkästchen.
Speichern Sie Ihre Screenshots automatisch in Dropbox? Wussten Sie überhaupt, dass diese Funktion existiert? Sie können uns in den Kommentaren unten Bescheid geben.
Bild-Gutschrift: Pe3check / Depositphotos
Erfahren Sie mehr über: Dropbox, Screenshots, Windows-Tricks.


