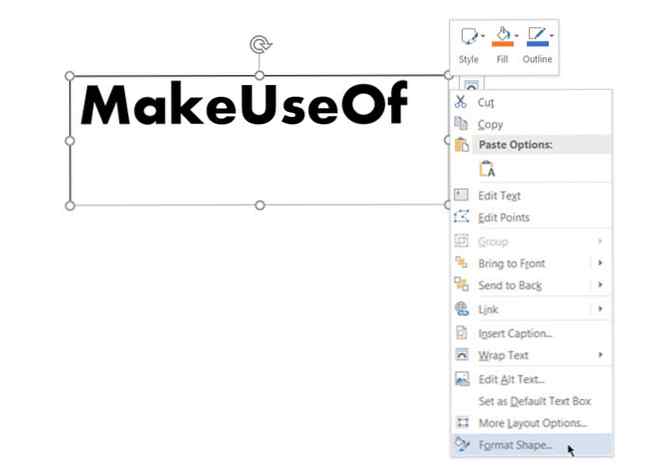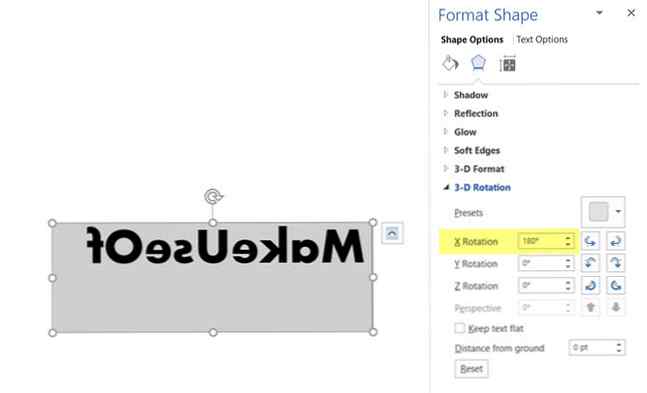Wie Sie Text in Microsoft Word umkehren oder spiegeln

Spiegeln von Text oder umgekehrter Text ist nichts, was Sie in einem professionellen Microsoft Word-Dokument verwenden würden. Diese Funktion könnte jedoch interessante kosmetische Anwendungen haben. Vielleicht möchten Sie einen Buchstaben mit dem Buchstaben mit der Kopfbedeckung interessanter gestalten oder eine hübschere, druckbare Einladung mit horizontaler Umkehrung des Textes entwerfen.
Das Wichtigste ist, dass Sie dies in Microsoft Word tun und wir sehen, wie in den folgenden Schritten beschrieben.
Wie Sie Text in Microsoft Word umkehren oder spiegeln
Sie können nicht auf eine einzelne Schaltfläche klicken, um den Text in Microsoft Word umzukehren. Stattdessen müssen Sie die Hilfe des Textfelds und der Steuerelemente zum Formulieren der Form nehmen, um den Text umzukehren. Diese Schritte gelten für Office 365- und Office 2016-Tools wie Word, PowerPoint, Excel und Outlook.
- Um einen Text oder sogar einen einzelnen Buchstaben einzufügen, gehen Sie zu Einfügen> Textfeld. Geben Sie nun Ihren Text ein und formatieren Sie ihn.
- Klicken Sie mit der ausgewählten Box mit der rechten Maustaste auf die Box und klicken Sie auf Form formatieren.
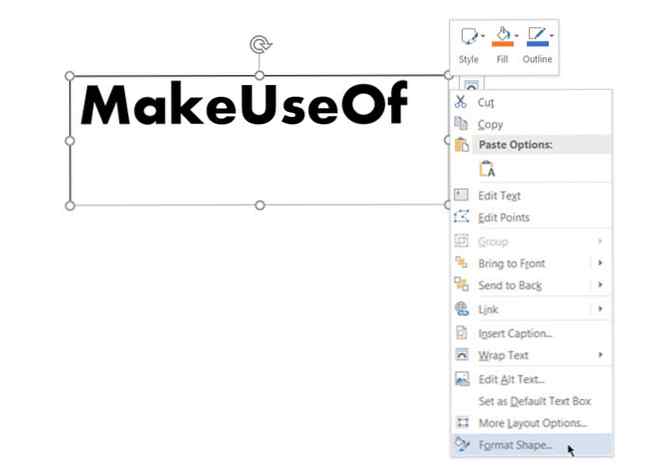
- Der Bereich Form formatieren wird rechts angezeigt. Klicken Sie auf das zweite Symbol für Auswirkungen.
- Unter 3D-Drehung, in dem X Rotationsbox, Geben Sie 180 Grad ein, um den Text zu spiegeln. Sie können auch andere Drehungen als 0 Grad einstellen und die Y-Drehung bis 180 und machen den Text gespiegelt und auf den Kopf gestellt.
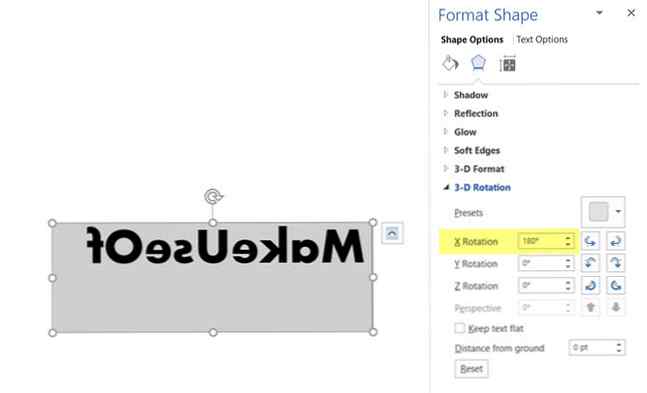
- Wählen Sie zum Abschluss die Form und die Gruppe des Textfelds aus Form füllen zu “Keine Füllung” und Form umreißen zu “Keine Gliederung”.
Einige einfache Stileffekte für den Text in Microsoft Word So gestalten Sie Schriftarten in Microsoft Word, um Ihren Text hervorzuheben So gestalten Sie Schriftarten in Microsoft Word, um Ihren Text hervorzuheben Ein gut formatierter Text kann die Aufmerksamkeit Ihres Lesers auf sich ziehen und ihnen den Fluss erleichtern Ihr Dokument. Wir zeigen Ihnen, wie Sie diesen letzten Schliff in Microsoft Word hinzufügen. Lesen Sie mehr können sie hervorheben. Denken Sie jedoch an den Zweck des Dokuments, bevor Sie mit der Formatierung des Texts beginnen.
Erfahren Sie mehr über: Microsoft Office 2016, Microsoft Office 365, Microsoft Office-Tipps, Microsoft Word.