So zeichnen Sie ein Makro in Excel 2016 auf
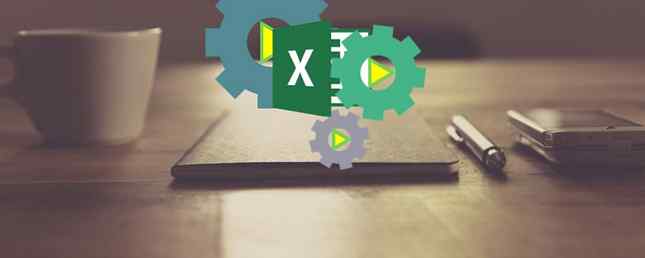
Die Verwendung von Makros in Microsoft Excel ist die perfekte Möglichkeit, Aufgaben zu automatisieren. Wir zeigen Ihnen, wie Sie ein Makro in Excel 2016 aufzeichnen, damit Sie Zeit sparen und keine Zeit mehr für sich wiederholende Aktionen benötigen.
Bevor Sie beginnen, sollten Sie unsere Top-Ressourcen für Excel-Makros überprüfen. 5 Ressourcen für Excel-Makros zur Automatisierung Ihrer Tabellenkalkulationen 5 Ressourcen für Excel-Makros zur Automatisierung Ihrer Tabellenkalkulationen Suchen nach Excel-Makros? Hier sind fünf Websites, die genau das bieten, wonach Sie suchen. Lesen Sie weiter, um eine Vorstellung davon zu bekommen, was Sie erstellen könnten. Sobald Sie es beherrscht haben, können Sie sogar E-Mails aus Excel versenden. So senden Sie E-Mails aus einer Excel-Kalkulationstabelle mit VBA-Skripts. E-Mails senden aus einer Excel-Kalkulationstabelle mithilfe von VBA-Skripts aus Excel heraus mit Collaboration Data Objects (CDO) und VBA-Skripts. Lesen Sie mehr oder integrieren Sie Ihre Excel-Daten in Word. Wie integrieren Sie Excel-Daten in ein Word-Dokument? Wie integrieren Sie Excel-Daten in ein Word-Dokument? Während Ihrer Arbeitswoche gibt es wahrscheinlich viele Zeiten, in denen Sie Informationen aus Excel in Word kopieren und einfügen , oder umgekehrt. So produzieren die Leute oft schriftliche Berichte… Lesen Sie mehr .
So zeichnen Sie ein Makro in Excel 2016 auf
Dies sind die Schritte, die Sie ausführen müssen, um ein Makro in Excel 2016 aufzuzeichnen. Wir fassen sie unten zusammen und gehen anschließend auf Details ein.
- Aktivieren Sie die Entwickler Tab.
- Auf der Entwickler Klicken Sie auf die Registerkarte Makro aufnehmen.
- Eingabe a Makroname.
- A zuweisen Tastenkürzel.
- Wählen Sie aus, wohin Speichern Sie das Makro in.
- Eingabe a Beschreibung.
- Klicken OK.
- Führen Sie Ihre Makro-Aktionen aus.
- Auf der Entwickler Klicken Sie auf die Registerkarte Höre auf, aufzunehmen.
Aufzeichnen eines Makros: Im Detail
1. Aktivieren Sie die Registerkarte "Entwickler"
Auf der Registerkarte "Entwickler" können Sie Ihr Makro aufzeichnen. Es ist jedoch nicht standardmäßig aktiviert.
Um es zu aktivieren, gehen Sie zu Datei> Optionen> Multifunktionsleiste anpassen. In dem Passen Sie das Menüband an Spalte mit Hauptregisterkarten Aktivieren Sie das Kontrollkästchen Entwickler, und klicken Sie auf OK.

Die Registerkarte "Entwickler" wird jetzt in der Multifunktionsleiste angezeigt. Es bleibt dauerhaft hier, wenn Sie es nicht gemäß den obigen Anweisungen entfernen.
2. Klicken Sie auf Makro aufnehmen
Navigieren Sie zu dem neu aktivierten Entwickler Registerkarte auf der Multifunktionsleiste. In dem Code klicken Sie auf Makro aufnehmen. Dies öffnet ein neues Fenster.

Alternativ können Sie drücken Alt + T + M + R.
3. Geben Sie einen Makronamen ein
Geben Sie einen Namen für das Makro in der ein Makroname Feld. Machen Sie es spezifisch, andernfalls haben Sie Schwierigkeiten, schnell zu erkennen, was das Makro in der Zukunft tut.

Das erste Zeichen des Makronamens muss ein Buchstabe sein, die nachfolgenden Zeichen können jedoch Buchstaben, Zahlen oder Unterstriche sein. Sie können keine Leerzeichen verwenden und vermeiden, dass das Makro denselben Namen wie eine Zellreferenz erhält.
4. Weisen Sie eine Tastenkombination zu
Durch das Zuweisen einer Tastenkombination können Sie das Makro jederzeit in Excel ausführen, indem Sie diese Kombination drücken. Klicken Sie in das Tastenkürzel und drücken Sie die Taste, die Sie in Verbindung mit Strg verwenden möchten.

Ich empfehle dir zu halten Verschiebung während Sie Ihre Tastenkombination auswählen, um sie in die Verknüpfung aufzunehmen. Ihre Makro-Verknüpfung überschreibt die Standard-Excel-Verknüpfung, falls bereits eine vorhanden ist. Zum Beispiel, wenn Sie wählen Strg + A dann wird die Möglichkeit, alles auszuwählen, außer Kraft gesetzt. Verwenden Sie stattdessen Strg + Umschalttaste + A denn das ist keine bestehende Verknüpfung.
5. Wählen Sie aus, wo das Makro gespeichert werden soll
Verwenden Sie die Speichern Sie das Makro in Dropdown, um auszuwählen, wo Sie das Makro speichern möchten.

Die verfügbaren Optionen sind:
- Persönliches Makro-Arbeitsbuch: Dadurch wird das Makro immer verfügbar, wenn Sie Excel verwenden. Das Makro wird in einer versteckten Makro-Arbeitsmappe namens Personal.xlsb gespeichert.
- Neues Arbeitsbuch: Dadurch wird das Makro für alle Arbeitsmappen verfügbar, die Sie während der vorhandenen Excel-Sitzung erstellen.
- Dieses Arbeitsbuch: Dadurch wird das Makro nur in der geöffneten Arbeitsmappe verfügbar.
6. Geben Sie eine Beschreibung ein
Der letzte Schritt in diesem Fenster ist die Eingabe von a Beschreibung in die Box Verwenden Sie dies, um detailliert zu beschreiben, was das Makro bewirkt.

Dieses Feld ist optional, aber es empfiehlt sich, so umfassend wie möglich zu sein, damit Sie und andere sehen können, was das Makro in der Zukunft tut.
7. Klicken Sie auf OK
Vielleicht der einfachste Schritt von allen! Klicken OK Wenn Sie mit dem übermittelten Inhalt zufrieden sind und mit der Aufnahme des Makros beginnen.
8. Führen Sie Ihre Makro-Aktionen aus
Das Makro zeichnet jetzt auf, führen Sie also Ihre Schritte aus. Dies kann eintippen, auf Zellen klicken, Formatierungen anwenden oder Daten extern von Orten wie Microsoft Access importieren.
Während der Aufnahme können Sie die Verwenden Sie relative Referenzen umschalten, gefunden auf der Entwickler Tab. Wenn aktiviert, werden Makros mit Aktionen relativ zur ursprünglichen Zelle aufgezeichnet. Wenn Sie beispielsweise während der Aufnahme von Zelle A1 nach A3 klicken, wird der Cursor von Zelle J6 ausgeführt, wenn Sie den Cursor auf J8 bewegen. Bei Deaktivierung würde sich der Cursor von J6 auf J8 bewegen.

Am besten planen Sie im Voraus, was Ihre Aktionen sein werden, damit Sie keinen Fehler machen. Wenn Sie ausrutschen, stoppen Sie die Aufnahme und beginnen Sie erneut. Alternativ können Sie versuchen, das Problem zu beheben, indem Sie den VBA-Code (Visual Basic Application, VBA) 4 bearbeiten, den Sie beim Programmieren von Excel-Makros mit VBA vermeiden können Supermächte Auch Nicht-Programmierer können mit Virtual Basics for Applications (VBA) auf einfache Weise beeindruckende Funktionen in ihre Tabellenkalkulation einfügen. Vermeiden Sie einfach diese Anfängerfehler beim Programmieren! Lesen Sie mehr, in dem das Makro gespeichert ist, dies gilt jedoch nur für fortgeschrittene Benutzer.
9. Klicken Sie auf Aufnahme beenden
Sobald Sie Ihre Makroschritte abgeschlossen haben, klicken Sie auf der Entwickler Registerkarte, in der Code klicken Sie auf Höre auf, aufzunehmen.

Alternativ können Sie drücken Alt + T + M + R.
Verwenden Sie Ihre Makros
Nachdem Sie Ihre Makros erstellt haben, können Sie über das Symbol auf sie zugreifen Entwickler Tab. Klicken Makros um sie aufgelistet zu sehen. Sie können auch drücken Alt + F8 um dieses Fenster zu öffnen. Hier können Sie Ihre Makros auswählen und verschiedene Optionen ausführen, wie z Lauf, Bearbeiten oder Löschen.

Wenn Sie noch mehr aus Ihren Makros herausholen möchten, lesen Sie unsere Anleitungen: VBA-Programmierung für Anfänger Das Excel VBA-Lernprogramm für Anfänger Das Excel VBA-Lernprogramm für Anfänger VBA ist ein Microsoft Office-Tool. Sie können damit Aufgaben mit Makros automatisieren, Trigger setzen und vieles mehr. Wir führen Sie mit einem einfachen Projekt in die Visual Basic-Programmierung von Excel ein. Weitere Informationen und Erstellen einer Symbolleiste für Ihre Makros Erstellen einer benutzerdefinierten Excel-Symbolleiste von VBA-Makros Erstellen einer benutzerdefinierten Excel-Symbolleiste von VBA-Makros Sind Sie bereit, Ihre Microsoft Excel-Produktivität aufzuladen? Eine benutzerdefinierte Symbolleiste kann genau dies tun. Wir zeigen Ihnen, wie Sie alle Ihre Excel-Makros in Reichweite haben. Weiterlesen . Die Verwendung von VBA für Makros in Excel bietet noch mehr Leistung!
Makros sind nicht die einzige Möglichkeit, Ihre Excel-Produktivität zu steigern. Weitere nützliche Tipps sind das Erstellen von Dropdown-Listen für Excel-Zellen. Erstellen einer Dropdown-Liste in Excel Erstellen einer Dropdown-Liste in Excel Excel unterstützt vielseitige Dropdown-Listenoptionen. Verwenden Sie sie, um die Benutzereingaben zu steuern. Wir zeigen Ihnen, wie Sie Dropdown-Listen zu Ihren Excel-Tabellen hinzufügen. Weitere Informationen unter Verwendung von IF-Anweisungen für dynamische Excel-Daten Verwendung von IF-Anweisungen in Microsoft Excel Verwendung von IF-Anweisungen in Microsoft Excel Unabhängig davon, ob Sie ein erfahrener Experte oder ein Anfänger in einer Tabellenkalkulation sind, sollten Sie dieses Handbuch zu IF-Anweisungen lesen in Excel. Weitere Informationen und Verwendung der Excel-Funktion "Goal Seek" für eine erweiterte Datenanalyse. Verwendung von Excel "Goal Seek" und "Solver" zum Lösen unbekannter Variablen. Verwendung von Excel "Goal Seek" und "Solver" zum Lösen unbekannter Variablen Einzelzelle mit Goal Seeker oder eine kompliziertere Gleichung mit Solver. Wir zeigen Ihnen, wie es geht. Weiterlesen .
Erfahren Sie mehr über: Microsoft Excel, Microsoft Office-Tipps, Tabellenkalkulation.


