So fügen Sie schnell Zeilen in einer Tabelle in Microsoft Word hinzu
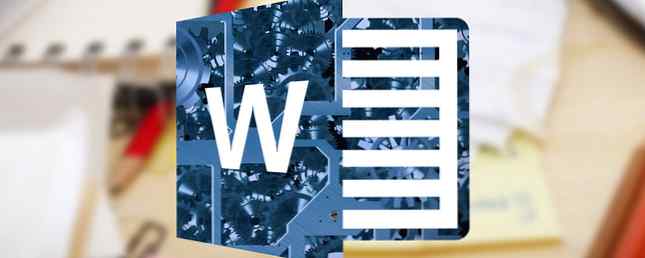
Wenn Sie über das Arbeiten mit Zahlen nachdenken, ist Microsoft Word wahrscheinlich nicht das erste Werkzeug, das Ihnen in den Sinn kommt. Excel ist seit Jahren die ideale Tabellenkalkulations-App, und Sie können zahlreiche Alternativen finden. 5+ Plattformübergreifende Excel-Alternativen für Abwesenheit 5+ Plattformübergreifende Excel-Alternativen für Abwesenheit besorgt Excel-Dateien, wenn Sie von zu Hause aus arbeiten oder von Windows auf ein alternatives Betriebssystem umsteigen? Entspannen Sie Sich! Hier sind Ihre plattformübergreifenden Excel-Alternativen. Lesen Sie mehr, wenn Sie keine Kopie von Microsoft Office haben.
Excel ist so dominant, dass viele Leute nicht einmal wissen, dass Word einige grundlegende Tools für Mathematik besitzt. Schreiben von mathematischen Gleichungen in Office 2016 Schreiben von mathematischen Gleichungen in Office 2016 Sie müssen eine mathematische Gleichung in ein Microsoft Word-Dokument einfügen? So stellen Sie sicher, dass es jedes Mal perfekt aussieht. Weiterlesen . Seien Sie ehrlich, wie oft haben Sie nach dem nächstgelegenen Rechner gesucht, wenn in einem Dokument, an dem Sie gerade arbeiten, eine Zahlentabelle angezeigt wird?
Es muss nicht so sein. Ich werde Ihnen zeigen, wie Sie Zeilen in einer Tabelle in Word problemlos addieren können.
1. Erstellen Sie eine Tabelle
Sie können die mathematischen Funktionen in Word nur verwenden, wenn Sie an einer Tabelle arbeiten. Es gibt keine Möglichkeit, Zahlen zusammen hinzuzufügen, wenn sie nur in normalem Text sind.
Um eine Tabelle in ein Word-Dokument einzufügen, gehen Sie entweder zu Einfügen> Tabelle Wählen Sie die gewünschte Größe des Rasters aus oder kopieren Sie eine Tabelle aus Excel und fügen Sie sie in Ihr Dokument ein. Stellen Sie sicher, dass Sie eine leere Zeile lassen.

Sie sollten mit so etwas enden:

2. Aktivieren Sie die Registerkarten Design und Layout
Die beiden Registerkarten, die Sie zum Arbeiten mit Tabellen benötigen, sind standardmäßig ausgeblendet. Sie können sie nur aktivieren und verwenden, indem Sie auf Ihre Tabelle klicken.
Wenn Ihre Tabelle ausgewählt ist, werden Sie sehen Design und Layout erscheinen in der Tab-Reihe. Wählen Layout.

Setzen Sie den Cursor, wenn Word die endgültige Berechnung platzieren soll.
3. Wählen Sie Ihre Formel
Mit dem Layout Wählen Sie die Registerkarte aus Formel Taste auf der rechten Seite des Farbbands.

Um eine einfache Additionsberechnung durchzuführen, klicken Sie einfach auf OK. Word wird das Ergebnis automatisch in Ihre Tabelle einfügen.

Fügen Sie dem Design Ihres Tisches den letzten Schliff hinzu und fertig.

Wussten Sie über diese einfache Möglichkeit, Zeilen in Microsoft Word zusammenzufassen? Welche anderen netten Tricks verwenden Sie diesen Trick für eine bessere Tabellenpositionierung in Microsoft Word? Verwenden Sie diesen Trick für eine bessere Tabellenpositionierung in Microsoft Word. Das Organisieren von Tabellen in Microsoft Word kann sehr schmerzhaft sein. Lesen Sie mehr darüber Bescheid Sie können Ihre Gedanken in den Kommentaren unten hinterlassen.
Erfahren Sie mehr über: Microsoft Word.


