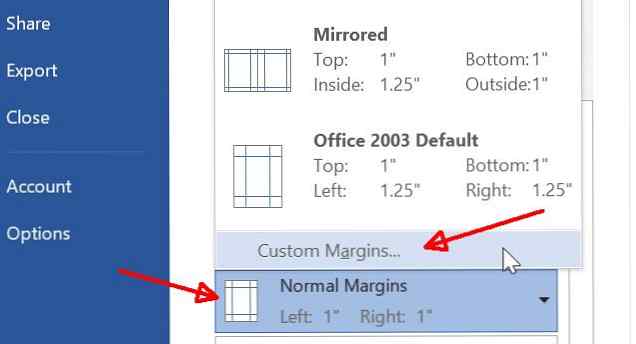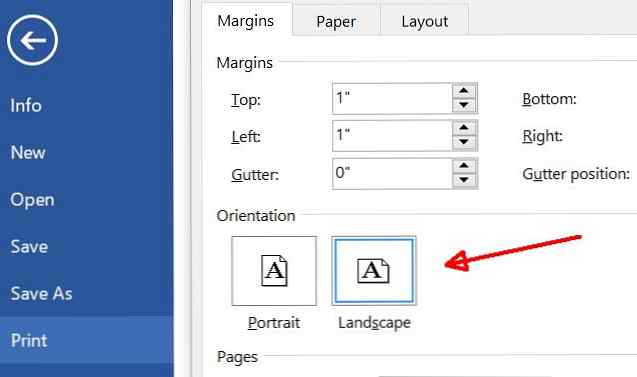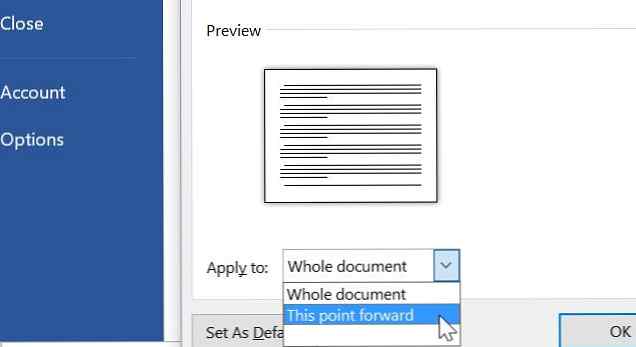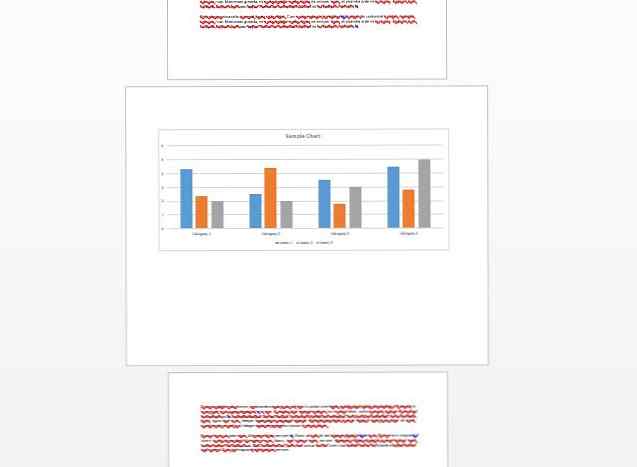So drucken Sie Microsoft Office-Dokumente richtig

Viele Leute meinen, dass ein Dokument gedruckt werden kann 5 Möglichkeiten, Dokumente zu drucken, wenn Sie nicht im Haus sind 5 Möglichkeiten, Dokumente zu drucken, wenn Sie sich nicht im Haus befinden Qualitätsdruckaufträge im Haus sind einfach. Aber was machen Sie, wenn Sie außerhalb des Hauses sind und etwas rechtzeitig drucken lassen müssen? Mehr lesen ist so einfach wie das Tippen auf das kleine Druckersymbol in der Menüleiste von Word oder Excel. Alles sollte einwandfrei gedruckt werden. Das ist leider nicht genau der Fall. Manchmal kann es als unmöglich erscheinen, Dinge so zu drucken, wie Sie es möchten.
Wenn Sie Dokumente drucken, müssen Sie berücksichtigen, wie Ränder die Formatierung beeinflussen, die Auswirkungen des einseitigen oder zweiseitigen Druckens, ob das Drucken von Quer- oder Hochformatdrucken und vieles mehr.
In diesem Artikel werde ich Ihnen helfen, all Ihre Druckoptionen zu verstehen. 7 Tipps zum Drucken von Excel: So drucken Sie Ihre Kalkulationstabelle Schritt-für-Schritt 7 Tipps zum Excel-Drucken: So drucken Sie Ihre Kalkulationstabelle Schritt für Schritt Haben Sie Probleme Drucken aus Microsoft Excel? In diesem Handbuch erfahren Sie, wie Sie eine Excel-Tabelle perfekt drucken können. Lesen Sie mehr und helfen Sie bei der Auswahl der richtigen Einstellungen, damit jedes gedruckte Dokument absolut perfekt wird.
Wie die Formatierung beim Drucken Ihnen helfen kann
Anstatt automatisch auf das Symbol für den Schnelldruck zu klicken und auf das Beste zu hoffen, sollten Sie sich einen Moment Zeit nehmen, um zu prüfen, welche Art von Dokument Sie drucken. Wie Sie diese Fragen beantworten, bestimmt die Art der Einstellungen, die Sie vor dem eigentlichen Druckvorgang konfigurieren möchten. Dadurch können Sie Papier sparen. 5 Schritte zum Papier sparen und digitales Fahren 5 Schritte zum Papier sparen und digitales Lesen Lesen Sie mehr, Tinte und Zeit.

Im Folgenden sind einige schnelle Überlegungen aufgeführt, die vor dem Drucken eines Dokuments berücksichtigt werden müssen.
- Drucken Sie Grafiken wie Diagramme oder Tabellen?
- Haben irgendwelche Seiten nur eine oder zwei unbeholfene, verweilende Zeilen (Sie können dies in der Druckvorschau überprüfen - siehe unten)?
- Verwenden Sie in Ihrem Dokument Kopf- oder Fußzeilentext?
- Sind Sie besorgt um die Umwelt (das ist wirklich eine wichtige Überlegung)?
- Sind Sie an Richtlinien gebunden (wie ein Professor, der eine bestimmte Seitenzahl benötigt)??
- Zahlen Sie für das Drucken pro Seite an einem öffentlichen Ort wie einer Bibliothek??
Sie können sehr einfach drucken “Hacks” um auf weniger Seiten Text zu konsolidieren, wenn Sie auf Seitenbegrenzungen oder Richtlinien mit doppeltem Abstand stoßen. Sie können auch die Anzahl der gedruckten Seiten reduzieren, um entweder Papier und Tinte zu sparen oder Druckkosten zu vermeiden.
Machen Sie Grafiken gut aussehen
Beim Drucken von Diagrammen Erstellen von leistungsstarken Diagrammen und Diagrammen in Microsoft Excel Erstellen von leistungsstarken Diagrammen und Diagrammen in Microsoft Excel Ein gutes Diagramm kann den Unterschied ausmachen, ob Sie Ihren Standpunkt klarstellen oder jeden dösen wollen. Wir zeigen Ihnen, wie Sie in Microsoft Excel leistungsfähige Grafiken erstellen, die Ihre Zielgruppe ansprechen und informieren. Weitere Informationen, Diagramme oder Tabellen, die mit Informationen gefüllt sind, kann das Format der Seite, auf die die Informationen gedruckt werden, einen großen Unterschied in der Darstellung bewirken. Ein Balkendiagramm, das so verkleinert wurde, dass es in die obere Hälfte einer im Hochformat gedruckten Seite passt, wirkt sich erheblich weniger aus als ein Diagramm, das sich über ein gesamtes im Querformat gedrucktes Blatt Papier erstreckt.

Wie machst du das? Der einfachste Weg ist, das gesamte Dokument in Querformat zu drucken.
In diesem Artikel kommen die meisten Einstellungen unter Drucken Option im Hauptnavigationsmenü.

In diesem Bereich von Word können Sie ein Beispielbild sehen, wie Ihr Ausdruck aussehen wird. Hier werden auch die meisten Verbesserungen und Einstellungen, die ich in diesem Artikel behandeln werde, verborgen.

Gleich links sehen Sie wie Hochformat ist das Standarddruckformat. Sobald Sie dies ändern Landschaftsorientierung, Gehen Sie zurück zur Bearbeitungsansicht und strecken Sie das Diagramm über die gesamte Seite. Wenn Sie dies getan haben, können Sie sehen, welche Auswirkungen das Diagramm haben kann, wenn es im Querformat gedruckt wird.

Das ist wirklich cool, aber der Nachteil ist, dass die meisten Leute nicht möchten, dass der Textteil ihrer Dokumente im Querformat gedruckt wird. Die Absätze erstrecken sich über eine breitere Seite, wodurch das Dokument weniger lesbar ist.
Was können die professionellsten Leute tun? Wie Google Docs Ihnen helfen kann, professionell zu werden? Wie professionell Google Docs Ihnen helfen kann, professionell zu werden? Google Docs verfügt über ein riesiges, kostenloses Repository an fertigen Vorlagen, die Sie für fast jedes professionelle Szenario verwenden können. Schauen wir uns fünf allgemeine Dokumente an, die am Arbeitsplatz benötigt werden. Lesen Sie mehr, um das Format je nach Seite hochzuschalten. Zum Beispiel könnten die ersten beiden Seiten Ihres Dokuments sämtlicher Text, Aufzählungslisten und dergleichen sein, die alle im Hochformat formatiert sind, und dann wäre Seite drei ein Diagramm, das im Querformat gedruckt wurde.
Ist das möglich? Das ist sicher, und es ist auch nicht schwierig.
- Platzieren Sie den Cursor ganz am Anfang des Abschnitts, den Sie im Hochformat haben möchten. Geh in die Drucken Einstellungen und stellen Sie sicher, dass das Dokument eingestellt ist Hochformat ausdrucken.
- Scrollen Sie nach unten zu der Seite mit Ihrer ersten Grafik und klicken Sie auf diese Seite, so dass sich der Cursor direkt vor der Grafik auf dieser Seite befindet.
- Geh zurück in Drucken Einstellungen, klicken Sie auf die Ränder und scrollen Sie dann nach unten, damit Sie auswählen können Benutzerdefinierte Ränder… am Ende der Liste.
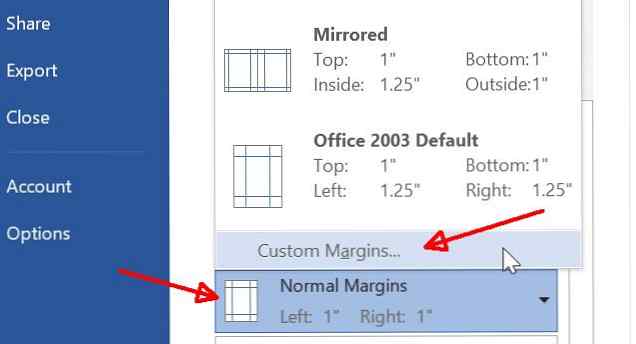
- Wählen Landschaftsorientierung.
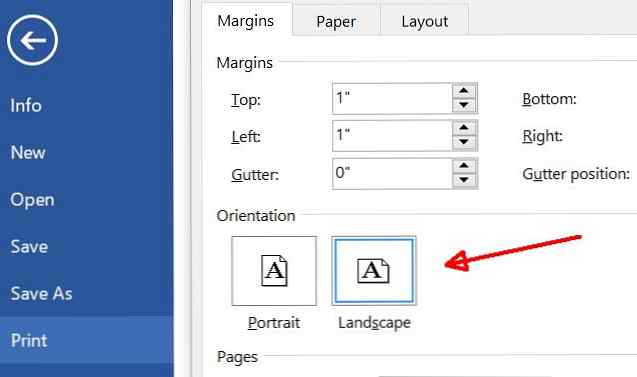
- Scrollen Sie nach unten und ändern Sie die Gelten: Einstellung auf Dieser Punkt vorwärts.
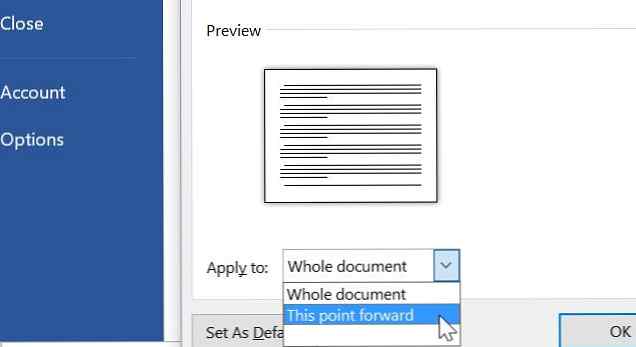
- Nun werden Sie feststellen, dass die neue Querformatierung nur auf der Seite beginnt, auf der sich Ihre Grafik befindet. Blättern Sie anschließend zur nächsten Seite, auf der Ihr Text beginnt, und wiederholen Sie die obigen Schritte, um die Formatierung wieder auf Hochformat zu setzen.
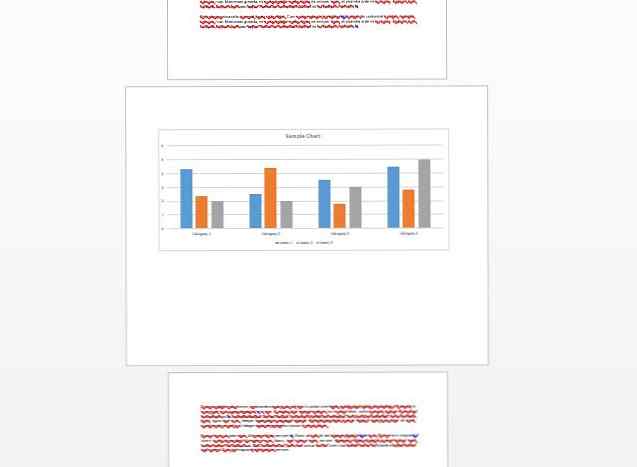
Sobald Sie fertig sind, wird Ihr Dokument perfekt formatiert beide Text und für Grafiken.
Machen Sie Ihren Text gut aussehen
Es kann manchmal schwierig sein, Textdokumente perfekt aussehen zu lassen. Nehmen Sie zum Beispiel die Situation, in der Sie mit dem Schreiben eines Forschungspapiers fertig sind. 6 Top-Referenzseiten zum Schreiben eines erfolgreichen Forschungspapiers 6 Top-Referenzseiten zum Schreiben eines erfolgreichen Forschungspapiers Lesen Sie mehr. Auf der letzten Seite befindet sich noch eine Zeile.

Ärgerlich, richtig?
Seitenränder anpassen
Die Antwort darauf, dass Dokumente wie diese richtig aussehen, hängt von den Rändern ab. Sie können problemlos mit Rändern im Bereich "Druckeinstellungen" spielen, damit Ihr Dokument perfekt aussieht.

Es kann sein, dass die Auswahl eines dieser vorgewählten Formate den Trick ausführen kann. Vielleicht reicht es, wenn Sie von links und rechts einen halben Zoll schneiden. Vielleicht müssen Sie alle vier Ränder auf einen halben Zoll reduzieren. Spielen Sie herum und sehen Sie, was Sie tun müssen, damit die letzte Zeile wieder auf die letzte Seite passt.

Wenn keine dieser bestehenden Margin-Einstellungen für Sie funktioniert, können Sie immer auf klicken Benutzerdefinierte Ränder und geben Sie Ihre eigenen Randeinstellungen ein.

Es kann einige zusätzliche Minuten dauern, um die Seitenränder so anzupassen, dass die letzte Seite perfekt aussieht. Wenn Sie jedoch die Belegschaft mit der Professionalität Ihres Dokuments beeindrucken möchten, sind einige Minuten gut investiert.
Ausgeblendeten Text drucken
Wenn Sie an mehreren Versionen eines Dokuments arbeiten, müssen Sie über moderne Apps verfügen, um Dokumente anzuzeigen, zu bearbeiten und zu verwalten. 9 Sie müssen über moderne Apps verfügen, um Dokumente anzuzeigen, zu bearbeiten und zu verwalten. Tippen Sie auf einem Tablet oder Hybridgerät auf den ersten Blick. Moderne Apps können großartig sein! Auch für den Umgang mit Dokumenten. Schauen wir uns einige an. Lesen Sie mehr - Vielleicht arbeiten Sie als Schüler in einer Gruppe und teilen Bearbeitungen mit, oder Sie sind Journalist, der Ihre Arbeit einem Redakteur vorlegt - häufig müssen Sie verborgenen Formatierungstext ausdrucken. und andere wichtige Formatierungselemente liegen auf der Hand.

Dies wird durch Klicken auf die Schaltfläche aktiviert Absatzsymbol Symbol in der Zuhause Speisekarte.
Diese Symbole werden nicht automatisch ausgedruckt. Wenn also Personen diese spezielle Markierung sehen müssen, müssen Sie diese aktivieren. Gehen Sie dazu in die Datei Menü auswählen Drucken, und unter die Einstellungen drücke den Alle Seiten drucken Dropdown-Liste. Am Ende dieser Liste sehen Sie die Option zum Aktivieren oder Deaktivieren von Druckmarkierungen.

Vergessen Sie nicht, in diesem Menü alle anderen Druckoptionen außer dem Ausdruck des eigentlichen Dokuments zu überprüfen.

Dokumentinfo Drucken allein ist eine leistungsstarke Funktion. Auf diese Weise können Sie wichtige Informationen zu Ihrem Dokument ausdrucken, z. B. wo es auf Ihrem Computer gespeichert ist und wie viele Wörter oder Zeichen Ihr Dokument enthält.

Wenn Sie diese Informationen mit Ihren gedruckten Dokumenten nachverfolgen möchten, können Sie diese ausdrucken und zusammen mit Ihrem gedruckten Dokument ablegen. Dies kann sehr hilfreich sein, wenn Sie möchten, dass das Dokument geändert wird und Sie sich nicht erinnern können, wo Sie es auf Ihrem Computer gespeichert haben. 6 Möglichkeiten, kürzlich erstellte oder verwendete Dateien und andere Elemente auf Ihrem Mac zu finden 6 Möglichkeiten, kürzlich erstellt zu suchen oder Verwendete Dateien und andere Elemente auf Ihrem Mac Es ist ziemlich einfach, Hunderte oder Tausende von Dateien und Ordnern auf Ihrem Computer zu sammeln, aber es ist oft schwieriger zu finden, wonach Sie gesucht haben, egal wie organisiert Sie sind. Lesen Sie mehr. Wenn Sie dies ausgedruckt haben, haben Sie den genauen Pfad der gespeicherten elektronischen Kopie.
Print Select Pages
Wenn Ihnen jemand ein umfangreiches Dokument mit hundert Seiten sendet (möglicherweise ein Handbuch oder ein Hilfedokument), müssen Sie manchmal nur eine oder zwei Seiten aus diesem Dokument drucken.
Ja, es gibt Leute, die das drucken ganz Dokument, nur um diese eine oder zwei Seiten zu verwenden. Ich werde dir nicht sagen, was ich von diesen Leuten denke.
Ich bin jedoch sicher, dass Sie die Art von Person sind, die lieber Papier sparen würde, richtig? Dies ist so einfach, dass es nicht strafbar ist, wenn man es nicht tut. Im gleichen Drucken Menü, in dem wir in diesem Artikel gearbeitet haben, bemerken Sie eine Seiten: Feld.

Ja, in dieses Feld können Sie eine Reihe von Seiten eingeben, die Sie drucken möchten “1-10” für die ersten zehn Seiten des Dokuments. Aber wussten Sie, dass Sie schreiben könnten? “1-1” oder “1” um nur eine Seite zu drucken, oder “1, 20” nur zwei Seiten drucken, d. h. Seite eins und Seite zwanzig? Sie können sogar bestimmte Abschnitte eines Dokuments drucken. Wenn Sie beispielsweise Abschnitt 3 auf Seite 5 drucken möchten, geben Sie Folgendes ein “p5s3”. Um weitere Bereiche, Seiten oder Abschnitte hinzuzufügen, listen Sie einfach alle Bereiche der Reihe nach auf und trennen Sie sie mit einem Komma. Um an diese Optionen erinnert zu werden, bewegen Sie die Maus über das Symbol Seiten: Feld für eine QuickInfo-Zusammenfassung.
So macht man das. Gehen Sie also weiter und sparen Sie Bäume. Die Zukunft ist da - Ihr Leitfaden für ein papierloses Leben heute Die Zukunft ist hier - Ihr Leitfaden für ein papierloses Leben heute papierlos - ein Begriff, der heutzutage oft verwendet wird. Aber was bedeutet es? Und inwieweit trifft es zu? Natürlich verwenden wir alle trotz des Fortschritts immer noch Papier… Weiterlesen .
Drucken Sie intelligenter
Zu wenige Leute denken viel über ihre Druckentscheidungen nach. Es scheint so einfach zu sein, einfach auf die Druckertaste im Menü zu tippen und es zu vergessen. Die beim Drucken vorgenommenen Auswahlen können jedoch den Unterschied zwischen einem schlampigen und einem professionell aussehenden Dokument ausmachen. Es kann auch dazu beitragen, Papier und Tinte zu reduzieren, wodurch Sie im Laufe der Zeit viel Geld sparen.
Passen Sie Ihre Druckeinstellungen jemals an, um Abfall zu vermeiden oder das Format Ihres endgültigen Ausdrucks zu verbessern? Teilen Sie Ihre eigenen Tipps in den Kommentaren unten!
Bildnachweis: GrashAlex über Shutterstock, donut8449 über Shutterstock
Erfahren Sie mehr über: Drucken, Geld sparen.