So verwalten Sie Spalten in Excel
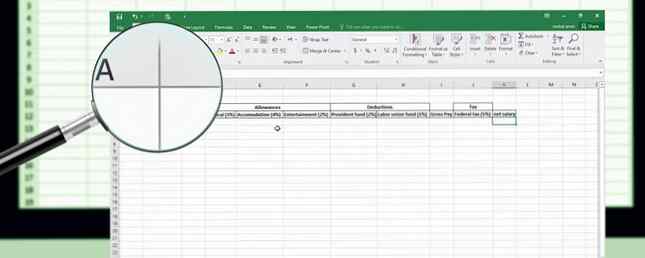
Sie haben eine Reihe von Daten in Ihre Excel-Tabelle eingegeben. Jetzt müssen Sie jedoch weitere Spalten in der Mitte hinzufügen, einige Spalten verschieben und ausblenden und die Breite einiger anderer Spalten ändern. Keine Panik Wir geben dir Deckung.
Heute werden einige grundlegende Excel-Operationen behandelt. Berechnen der grundlegenden Statistiken in Excel: Einsteigerhandbuch Berechnen der grundlegenden Statistiken in Excel: Einsteigerhandbuch Microsoft Excel kann Statistiken erstellen! Sie können Prozentsätze, Durchschnittswerte, Standardabweichung, Standardfehler und Student-T-Tests berechnen. Weitere Informationen finden Sie in Spalten, in denen Sie Ihre Daten effizient eingeben und organisieren können.
So fügen Sie Spalten in Excel hinzu
Bei der Eingabe von Daten müssen Sie möglicherweise Spalten hinzufügen oder einfügen, wenn Sie Daten zwischen vorhandenen Spalten hinzufügen möchten. Wählen Sie die Spalte (klicken Sie auf die Spaltenüberschrift) rechts neben der Stelle, an der Sie die neue Spalte einfügen möchten. Klicken Sie dann mit der rechten Maustaste auf die Spalte und wählen Sie aus Einfügen.

So blenden Sie Spalten in Excel ein oder aus
Wenn Sie mit einer großen Kalkulationstabelle mit vielen Daten arbeiten, ist es hilfreich, Spalten auszublenden, um die zu analysierenden Informationen zu erleichtern. Sie können jederzeit die Spalten einblenden Ausblenden oder Einblenden von Spalten und Zeilen in Excel Ausblenden und Einblenden von Spalten und Zeilen in Excel Wenn Sie mit einer datenintensiven Tabelle arbeiten, ist es manchmal hilfreich, Zeilen und Spalten zur besseren Darstellung ein- oder auszublenden sehen Sie die Informationen, die Sie analysieren müssen. Lesen Sie später mehr.
Wählen Sie die Spalte aus, die Sie ausblenden möchten. Klicken Sie dann mit der rechten Maustaste auf die Spalte und wählen Sie aus verbergen. Sie können auch mehrere Spalten zum Ausblenden auswählen Verschiebung und Ctrl Schlüssel.

Sie sehen eine dünne Doppellinie, an der sich die Spalte befand, und die Überschrift mit Buchstaben wird übersprungen. In unserem Beispiel haben wir die Spalte versteckt B, so springen die beschrifteten Überschriften ab EIN zu C.

Um eine Spalte in Excel einzublenden, klicken Sie auf die dünne Doppellinie, um sie auszuwählen. Klicken Sie dann mit der rechten Maustaste auf die ausgewählte Doppellinie und wählen Sie aus Einblenden.

Verschieben oder Kopieren von Spalten in Excel
Es gibt zwei Möglichkeiten, eine Spalte zu verschieben oder zu kopieren. Sie können die Spalte ziehen und ablegen oder die Schnitt oder Kopieren Befehle in der Multifunktionsleiste oder im Kontextmenü.
Drag & Drop verwenden
Wenn Sie eine Spalte mit der Drag & Drop-Methode verschieben oder kopieren, wird der Inhalt der Spalte, die Sie verschieben oder kopieren, die Inhalte in der Zielspalte ersetzen. Wenn Sie den Inhalt nicht ersetzen möchten, fügen Sie eine neue Spalte ein, in die Sie die Spalte verschieben oder kopieren möchten.
Beeindruckend. Ich habe gerade eine Anfrage in meiner Abteilung für das Verschieben einer Spalte in einem Excel-Dokument erhalten. Ja. Um nur eine einzelne Spalte in einem Excel-Dokument zu verschieben. #Seufzer
- Pamela (@uncoveringpam) 29. Juni 2011
Um eine Spalte zu verschieben, wählen Sie die Spalte aus, die Sie verschieben möchten. Bewegen Sie dann Ihre Maus über den linken oder rechten Rand der Spalte (nicht die Spaltenüberschrift), bis der Cursor zum Verschiebungszeiger wird. Dies ist ein Pluszeichen mit Pfeilen. Ziehen Sie die Spalte an den neuen Ort.

Um eine Spalte zu kopieren, verwenden Sie dieselbe Methode, drücken Sie aber Ctrl Bewegen Sie die Maus über den Rand der Spalte. Sie sehen den Kopierzeiger anstelle des Verschiebungszeigers. Behalte das Ctrl Die Taste wurde gedrückt, während Sie die Spalte an die neue Position ziehen.

Verwenden der Befehle zum Ausschneiden oder Kopieren
Wenn Sie keine Spalte an einen neuen Ort ziehen möchten, können Sie das verwenden Schnitt oder Kopieren Befehl.
Wählen Sie die Spalte aus, die Sie verschieben oder kopieren möchten, und klicken Sie auf Schnitt Taste (oder die Kopieren Taste direkt unter der Schnitt Taste) in der Zwischenablage Abschnitt der Zuhause Tab. Sie können auch mit der rechten Maustaste auf die ausgewählte Spalte klicken und auswählen Schnitt oder Kopieren.
Wählen Sie dann die Spalte rechts neben der Position aus, an der Sie die ausgewählte Spalte verschieben oder kopieren möchten. Klicken Sie mit der rechten Maustaste und wählen Sie Cut Cells einfügen oder Fügen Sie kopierte Zellen ein.

So ändern Sie die Breite einer Spalte in Excel
Die Standardspaltenbreite in Excel beträgt 8,43 Zeichen. Die tatsächliche Breite, die Sie auf dem Bildschirm sehen, hängt jedoch von der Breite der in Ihrer Arbeitsmappe verwendeten Schriftart ab.
Um schnell die Breite einer Spalte herauszufinden, bewegen Sie den Mauszeiger über den rechten Rand der Spaltenüberschrift. Klicken und halten Sie dann die linke Maustaste gedrückt (oder die rechte Taste, falls Sie sie gewechselt haben). Die Breite in Zeichen wird ebenso angezeigt wie die Breite in Pixel.
Die Spaltenbreite schnell und einfach anzeigen #Excel #DataScience #dataviz #DataAnalytics pic.twitter.com/UBb4pLDunT
- Tom Urtis / Atlas (@TomUrtis) 1. August 2017
Sie können die Breite einer Spalte ändern, indem Sie eine neue Zahl als Breite eingeben oder den Spaltenrand ziehen.
Legen Sie eine Spalte auf eine bestimmte Breite fest
Um die Breite einer Spalte auf einen bestimmten Wert festzulegen, wählen Sie die zu ändernde Spalte aus. Klicken Sie dann mit der rechten Maustaste auf die Spalte und wählen Sie aus Spaltenbreite.
Sie können auch zu gehen Registerkarte Start> Zellen> Format. Unter Zellengröße, wählen Spaltenbreite.

Auf der Spaltenbreite Geben Sie eine Zahl ein und klicken Sie auf OK.
Aufgrund der Art und Weise, wie Excel die Spaltenbreite bestimmt, müssen Sie möglicherweise mit verschiedenen Zahlen experimentieren, um die gewünschte Breite zu erhalten.

Ändern Sie die Breite vieler Spalten, indem Sie Rahmen ziehen
Es kann einfacher sein, eine Spalte breiter oder schmaler zu machen. Sie können sehen, wie breit oder schmal die Spalte beim Ziehen ist.
Wenn Sie die Breite einer Spalte ändern möchten, ziehen Sie die Begrenzung auf der rechten Seite der Spaltenüberschrift, bis die Spalte die gewünschte Breite hat.

Um die Breite mehrerer Spalten zu ändern, wählen Sie die Spalten aus, die Sie ändern möchten, und ziehen Sie dann eine Begrenzung auf eine der ausgewählten Spalten.

Um die Breite aller Spalten gleichzeitig zu ändern, klicken Sie auf Wählen Sie Alle in der oberen linken Ecke des Gitters. Ziehen Sie dann den Rand in eine beliebige Spalte.

Ändern Sie die Spaltenbreite, um den Inhalt automatisch anzupassen
Um eine einzelne Spalte automatisch anzupassen, doppelklicken Sie auf den rechten Rand der Spaltenüberschrift. Sie müssen die Spalte nicht zuerst auswählen.
Sie können mehrere Spalten gleichzeitig automatisch anpassen. Wählen Sie alle Spalten aus, die Sie automatisch anpassen möchten, und doppelklicken Sie auf den rechten Rand einer der ausgewählten Spalten.
Die Spaltenbreitenbegrenzung in Excel gefunden ????? pic.twitter.com/ihhnqdaQd1
- Jackie Stokes? (@find_evil) 10. August 2017
Klicken Sie auf, um schnell alle Spalten des Arbeitsblatts automatisch anzupassen Wählen Sie Alle Klicken Sie auf die Schaltfläche in der oberen linken Ecke des Rasters und doppelklicken Sie dann auf einen beliebigen Rand zwischen zwei Spaltenüberschriften.
Eine weitere Möglichkeit zum automatischen Anpassen einer oder mehrerer ausgewählter Spalten besteht darin, zu gehen Registerkarte Start> Zellen> Format. Unter Zellengröße, wählen AutoFit-Spaltenbreite.

Line 'Em Up
Jetzt verstehen Sie die Grundlagen der Spaltenverwaltung in Excel. Auf diese Weise können Sie Spalten bearbeiten, um Ihre Daten so zu organisieren, wie Sie es möchten. Sie können auch die Excel-Dokumenteinstellungen ändern. 5 Excel-Dokumenteinstellungen, die Sie niemals vergessen sollten, um zu überprüfen 5 Excel-Dokumenteinstellungen, die Sie niemals vergessen müssen, um zu überprüfen Wenn Sie eine Excel-Vorlage auswählen oder eine Tabelle freigeben, enthält sie möglicherweise benutzerdefinierte Einstellungen, die Sie nicht wünschen sehen. Überprüfen Sie immer diese Einstellungen. Weitere Informationen und benutzerdefinierte Ansichten in Excel einrichten Verwendung von benutzerdefinierten Excel-Ansichten wie ein Profi Verwendung von benutzerdefinierten Excel-Ansichten wie ein Profi Mit der Funktion für benutzerdefinierte Excel-Ansichten können Sie Tabellenkalkulations- und Druckeinstellungen für später speichern. Nur wenige Leute kennen dieses Werkzeug. Wir zeigen Ihnen, wie Sie benutzerdefinierte Ansichten verwenden. Lesen Sie mehr, um Ihre Arbeitsblätter zu optimieren.
Sie können Vorlagen in Excel erstellen. So erstellen Sie schnell eine benutzerdefinierte Excel-Vorlage, um Zeit zu sparen. So erstellen Sie schnell eine benutzerdefinierte Excel-Vorlage, um Zeit zu sparen. Excel-Vorlagen sind universell nützlich. Sie können dabei helfen, Ihre Finanzen in Ordnung zu halten, ein Projekt zu verwalten und zu organisieren dein Leben. Wir zeigen Ihnen, wie Sie Ihre eigene Vorlage erstellen. Lesen Sie mehr, um Zeit zu sparen. Zu den anderen nützlichen Tipps und Tricks gehört die Verwendung von Excel zum Erstellen eines neuen Kalenders Erstellen einer Kalendervorlage in Excel Erstellen einer Kalendervorlage in Excel Sie benötigen immer einen Kalender. Wir zeigen Ihnen, wie Sie Ihre eigene benutzerdefinierte Vorlage kostenlos mit Microsoft Excel erstellen. Erfahren Sie mehr, wie Sie die Zielsuchefunktion von Excel beherrschen können. So verwenden Sie Excels Zielsuchlauf und -löser, um unbekannte Variablen aufzulösen. Wie verwenden Sie Excel-Zielsuchlauf und -löser, um unbekannte Variablen aufzulösen? Sucher oder eine kompliziertere Gleichung mit Solver. Wir zeigen Ihnen, wie es geht. Weitere Informationen zum Umgang mit IF-Anweisungen in Excel Informationen zum Verwenden von IF-Anweisungen in Microsoft Excel Verwenden von IF-Anweisungen in Microsoft Excel Unabhängig davon, ob Sie ein erfahrener Experte oder ein Anfänger in einer Tabellenkalkulation sind, sollten Sie dieses Handbuch zu IF-Anweisungen in Excel lesen . Weitere Informationen und Informationen zum Erstellen von Dropdown-Listen in Excel Erstellen einer Dropdown-Liste in Excel Erstellen einer Dropdown-Liste in Excel Excel unterstützt vielseitige Dropdown-Listenoptionen. Verwenden Sie sie, um die Benutzereingaben zu steuern. Wir zeigen Ihnen, wie Sie Dropdown-Listen zu Ihren Excel-Tabellen hinzufügen. Weiterlesen .
Erfahren Sie mehr über: Microsoft Excel, Microsoft Office-Tipps, Tabellenkalkulation.


