So machen Sie die Eingabetaste in Excel Verschieben Sie eine andere Richtung
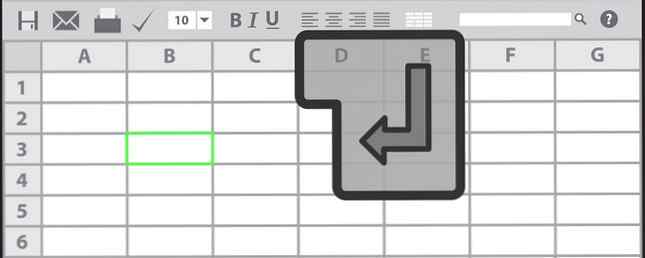
Beim Arbeiten in Excel-Tabellen müssen Sie Zeit sparen. 14 Tipps, um Zeit in Microsoft Excel zu sparen 14 Tipps, um Zeit in Microsoft Excel zu sparen Wenn Microsoft Excel in der Vergangenheit viel Zeit in Anspruch genommen hat, zeigen wir Ihnen, wie Sie etwas davon zurückbekommen . Diese einfachen Tipps sind leicht zu merken. Weiterlesen . Sie möchten in Ihrem Workflow keine Verlangsamung haben, die Ihre Produktivität beeinträchtigt. Zu diesem Zweck haben Sie hoffentlich Ihre eigenen Excel-Tastenkombinationen eingerichtet. So erstellen Sie Ihre eigenen Excel-Tastenkombinationen auf einfache Weise. So erstellen Sie Ihre eigenen Excel-Tastenkombinationen auf einfache Weise. Im Folgenden finden Sie die besten Methoden zum Erstellen benutzerdefinierter Tastenkombinationen. Lesen Sie mehr und kennen Sie die besten Möglichkeiten rund um die Software.
Es gibt eine kleine, aber nützliche Änderung, die Sie daran vornehmen können Eingeben Tastenfunktionen. Wenn Sie die Eingabetaste drücken, wird das markierte Feld um eine Zelle nach unten verschoben. Wenn Sie möchten, können Sie dies ändern, indem Sie die ausgewählte Box mit einer Zelle nach rechts verschieben.
Beginnen Sie mit einem Klick Datei in der oberen linken Ecke von Excel. Klicken Sie in diesem Menü auf Optionen Registerkarte in der linken Seitenleiste. Sie sehen die Einstellungen von Excel - wählen Sie die Erweitert Tab links.
Oben sehen Sie die Bearbeitungsoptionen Header. Die erste Option ist Verschieben Sie die Auswahl, nachdem Sie die Eingabetaste gedrückt haben, mit einer Dialogbox. Standardmäßig ist dies als festgelegt Nieder, Sie können es aber ändern Recht.

Obwohl es etwas unnatürlich ist, können Sie dies auch einstellen Oben oder Links wenn es dir lieber ist In der Tat, wenn Sie das Kontrollkästchen deaktivieren Nachdem Sie die Eingabetaste gedrückt haben Box können Sie vollständig deaktivieren EingebenFunktionalität. Mit diesem ungeprüften Drücken von Eingeben tut nichts.
Das ist alles dazu. Klicken OK Nachdem Sie Ihre Auswahl getroffen haben, übernimmt Excel die Änderungen sofort. Weitere Tipps wie diese finden Sie in den schnellen Excel-Zeitgebern, die Sie möglicherweise nicht kennen. 10 Einfache Excel-Zeitnutzer, die Sie vielleicht vergessen haben 10 Einfache Excel-Zeitnutzer, die Sie vielleicht vergessen haben Diese zehn Tipps minimieren die Zeit für die Ausführung von geringfügigen Excel-Aufgaben und steigern die Produktivität Ihrer Tabellenkalkulation . Weiterlesen .
In welche Richtung bevorzugst du Enter, um deine Zelle zu bewegen? Sagen Sie uns Ihre Präferenz in den Kommentaren!
Bild-Gutschrift: i3alda / Depositphotos
Erfahren Sie mehr über: Tastenkombinationen, Microsoft Excel.


