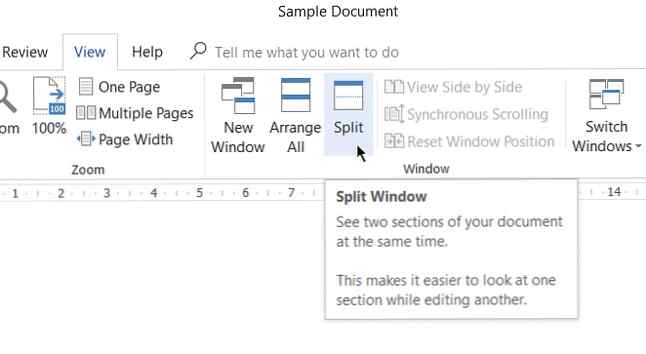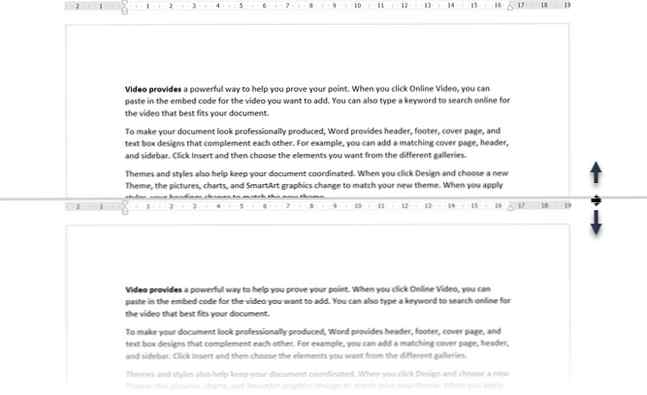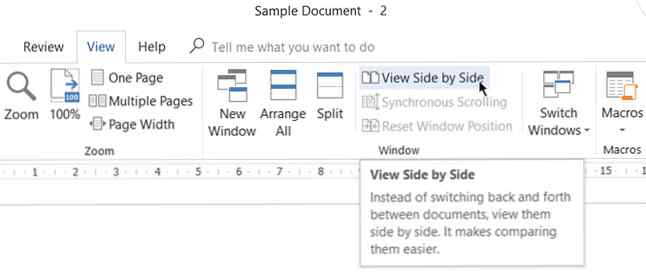Einfrieren eines Teils eines Word-Dokuments als Referenz
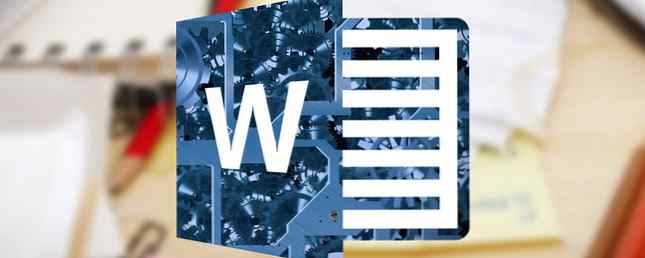
Beim Hin- und Herschalten zwischen zwei oder mehr Teilen eines großen Microsoft Word-Dokuments sind viele vertikale Bildlaufschritte erforderlich - und das macht keinen Spaß. Jeder, der an einem großen Microsoft Word-Dokument arbeitet, wird es als störend empfinden, insbesondere wenn ein Teil des Dokuments häufig als Referenz während der Arbeit benötigt wird.
Also, was machst du? Öffnen Sie zwei Instanzen desselben Dokuments und Alt + Tab zwischen ihnen? Oder gibt es eine Funktion in Microsoft Word, die es einfacher macht?
Ja, tatsächlich existiert eine solche Funktion. Jeder weiß, dass Sie Zeilen und Spalten in Microsoft Excel einfrieren können, aber wussten Sie, dass Microsoft Word seine eigene Fähigkeit hat, Abschnitte eines Dokuments einzufrieren? Sehr nützlich, um Abschnitte eines Dokuments oder mehrere Dokumente gleichzeitig zu vergleichen.
So fixieren Sie einen Teil eines Word-Dokuments
Hier ist ein allgemeines Szenario: Sie schreiben einen ausführlichen professionellen Bericht mit vielen verschiedenen Abschnitten in Word. Einige Abschnitte beziehen sich auf einen vorherigen Teil, wodurch Sie wiederholt nach oben und unten scrollen können. Sie müssen möglicherweise auch Text oder Grafiken zwischen den Abschnitten kopieren und einfügen.
Microsoft Word kann das Fenster teilen und es Ihnen ermöglichen, verschiedene Teile des gleichen Dokuments anzuzeigen, ohne zu viel scrollen zu müssen.
- Öffnen Sie Ihr Dokument in Word.
- Gehe zum Band> Aussicht Tab > klicke auf Teilt.
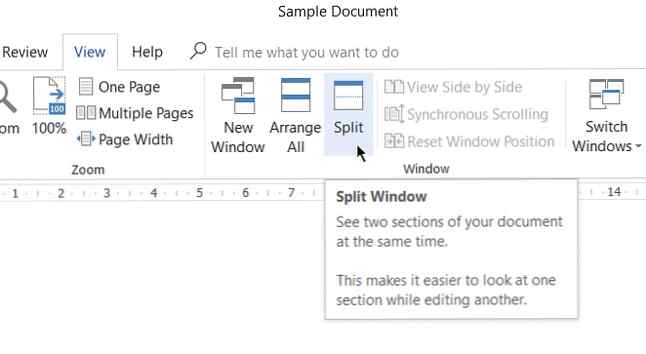
- Das Dokument ist jetzt in zwei Bereiche mit unterteilt eine bewegliche Trennlinie zwischen. Passen Sie die relativen Größen der Fenster mit der Maus an. Bewegen Sie den Mauszeiger auf die Trennlinie. Wenn Sie den Split-Zeiger sehen, klicken Sie auf die Trennlinie und ziehen Sie sie an eine neue Position.
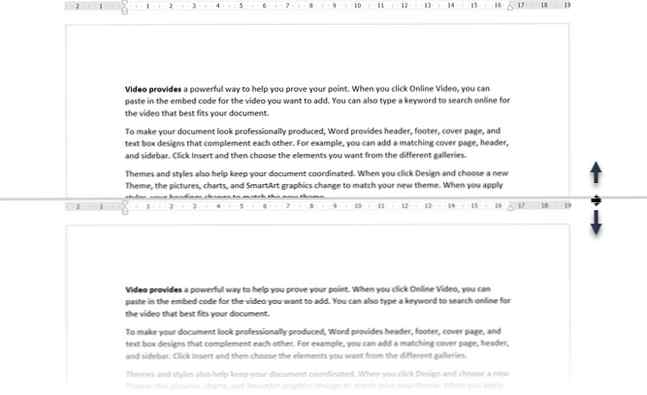
- Um eine geteilte Kopie zu aktivieren, klicken Sie einfach irgendwo in die Kopie. Wenn das Dokument in zwei Bereiche aufgeteilt ist, können Sie an einem Bereich arbeiten, während der andere Bereich statisch bleibt “gefroren” zur einfachen Referenz. In der obigen Abbildung wird der obere Bereich statisch gehalten, während der untere Bereich zum Arbeitsbereich wird.
- Das Split kann entfernt werden durch: Klicken auf Ansicht> Split entfernen, Ziehen Sie die Trennlinie an den oberen oder unteren Rand des Fensters oder doppelklicken Sie auf die Trennlinie.
Mit getrennten Dokumenten in Microsoft Word arbeiten
Hier sind einige wichtige Punkte, die Sie beachten sollten, wenn Sie den Dokumentbildschirm in zwei Teile aufgeteilt haben:
- Nachdem Sie den Split erstellt haben, klicken Sie in den Bereich, den Sie ändern möchten, und wählen Sie dann ein anderes Layout im Fenster aus Aussicht Tab.
Sie können die beiden Fenster als zwei separate Fenster behandeln und die verschiedenen Ansichtsbefehle verwenden, um das Layout der Abschnitte zu ändern. Zum Beispiel können Sie den oberen Bereich in der Drucken Layout während der Arbeit an der Netz Layout im unteren Bereich. Oder halten Sie den oberen Bereich in der Gliederung Ansicht und die Unterseite im Normalfall Drucken Layout. - Es ist das gleich Dokument, so dass alle Layout- und Formatierungsänderungen beide Kopien betreffen. Wenn Sie beispielsweise Text in der oberen Kopie fett formatieren, wird derselbe Text auch in der unteren Kopie automatisch fett dargestellt.
- Sie können verschiedene Zoomstufen für die geteilten Abschnitte einstellen. Dies ist hilfreich für ältere Menschen oder auch, wenn Sie Diagramme und Tabellen vergrößern möchten.
- Sie können den unteren Teil wie einen Druckvorschau-Bildschirm verwenden. Ordnen Sie den unteren Bildschirm an, um mehrere Seiten anzuzeigen (Ansicht> Mehrere Seiten), um einen Überblick über die Gestaltung Ihres Dokuments zu erhalten 10 einfache Designregeln, um Word-Dokumente professionell und schön zu gestalten 10 einfache Designregeln, um Word-Dokumente professionell und schön zu gestalten Müssen Sie hochwertige und professionelle Geschäftsberichte oder akademische Berichte erstellen Papiere? Wir zeigen Ihnen, wie Sie Ihre Dokumente richtig formatieren. Weiterlesen .
Was ist, wenn Sie ein Word-Dokument vertikal teilen möchten?
Kurz gesagt, Sie haben kein Glück, weil Word erlaubt nur die horizontale Teilung im selben Dokument. Es gibt jedoch eine schnelle und schmutzige Problemumgehung, die Sie verwenden können.
- Öffnen Sie zwei separate Instanzen desselben Dokuments. Öffnen Sie in Microsoft Word 2016 das erste Dokument. Dann geh zu Datei> Ansicht> Neues Fenster.

- Wählen Ansicht> Ansicht nebeneinander. Dasselbe Dokument wird in einem benachbarten Fenster geöffnet und ermöglicht es Ihnen, nebeneinander eine vertikale Teilung imitieren.
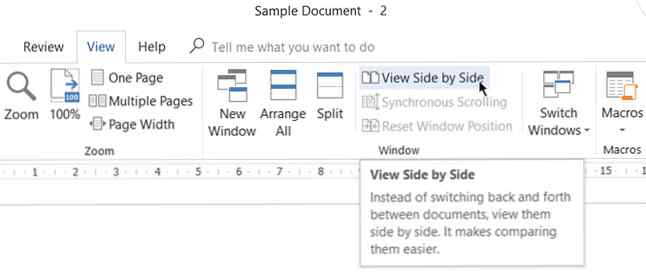
- Wenn Sie nach oben oder unten blättern, wird auch der andere angezeigt. Wenn Sie eine einfrieren möchten, blättern Sie einfach mit der anderen Auswahl Synchrones Scrollen um es auszuschalten.
Verbessern Sie Ihre Microsoft Word-Erfahrung
Die Aufteilungsschaltfläche kann das Leben erheblich erleichtern, wenn Sie ein wortreiches Dokument in den Händen halten. Versuchen Sie diese Schaltfläche, wenn Sie das nächste Mal beschließen, ein Inhaltsverzeichnis in Word zu erstellen. Sie müssen die Bildlaufleiste nicht nach oben und unten ziehen, um auf jeden Teil davon zu verweisen. Oder Fenster öffnen und wechseln. Verwenden Sie die Funktionen auf der Registerkarte Ansicht, um das Lesen und Korrekturlesen zu erleichtern. 10 Verborgene Funktionen von Microsoft Word, die Ihr Leben einfacher machen 10 Versteckte Funktionen von Microsoft Word, die Ihr Leben vereinfachen Microsoft Word ist täuschend einfach. Es geht Ihnen gut, solange Sie ein Dokument starten und nur tippen. Aber Microsoft Word wäre nicht das Schweizer Messer ohne seine produktiven Funktionen. Weiterlesen .
Erfahren Sie mehr über: Digitales Dokument, Microsoft Office-Tipps, Microsoft Word.