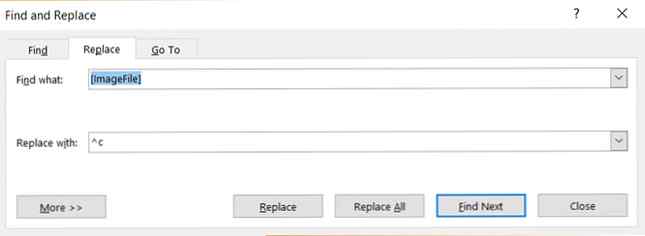So finden Sie Text in Microsoft Word und ersetzen Sie ihn durch Bilder

In bestimmten Situationen müssen Sie Text durch eine Grafik oder ein Bild ersetzen. Microsoft Word verfügt nicht über ein Suchfeld zum Suchen und Ersetzen von Text. Es gibt jedoch eine Problemumgehung, die Sie verwenden können, und es betrifft die Zwischenablage.
So finden und ersetzen Sie Text mit Bildern
Sie können diesen Prozess verwenden, um einen bestimmten Platzhaltertext durch ein Bild zu ersetzen. Dieser Trick zum Einfügen von Bildern kann verwendet werden, um sich wiederholende Symbole auch in ein großes Dokument einzufügen. Beispielsweise möchten Sie zunächst den Inhalt vervollständigen und dann dasselbe Bild an bestimmten Stellen im Dokument einfügen.
- Öffnen Sie ein Word-Dokument und fügen Sie einen Platzhaltertext (z. B. ImageFile) ein, falls er nicht vorhanden ist. Geben Sie hier ein, wo Sie die Grafik oder ein anderes Element einfügen möchten.
- Kopieren Sie das Bild, das Sie einfügen möchten, in die Zwischenablage.
- Drücken Sie Strg + H um die Registerkarte Ersetzen in anzuzeigen Suchen und Ersetzen Dialogbox.
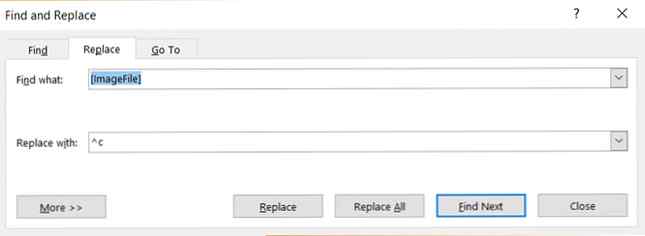
- In dem Finde was Geben Sie in das Feld den Platzhaltertext ein.
- In dem Ersetzen mit Textfeld eingeben ^ c um das letzte in die Zwischenablage kopierte Objekt anzuzeigen.
- Klicken Nächstes finden und klicken Sie dann auf Ersetzen, oder klicken Sie auf Alles ersetzen.
Stellen Sie sicher, dass die Abmessungen des Bildes in den gewünschten Bereich passen. Andernfalls müssen Sie die Bilder manuell anpassen. Der Trick zum Suchen und Ersetzen ist definitiv keine versteckte Funktion von Word 10 - Verborgene Features von Microsoft Word, die Ihr Leben einfacher machen 10 - Verborgene Features von Microsoft Word -, die Ihr Leben einfacher machen Microsoft Word ist täuschend einfach. Es geht Ihnen gut, solange Sie ein Dokument starten und nur tippen. Aber Microsoft Word wäre nicht das Schweizer Messer ohne seine produktiven Funktionen. Lesen Sie mehr, aber es kann verwendet werden, um Ihnen viel Zeit zu sparen.
Gutschrift für Bild: dennizn / Depositphotos
Erfahren Sie mehr über: Microsoft Office 2016, Microsoft Office-Tipps, Microsoft Word.