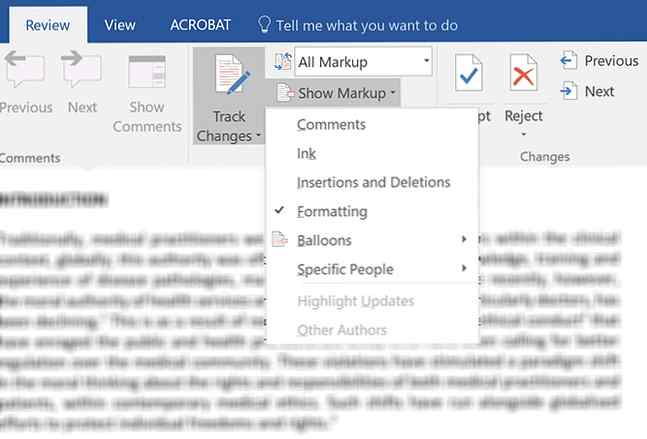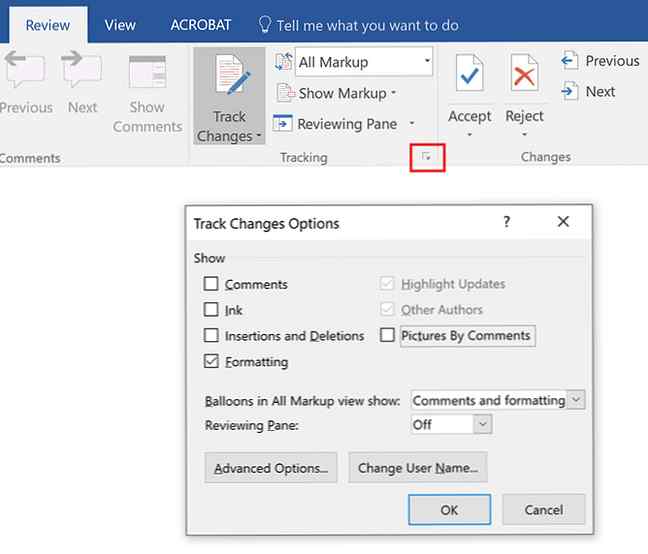Filtern und Anwenden von verfolgten Änderungen in Microsoft Word

Die Funktion "Änderungen verfolgen" in Microsoft Word ist eine Möglichkeit, mit der Google Text & Tabellen einfach übertroffen wird. Es ist ein unglaublich robustes Werkzeug, ohne das die meisten Redakteure einfach nicht leben könnten, aber es hat seine Macken.
Wenn Sie mit den Markup-Funktionen von Microsoft Word arbeiten, ist es ein großes Problem, wenn ich ein Dokument mit Formatierungsänderungen bekomme, die verfolgt wurden. Sie füllen die Seitenleiste aus, machen es schwierig, wichtige Kommentare zu sehen, und es ist schwierig, sie zu löschen. Wenn Sie eine Formatänderung akzeptieren, sehen Sie manchmal zehn weitere.

Während Sie den Pfeil unter anklicken können Änderungen akzeptieren und klicken Sie auf Akzeptieren Sie alle Änderungen Um die Formatierungsänderungen zu entfernen, werden auch alle anderen Änderungen beseitigt, die Sie möglicherweise zuerst überprüfen müssen. Um dies zu umgehen, müssen Sie zunächst nachverfolgte Änderungen in Microsoft Word filtern.
Schritt 1: Filtern Sie, welche nachverfolgten Änderungen angezeigt werden
Zuerst müssen Sie filtern, welche Markup-Änderungen angezeigt werden. Es gibt zwei Möglichkeiten, dies zu tun:
- Stellen Sie sicher, dass die Registerkarte Überprüfung geöffnet ist, und klicken Sie auf den Pfeil neben Markup anzeigen. Deaktivieren Sie nacheinander die einzelnen Elemente im Dropdown-Menü und verlassen Sie sie nur noch Formatierung.
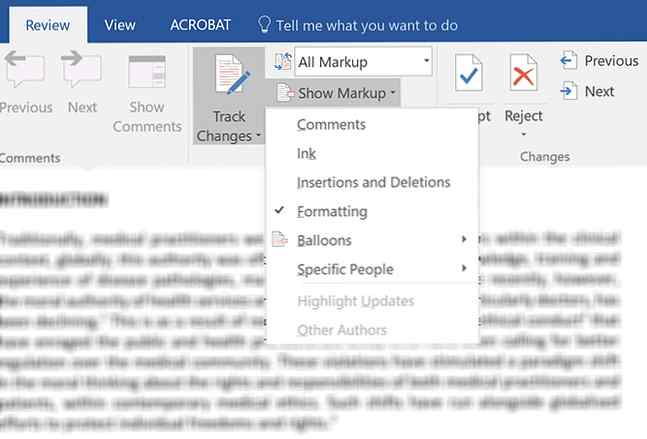
- Sie können auch auf den Pfeil unten im Tracking-Bereich klicken, um sich zu öffnen Änderungsoptionen nachverfolgen. Deaktivieren Sie in dem sich öffnenden Dialogfeld alle Optionen mit Ausnahme von Formatierung.
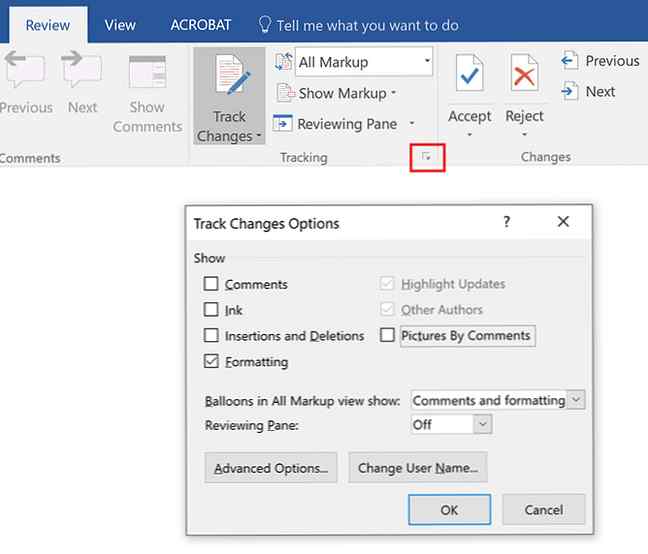
Schritt 2: Nur die gefilterten nachverfolgten Änderungen anwenden
Jetzt sollten Sie nur die Formatierungsänderungen in der Seitenleiste Ihres Dokuments sehen. Alle anderen Elemente für die Spuränderung sollten nicht mehr sichtbar sein.
Klicken Sie auf der Registerkarte "Überprüfen" auf den Pfeil direkt unter der Schaltfläche "Akzeptieren" und klicken Sie auf Akzeptieren Sie alle angezeigten Änderungen.

Nun sollten alle Formatierungsänderungen akzeptiert worden sein, und Sie müssen sich nicht um sie kümmern. (Die einzige Ausnahme ist die Formatierung Ihrer Kopf- und Fußzeile.)
Schritt 3: Holen Sie die gefilterten nachverfolgten Änderungen zurück
Um mit der Überprüfung Ihres Dokuments fortzufahren, können Sie die Ansicht der restlichen Elemente der Änderungsnachverfolgung mithilfe der von Ihnen bevorzugten Methode in Schritt 1 wieder aktivieren.
Wenn Sie die Änderungen von Microsoft Word bevorzugen, jedoch die gemeinsamen Funktionen von Google Doc., Hat Microsoft Sie mit der in Word 2016 möglichen Zusammenarbeit in Echtzeit abgedeckt ein Dokument mit Ihren Kollegen? Änderungen zu verfolgen war früher langweilig. Mit der History-Funktion von Office 2016, die OneDrive for Business und SharePoint-Benutzern zur Verfügung steht, wird die Verwaltung von Dokumentversionen zum Kinderspiel. Weiterlesen .
Gutschrift für Bild: dennizn / Depositphotos
Erfahren Sie mehr über: Microsoft Office-Tipps, Microsoft Word.