So exportieren Sie Outlook-Kontakte an andere Orte
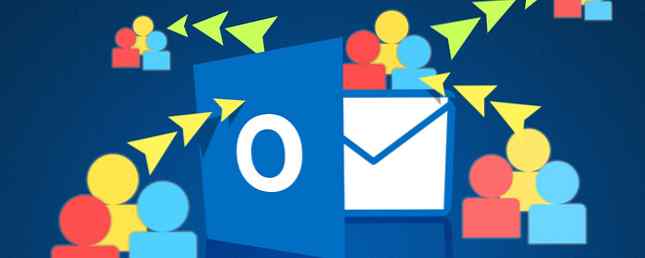
Müssen Sie Ihre Outlook-Kontakte exportieren und wissen nicht, wo Sie anfangen sollen? Unabhängig davon, ob Sie ein neues E-Mail-Konto an einem anderen Ort eröffnen, eine Excel-Datei erstellen oder eine Access-Datenbank auffüllen möchten, ist das Exportieren Ihrer Outlook-Kontakte einfacher als Sie denken.
Hier finden Sie einfache Schritte, um Sie beim Export zu unterstützen und anschließend zu importieren. Eine kurze Anleitung zum Importieren und Exportieren von E-Mail-Kontakten Eine kurze Anleitung zum Importieren und Exportieren von E-Mail-Kontakten Wäre es ein Albtraum, Ihre E-Mail-Kontakte zu verlieren? Besser unterstützen Sie sie! Wir zeigen Ihnen wie für Outlook, Gmail und Thunderbird. Der Sicherungsprozess für Kontakte sollte für andere Clients ähnlich sein. Lesen Sie diese Datei in Ihre Ziele.
Exportieren Sie aus Outlook
Um den Vorgang zu starten, wählen Sie Datei> Öffnen und Exportieren> Importieren / Exportieren. Wenn das nächste Fenster geöffnet wird, wählen Sie In eine Datei exportieren in der Auswahlliste. Sie können dann zwischen zwei Dateitypen wählen. Kommagetrennte Werte (.csv) oder Outlook-Datendatei (.pst).
Die Option Kommagetrennte Werte ist eine weit verbreitete Wahl. Damit können Sie die Felder für einen sauberen Übergang zuordnen und die Datei kann in Datenbanken (Excel-Tabellen) hochgeladen oder importiert werden. Zugriff - Kann eine Kalkulationstabelle eine Datenbank ersetzen? Excel Vs. Zugriff - Kann eine Kalkulationstabelle eine Datenbank ersetzen? Welches Tool sollten Sie zum Verwalten von Daten verwenden? Access und Excel bieten sowohl Datenfilterung als auch Sortierung und Abfrage. Wir zeigen Ihnen, welches für Ihre Bedürfnisse am besten geeignet ist. Lesen Sie mehr und andere Kunden leicht. Wenn Sie eine einfache Sicherung Ihrer Outlook-Daten erstellen möchten 5 einfache Möglichkeiten zum Sichern Ihrer Microsoft Outlook-Daten 5 einfache Möglichkeiten zum Sichern Ihrer Microsoft Outlook-Daten Weitere Informationen, dann funktioniert die Outlook-Datendatei einwandfrei.

Wählen Sie im nächsten Schritt die Option Kontakte Ordner aus der Liste der Optionen und klicken Sie auf Nächster. Sie können dann sehen, wo die Datei auf Ihrem Computer gespeichert wird, und den Standardnamen angeben. Beide können geändert werden. Wählen Sie einen anderen Ort aus, indem Sie auf klicken Durchsuche Taste und die Stelle finden. Um nur den Namen zu ändern, können Sie dies direkt im Dateifeld tun. Wenn Sie fertig sind, klicken Sie auf Nächster.

Sie erhalten dann einen Bildschirm, um den Export abzuschließen, können aber auf klicken Benutzerdefinierte Felder zuordnen Taste zuerst, wenn nötig. Dadurch können Sie die Felder in Ihrer Datei entfernen oder ändern. Dies ist jedoch vollständig optional. Wenn beispielsweise keiner Ihrer Kontakte das Suffixfeld verwendet, wählen Sie es einfach aus und ziehen Sie es auf die linke Seite, um es aus der Datei zu entfernen.
Wenn Sie ein anderes Feld hinzufügen möchten, das häufig von Ihren Kontakten verwendet wird, z. B. Webseite, wählen Sie dieses Feld aus und verschieben Sie es nach rechts, um es hinzuzufügen. Sie können auch die Bisherige und Nächster Schaltflächen, um anzuzeigen, wie die aktuelle Zuordnung angezeigt wird. Wenn Sie fertig sind, klicken Sie auf die Schaltfläche Fertig und der Export wird ausgeführt.

In Excel importieren
Sobald Sie Excel geöffnet haben, ist das Importieren der Kontaktdatei sehr einfach. Gehe zu Daten in Ihrem Menü und wählen Sie Aus Text. Dadurch können Sie Textdateien durchsuchen. Navigieren Sie einfach zum Speicherort der exportierten Datei, wählen Sie sie aus und klicken Sie auf Öffnen.
Sie sehen dann den Textimport-Assistenten So importieren Sie Daten in Ihre Excel-Kalkulationstabellen auf einfache und einfache Weise Wie importieren Sie Daten in Ihre Excel-Kalkulationstabellen auf übersichtliche und einfache Weise Haben Sie jemals Schwierigkeiten gehabt, Daten in eine Kalkulationstabelle zu importieren oder zu exportieren? In diesem Lernprogramm lernen Sie die Kunst des Verschiebens von Daten zwischen Microsoft Excel, CSV, HTML und anderen Dateiformaten kennen. Weiterlesen . Es erkennt Ihren Dateityp und bietet Optionen, mit denen Sie die Zeile anpassen können, in der die Daten importiert werden sollen, und ein Kontrollkästchen markieren, wenn Ihre Datei Header enthält. Im nächsten Schritt können Sie die Vorschau Ihrer Daten überprüfen, indem Sie die verschiedenen Trennzeichen auswählen. Schließlich können Sie die Datenformate für jede Spalte festlegen. Jeder dieser Schritte des Assistenten ist optional. Wenn Sie fertig sind, klicken Sie auf Fertig.

In Access importieren
Sobald Sie sich in der Access-Datenbank befinden So lernen Sie Microsoft Access kennen: 5 kostenlose Online-Ressourcen So lernen Sie Microsoft Access: 5 kostenlose Online-Ressourcen Müssen Sie eine große Datenmenge verwalten? Sie sollten sich Microsoft Access ansehen. Unsere kostenlosen Lernressourcen helfen Ihnen beim Einstieg und beim Erlernen der Fähigkeiten für komplexere Projekte. Lesen Sie weiter, wo Sie Ihre Kontakte hinzufügen möchten Externe Daten> Textdatei. Sie müssen dann einfach nach Ihrer Datei suchen und auswählen, wo die Daten in Ihrer Datenbank gespeichert werden sollen. Sie können die Daten in eine neue Tabelle importieren, eine Kopie an eine von Ihnen ausgewählte Tabelle anhängen oder eine Verknüpfung mit der Datenquelle herstellen.
Ähnlich wie beim Excel-Import können Sie zwischen einem Layout mit begrenzten oder festen Breiten wählen, das Trennzeichen als Trennzeichen auswählen und die Feldoptionen anpassen. Als Nächstes können Sie Ihren Primärschlüssel auswählen und auf klicken Fertig wenn du fertig bist.

In Google Mail importieren
Wenn Sie in Ihrem Google Mail-Konto im Web angemeldet sind, wählen Sie Google Mail von oben links und klicken Sie auf Kontakte. Wenn Sie im Kontaktbereich ankommen, wählen Sie Mehr> Importieren. Dann wählen Sie die CSV Möglichkeit. Wenn Sie zu Ihrem Abschnitt Alte Kontakte weitergeleitet werden, gehen Sie dorthin und Sie sehen das Kontakte importieren Eine Kurzanleitung zum Importieren und Exportieren von E-Mail-Kontakten Eine Kurzanleitung zum Importieren und Exportieren von E-Mail-Kontakten Wäre es ein Albtraum, Ihre E-Mail-Kontakte zu verlieren? Besser unterstützen Sie sie! Wir zeigen Ihnen wie für Outlook, Gmail und Thunderbird. Der Sicherungsprozess für Kontakte sollte für andere Clients ähnlich sein. Weiterlesen Option aus der Navigation. Navigieren Sie zu Ihrem Dateispeicherort und klicken Sie auf Einführen.

Import in Yahoo! Mail
Sobald Sie in Ihrem Yahoo! E-Mail-Konto im Web Die besten kostenlosen E-Mail-Konten, die Sie berücksichtigen müssen Die besten kostenlosen E-Mail-Konten, die Sie berücksichtigen müssen Jeder kennt Google Mail. Wenn Sie glauben, dass dies das beste kostenlose E-Mail-Konto ist, unterschätzen Sie alle anderen Dienste. Sie haben Optionen und wir haben die Details. Klicken Sie auf das Kontaktsymbol oben links, um mehr zu erfahren. Im Hauptbildschirm haben Sie die Möglichkeit, Kontakte zu importieren. Klicken Sie auf die Schaltfläche und dann auf Einführen für die Datei-Upload Möglichkeit. Suchen Sie nach Ihrer Datei und klicken Sie dann auf Einführen.

In Outlook.com importieren (Web)
Wenn Sie über eine Datei verfügen, die über das Web Microsoft Outlook Web Vs. nach Outlook.com importiert werden muss. Desktop: Welches ist das Beste für Sie? Microsoft Outlook Web Vs. Desktop: Welches ist das Beste für Sie? Outlook.com ist ein leistungsfähiger Online-E-Mail-Client, der in Office Online kostenlos enthalten ist. Kann Outlook im Web mit seinem Desktop-Pendant konkurrieren? Unser Outlook-Vergleich hilft Ihnen, selbst zu entscheiden. Lesen Sie mehr, es funktioniert genauso einfach wie Google Mail und Yahoo. Wenn Sie angemeldet sind, wählen Sie das Apps-Symbol oben links und klicken Sie auf Menschen. Unter Kontakte importieren, klicken Import starten, und auf dem nächsten Bildschirm klicken Andere. Suchen Sie dann nach Ihrer Datei und klicken Sie auf Hochladen.

In Outlook importieren (Desktop)
Wenn Sie Kontakte in Outlook importieren müssen, z. B. wenn Sie ein neues Konto eröffnet haben, ist dies genauso einfach wie der Export. Zuerst auswählen Datei> Öffnen und Exportieren> Importieren / Exportieren. Ein Fenster wird geöffnet und in der Auswahlliste ausgewählt Importieren Sie aus einem anderen Programm oder einer anderen Datei. Wählen Komma-getrennte Werte, klicken Nächster, und suchen Sie dann nach Ihrer Datei.

Sie können Optionen auswählen, um Duplikate zu ersetzen, Duplikate zuzulassen oder Duplikate überhaupt nicht zu importieren. Klicken Nächster, wählen Kontakte in der Liste und drücken Sie Nächster nochmal. Genau wie beim Exportvorgang können Sie die Felder auf andere Weise zuordnen und dann auf klicken Fertig wenn du fertig bist.
Auf Mac importieren
Wenn Sie wirklich alles ändern und von PC zu Mac wechseln möchten Eine kurze Anleitung zur Verwendung eines Mac für Windows-Benutzer Eine kurze Anleitung zur Verwendung eines Mac für Windows-Benutzer Jeder Windows-Benutzer sollte mit den Grundlagen der Arbeit mit einem Mac vertraut sein. Hier finden Sie eine Kurzanleitung, die Mac-Neulingen dabei hilft, sich zurechtzufinden. Weitere Informationen finden Sie in der Comma Separated Values-Datei, um Ihre Kontakte zu verschieben. Wählen Sie bei geöffneter Kontaktanwendung auf dem Mac Datei> Importieren aus Ihrem Menü. Navigieren Sie dann zu Ihrem Dateispeicherort, vorausgesetzt, Sie haben Ihre Dokumente verschoben oder verwenden einen anderen Speichereingang. The Cloud Storage Showdown - Dropbox, Google Drive, SkyDrive und mehr Der Cloud Storage Showdown - Dropbox, Google Drive, SkyDrive und mehr vor kurzem mit einem lang erwarteten Eintrag von Google und einem überarbeiteten SkyDrive von Microsoft. Dropbox ist von den großen Playern lange Zeit unangefochten geblieben, aber das hat sich geändert… Lesen Sie mehr für Ihre Dateien und klicken Sie auf Öffnen.
Sie sehen dann die Zuordnung der Felder, die durch Auswahl der Pfeile neben den Kopfzeilen angepasst werden kann. Beispielsweise können Sie als Kopfzeile Spitznamen anstelle von Vorname wählen. Sie können auch festlegen, dass bestimmte Elemente nicht importiert werden sollen.

Dann können Sie auswählen, ob das Neue, das Alte oder beides beibehalten werden soll, wenn Duplikate vorhanden sind. Sie können sich auch dafür entscheiden, das alte mit dem neuen zu aktualisieren. Wählen Sie einfach Ihre Auswahl von oben aus und wenn Sie möchten, dass sie für alle gilt, aktivieren Sie das Kontrollkästchen unten. Klicken Nächster und dann Einführen.

Ihre Kontakte zu verschieben ist einfach
Egal, ob Sie geschäftlich oder privat unterwegs sind. Manchmal müssen wir unsere Kontakte verschieben. So verschieben Sie Ihre Kontakte von Windows Mobile auf Android So verschieben Sie Ihre Kontakte von Windows Mobile auf Android Lesen Sie mehr. Lassen Sie sich beim Exportieren aus Outlook nicht von dem Prozess überfordern, denn es ist, wie Sie sehen, sehr einfach.
Haben Sie jemals ein Problem beim Exportieren Ihrer Kontakte aus Outlook in eine Datei oder einen anderen Speicherort gehabt? Teilen Sie unten Ihre Erfahrungen mit, damit andere Leser davon lernen können.
Erfahren Sie mehr über: Kontaktverwaltung, E-Mail-Tipps, Google Mail, Microsoft Access, Microsoft Excel, Microsoft Outlook, Tabellenkalkulation, Yahoo Mail.


