Einbetten von YouTube-Videos und anderen Medien in Ihre PowerPoint-Präsentation
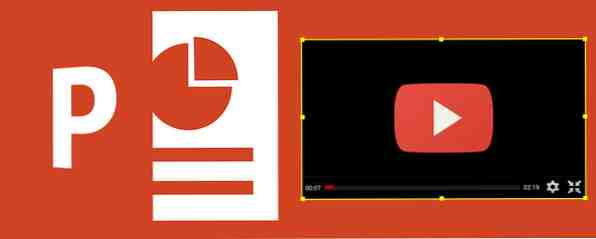
Typische Präsentationen sind langweilige Angelegenheiten mit Text und Unternehmenshintergrund, die wenig von Interesse sind. Microsoft weiß das. Sie haben sogar ihre eigene PowerPoint-Alternative veröffentlicht. Erstellen von Cloud-basierten Präsentationen mit Microsoft PowerPoint Destroyer Sway Erstellen Sie Cloud-basierte Präsentationen mit Microsoft PowerPoint Destroyer Sway. Microsoft Sway ist ein neuartiges Tool zum Erstellen von Cloud-basierten Präsentationen. Sway bietet ein schnelles Design-Erlebnis und eine Leinwand für Ihre Ideen. Sways lassen sich schnell erstellen und einfach teilen. Lesen Sie mehr namens Sway.
Trotzdem haben sie die Medieneinbettungsoptionen von PowerPoint in den letzten Versionen verbessert. Mit PowerPoint 2013 / Office 365 wurde die Software durch die Möglichkeit, Online-Medien einzubetten, besonders langlebig, sodass Sie YouTube-Videos in PowerPoint-Folien einbetten können.
Warum sollten Sie Medien in Ihre PowerPoint-Präsentation einbetten??
Im 21. Jahrhundert Präsentationen brauchen eingebettete Medien. Es wäre schön zu sagen, dass die Zeit auf Death by PowerPoint vergangen ist, dies ist jedoch nicht unbedingt richtig. Eine Möglichkeit, auf die dies möglicherweise abschreckend wirkt, ist die Hinzufügung von YouTube und anderen Medieneinbettungen.
Zunächst war es möglich, Ihren Präsentationen Bilder hinzuzufügen. später klingende und schrullige Übergänge. Jetzt können Sie Videos und Bilder, die auf Ihrem Computer und online gespeichert sind, einbetten. Insbesondere können YouTube-Videos, die auf Ihrem Microsoft OneDrive, alles, was auf Ihrem lokalen Computer oder Netzwerk gespeichert ist, und sogar Einbettungscodes von anderen Online-Videodiensten in eine PowerPoint-Folie eingebettet werden.
Durch das Einführen von Rich Media aus dem Internet wird eine völlig neue Dynamik für Präsentationen ermöglicht. Das Präsentieren Ihrer Präsentation wird zu einem viel anregenderen Erlebnis. Deshalb helfen Ihnen unsere 5 wichtigsten Tipps, Ihre Präsentationsfähigkeiten über Nacht zu überarbeiten. 5 Powerpoint-Tipps zur Verbesserung Ihrer Präsentationsfähigkeiten Über Nacht 5 Powerpoint-Tipps zur Verbesserung Ihrer Präsentationsfähigkeiten Über Nacht steigen Sie auf das Podium. Deine Handflächen sind verschwitzt, dein Herz rast, und als du gerade den Mund aufmachen und sprechen willst, wird dein Geist leer. Brauche Hilfe? Lesen Sie Mehr rät von Videos ab. Es kann davon ausgegangen werden, dass Sie mehr Zeit damit verbringen, das perfekte Video zum Einbetten zu finden, als einen alten Clip.
YouTube-Video-Unterstützung in PowerPoint
Die Unterstützung von YouTube-Videos in PowerPoint ist keine neue Funktion. Es wurde jedoch erneut eingeführt, nachdem die Funktionalität in PowerPoint 2010 beschädigt wurde. Dies geschah nach einer Änderung des Einbettungscodeformats der Video-Site (der alte Code wird verworfen), was dazu führte, dass die Video-Einbettungsfunktion in PowerPoint beschädigt wurde.
Es wird erwartet, dass regelmäßige Aktualisierungen von Office 2013/365 dazu führen, dass die Funktionalität erhalten bleibt. Dies war bisher der Fall.
Derzeit können YouTube-Videos in die Version 2013 von PowerPoint eingebettet und in der Version 2010 und 2013 angezeigt werden.
Einbetten von YouTube-Videos in Präsentationen
Die Aufmerksamkeit Ihres Publikums mit einem YouTube-Video zu erlangen, verleiht Ihrer Präsentation eine völlig neue Dimension.
Um dies zu erreichen, bereiten Sie Ihre Folie mit der Überschrift und den anderen Inhalten vor, die Sie hinzufügen möchten Einfügen> Video> Online-Video…> YouTube. Auf diese Weise können Sie YouTube durchsuchen und das daraus resultierende bevorzugte Suchergebnis in Ihre Präsentation einbetten und es je nach Bedarf auf der Folie positionieren.

Wenn Sie mit der Position zufrieden sind, klicken Sie mit der rechten Maustaste auf das Video und verwenden Sie die Start Option, um festzulegen, ob der Clip automatisch abgespielt werden soll (beim Laden der Folie) oder beim Klicken (beim Klicken mit der Maus). Sie werden auch sehen, dass es verschiedene gibt Stil Optionen, diese gelten jedoch nicht für das Video, sondern nur für das Vorschaubild.
Wenn Sie die Folie in der Vorschau anzeigen / betrachten, muss der Computer, auf dem Sie sie abspielen, online sein, damit der Clip abgespielt werden kann. Andernfalls wird nur eine Vorschau angezeigt. Sie müssen außerdem einen Moment warten, bis die Folie ordnungsgemäß geladen ist, bevor Sie darauf klicken abspielen auf der Folie.

Beachten Sie, dass Sie möglicherweise auf klicken müssen Inhalt aktivieren Schaltfläche in der Sicherheitswarnleiste, abhängig von Ihren Einstellungen für PowerPoint vor der Wiedergabe. In diesem Fall haben Sie die Möglichkeit, die Datei als a festzulegen Vertrauenswürdiges Dokument.
Andere Videos
Videodateien von Ihrem Computer, lokalem Netzlaufwerk, NAS oder OneDrive können über dasselbe Menü hinzugefügt werden (PowerPoint unterstützt AVI, MP4, MOV, MPG, SWF, WMV und ASF) sowie Online-Videos aus anderen Quellen. Mit einigen Einbettungscodes funktioniert PowerPoint jedoch nicht besonders gut. Es ist beispielsweise nicht möglich, Vimeo-Clips in PowerPoint einzubetten, selbst wenn der alte Einbettungscode des Diensts verwendet wird.
Bilder aus dem Web hinzufügen
Es ist leicht genug, ein Bild von Ihrem Computer zu einer PowerPoint-Präsentation hinzuzufügen (Einfügen> Bilder, oder wählen Sie die entsprechende Schaltfläche auf der leeren Folie), aber was ist mit Bildern aus dem Web??
Bilder finden Sie online unter Office.com, OneDrive, Bing-Bildern und sogar Facebook und Flickr, wenn Sie diese Konten mit Office verknüpft haben.

Öffnen Einfügen> Online-Bilder Durchsuchen Sie die ausgewählte Methode und verwenden Sie bei Bedarf die Suchwerkzeuge von Bing und Office.com Clip Art. Wenn das Bild ausgewählt ist, wird es in Ihre Präsentation kopiert, wo Sie es nach Bedarf neu positionieren und seine Größe ändern können.
Screenshots und Fotoalben
Sie kennen wahrscheinlich die Bilder einfügen Möglichkeit; Immerhin ist es seit einigen Jahren ein Schlüsselaspekt bei der Folienerstellung in PowerPoint!
Kennen Sie die Optionen für das Einfügen-Menü und die Fotoalbum-Optionen? Mit dem ersten können Sie Bilder einfügen, die Sie kürzlich mit der Windows-Option "Druck" gespeichert haben. Mit dem zweiten können Sie ein Bilderalbum in einer brandneuen Diashow erstellen und einbetten, d. H. Es kann nicht in Ihre vorhandene Präsentation eingebettet werden. Dies ist nur eine von mehreren Möglichkeiten, mit denen Sie PowerPoint über die Standardpräsentation hinaus verwenden können. 5 Kreative Verwendung von PowerPoint-Präsentationen, die Sie noch nicht erforscht haben 5 Kreative Verwendung von PowerPoint-Präsentationen, die Sie noch nicht erforscht haben Microsoft PowerPoint kann jedoch mehr als nur langweilige Präsentationen. Es ist jetzt PowerPoint 2013 und die Suche nach kreativen und ungewöhnlichen Verwendungen von PowerPoint wird fortgesetzt. Hier sind fünf. Weiterlesen .
Verbessern Sie Ihre PowerPoint-Präsentation mit Sound
Etwas anderes, das Ihren Präsentationen eine zusätzliche Qualität verleiht, ist Klang.
Die einzige Online-Option - via Einfügen> Audio> Online-Audio - ist das Einfügen von Clip-Audio von Office.com. Suchen Sie dazu nach dem Sound, den Sie aufnehmen möchten, und wählen Sie dann aus den Ergebnissen aus. Leider gibt es keine Möglichkeit, eine Vorschau des Audiomaterials anzuzeigen, aber da die Dateien nicht so groß sind, sollte dies kein Problem sein.

Lokales Audio einfügen
Ebenso können lokal gespeicherte Audiodaten zu Präsentationen hinzugefügt werden, wie dies seit PowerPoint 97 der Fall ist. Dies erfolgt über Einfügen> Audio> Audio auf meinem PC. Verschiedene Tondateien 5 große Quellen für frei verwendbare Audioclips und Soundeffekte 5 hervorragende Quellen für frei verwendbare Audioclips und Soundeffekte Als ich 14 Jahre alt war, kaufte ich eine CD mit Soundeffekten. Ich habe auch gutes Geld dafür bezahlt. Die CD enthielt rund 20-30 Soundeffekte, von Baby weinen bis hin zu WAV kann eingebettet werden. Für beste Ergebnisse sollten diese jedoch so klein wie möglich sein, um zu vermeiden, dass die Wiedergabe einen nachteiligen Effekt hat Präsentation. Sie können auch die Ton aufnehmen Option zum Erstellen eines Audiokommentars für die Präsentation in PowerPoint.
Unabhängig davon, welche Audiooption Sie gewählt haben, können Sie mit einer einzigen Einbettung Audio auf mehreren Folien abspielen. Suchen Sie nach dem Hinzufügen des Mediums nach dem Kontext Audiowerkzeuge Registerkarten und wählen Sie Wiedergabe. Hier finden Sie neben Tools zum Trimmen und Hinzufügen von Ein- und Ausblendungen auch die Im Hintergrund spielen Möglichkeit. Klicken Sie hier und aktivieren Sie die Automatisch starten Rahmen. Beachten Sie, dass sich das Audio mit anderen Clips überschneidet. Verwenden Sie diese Funktion daher mit Vorsicht.
Bereichern Sie Ihre Präsentationen mit Mediendateien
Praktisch jedes Medium (auch Webseiten: So fügen Sie Live-Webseiten in eine PowerPoint-Folie ein) So fügen Sie Live-Webseiten in eine PowerPoint-Folie ein Mehr lesen!) Können in eine PowerPoint-Präsentation eingebettet werden, um Ideen und Konzepte auf immer interessantere Weise zu vermitteln . Stellen Sie nur sicher, dass Sie das Urheberrechtsgesetz einhalten. Diese Online-Ressourcen können verwirrt über das Urheberrecht helfen? Diese Online-Ressourcen können helfen Es ist ein verwirrendes Thema, ja, aber es ist wichtig, dass Sie Ihren Kopf darum wickeln. Wenn Sie an irgendeiner Art kreativer Arbeit beteiligt sind, helfen Ihnen diese Ressourcen genau dies. Lesen Sie mehr, wenn Sie Bilder und andere Medien für Ihre Präsentationen verwenden.
Glaubst du, dass wir hier etwas vermisst haben? Haben Sie Probleme beim Einbetten von Medien in PowerPoint 2013 oder Office 365 festgestellt? Lass uns wissen!
Erfahren Sie mehr über: Microsoft PowerPoint, YouTube.


