So bearbeiten Sie E-Mail-Schriftarten und -Formatierung in Microsoft Outlook
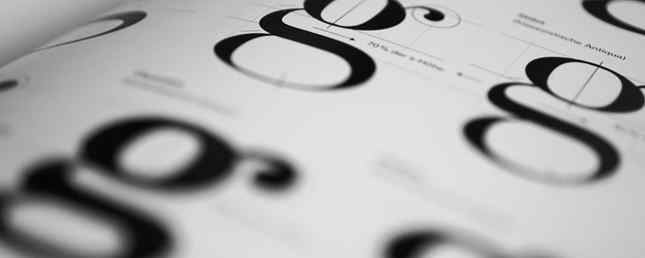
Haben Sie Schwierigkeiten mit Schriftgrößen oder Formatierungen in Outlook??
Es gibt wenige Dinge, die frustrierender sind als die Wahl einer bestimmten Schriftart. Want Gorgeous Free Fonts? Hier finden Sie mehr als 25 Seiten, auf denen Sie sie finden möchten. Hier gibt es mehr als 25 Websites, an denen Sie sie finden können. Anstatt hunderte von Schriftarten zu durchsuchen, finden Sie hier einige Websites, die Ihnen dabei helfen, mit allen neuen Schriftarten Schritt zu halten, die Sie für Ihr nächstes Design verwenden möchten. Lesen Sie mehr für eine wichtige E-Mail, nur um festzustellen, dass sie nicht genau so aussieht, wie Sie es erwartet haben, sobald sie ihren Empfänger erreicht hat. Outlook 2016 hat einige Macken, wenn es um Formatierung und Layout geht, und sie kann Ihre sorgfältig überlegten Designentscheidungen schnell zerstören.
Glücklicherweise können Sie Maßnahmen ergreifen, um sicherzustellen, dass Ihre Nachricht beim Erreichen des Ziels genauso aussieht wie beim Verlassen des Postausgangs. So behalten Sie die Kontrolle über Ihre Outlook-Schriftarten.
So bearbeiten Sie Schriftarten in Outlook
Bevor wir uns mit der Auswahl Ihrer Schriftarten beschäftigen können Schriftarten in Microsoft Word formatieren, um Ihren Text hervorzuheben Schriftarten in Microsoft Word anpassen, um Ihren Text hervorzuheben Ein gut formatierter Text kann die Aufmerksamkeit Ihres Lesers auf sich ziehen und Ihnen helfen, durch Ihren Text zu fließen dokumentieren. Wir zeigen Ihnen, wie Sie diesen letzten Schliff in Microsoft Word hinzufügen. Lesen Sie mehr, hier ist eine Einführung in die Optimierung Ihrer Schriften mit dem E-Mail-Client von Microsoft.
Verwenden des Desktop-Clients
Navigiere zu Datei > Optionen > Mail und finde das Nachrichten verfassen Sektion. Klicke auf Schreibwaren und Schriftarten.

Auf der Registerkarte Persönliches Briefpapier des folgenden Bildschirms können Sie verschiedene Profile für neue E-Mail-Nachrichten, Antworten und weitergeleitete E-Mails sowie Nur-Text-Nachrichten einrichten.

Drücke den Schriftart… Schaltfläche, um Änderungen an jedem Profil vorzunehmen. Sie werden zu einem Bildschirm weitergeleitet, auf dem Sie die Schriftart, die Schriftgröße und eine Vielzahl von Effekten fein abstimmen können.
Verwenden des Web-Clients
Wenn Sie den Online-Outlook-Client Microsoft Outlook Web Vs. verwenden. Desktop: Welches ist das Beste für Sie? Microsoft Outlook Web Vs. Desktop: Welches ist das Beste für Sie? Outlook.com ist ein leistungsfähiger Online-E-Mail-Client, der in Office Online kostenlos enthalten ist. Kann Outlook im Web mit seinem Desktop-Pendant konkurrieren? Unser Outlook-Vergleich hilft Ihnen, selbst zu entscheiden. Lesen Sie mehr, klicken Sie auf Einstellungen Zahn in der oberen rechten Ecke Ihres Bildschirms und wählen Sie Optionen.

Navigiere zu Mail > Layout > Nachrichtenformat über das zusammenklappbare Menü auf der linken Seite des Bildschirms.

Sie können dann die Schriftart für ausgehende Nachrichten mithilfe der Dropdown-Menüs und Schaltflächen in festlegen Nachrichtenschriftart Abschnitt der Seite.

Fehlerbehebung bei Änderungen an Ihrer Schriftart
Da Outlook manchmal die Art und Weise ändern kann, in der Ihre Schrift ohne Warnung angezeigt wird, ist es ratsam, eine Test-E-Mail an sich selbst zu senden, um sicherzustellen, dass alles in Ordnung ist. Wenn Sie die Meldung erhalten und es sieht gut aus, klopfen Sie auf die Rückseite. Andernfalls prüfen Sie, ob Sie das Problem mit diesen Maßnahmen zur Fehlerbehebung beheben können. So reparieren Sie Ihren Outlook-Posteingang mit dem Reparatur-Tool. So reparieren Sie Ihren Outlook-Posteingang mit das Reparatur-Tool Wussten Sie, dass Outlook ein Reparatur-Tool zum Reparieren von PST-Dateien enthält? Wir zeigen Ihnen, wie Sie diese und andere Schritte zur Problembehandlung für Microsoft Outlook verwenden. Weiterlesen .
Überprüfen Sie Ihre Zoomeinstellungen
Viele Benutzer, die feststellen, dass die gewählte Outlook-Schriftart kleiner als erwartet dargestellt wird, würden niemals glauben, dass die Zoomstufe ihres Browsers daran schuld ist. Es lohnt sich jedoch, diese unkomplizierte Lösung zu prüfen, bevor kompliziertere Korrekturen in Betracht gezogen werden.
Ihr Webbrowser und die Desktopversion von Outlook verfügen über separate Vergrößerungseinstellungen. Stellen Sie daher sicher, dass beide auf 100% oder mindestens den gleichen Wert eingestellt sind, wenn Ihre Schrift zu klein erscheint. Selbst ein Unterschied von 10% kann dazu führen, dass die Schrift in einer anderen als der angegebenen Größe angezeigt wird. Daher besteht eine gute Chance, dass dies eine einfache Lösung für Ihr Problem ist.
Überprüfen Sie auf unerwünschte Formatierungen
Beim Kopieren und Einfügen So werden Sie in Word noch schneller kopiert und eingefügt. So werden Sie in Word noch schneller kopiert und eingefügt. Kopieren und Einfügen in Word? Hier ist ein schneller Weg, um das gleiche Ergebnis zu erzielen. Lesen Sie mehr Text aus einer E-Mail oder Website in eine neue Nachricht. Möglicherweise ist er unformatiert, aber Sie haben möglicherweise auch HTML-Code eingeführt, der Ihre vordefinierten E-Mail-Einstellungen beeinträchtigen könnte.
Der beste Weg, dieses Problem zu lösen, ist die Verwendung von Einfügeoptionen Kontextmenü, das angezeigt wird, wenn Sie Text kopieren und in eine Outlook-Nachricht einfügen. Stellen Sie die Dropdown-Liste auf Nur Text behalten auf der sicheren Seite sein.

Alternativ können Sie Text markieren und die Verknüpfung verwenden STRG + LEERTASTE um alle vorherigen Formatierungen zu entfernen.
Überprüfen Sie das E-Mail-Format
Eine besonders frustrierende Möglichkeit, Ihre Schrifteneinstellungen aus dem Gleichgewicht zu bringen, tritt auf, wenn Sie und Ihr Empfänger unterschiedliche E-Mail-Formate verwenden. Dies ist besonders häufig, wenn Sie auf die E-Mail eines anderen Benutzers antworten: Wenn Sie HTML verwenden, lernen Sie HTML und CSS mit diesen Step-by-Step-Tutorials. Lernen Sie HTML und CSS mit diesen Step-by-Step-Tutorials. Wenn Sie der Meinung sind, wie Sie eine Website von Grund auf neu erstellen können, dann haben Sie hier einige großartige Schritt-für-Schritt-Anleitungen, die einen Versuch wert sind. Lesen Sie mehr und verwenden Sie Rich Text. Beispielsweise versucht Outlook möglicherweise, Elemente Ihrer Nachricht in ihr Format zu konvertieren und ihr Erscheinungsbild zu ändern.
Im Online-Outlook-Client können Sie das Format einer E-Mail ändern, indem Sie beim Erstellen einer Nachricht auf das Ellipsen-Kontextmenü klicken.

Im Desktop-Client können Sie dieselbe Aktion über ausführen Text formatieren Registerkarte in der Multifunktionsleiste.

Übernehmen Sie die Kontrolle über Ihren Text
Outlook-Schriftarten werden von vielen Faktoren beeinflusst, die dazu führen können, dass Ihre liebevoll gestalteten E-Mails nach dem Erreichen des Ziels weniger perfekt aussehen. Die Lösung? Stellen Sie sicher, dass Ihre Korrespondenz für sich steht. Wie sollten Sie Ihre E-Mails verfassen? Diese Beispiele zeigen, wie Sie Ihre E-Mails formulieren sollten? Diese Beispiele zeigen Ihnen, ob Sie ein neues Unternehmen gründen oder einen Newsletter erstellen, eine gute Kopie Ihrer E-Mails kann eine Herausforderung sein. Diese Beispiele sind ein guter Ausgangspunkt. Lesen Sie mehr, ohne ausgefallene Formatierungen.
Professionelle E-Mails haben mehr Wirkung, wenn sie richtig formatiert sind. Da jedoch die Möglichkeit besteht, dass diese Änderungen nicht wirksam werden, müssen die Wörter auf der Seite immer die höchste Priorität haben. Eine scharfe, prägnante Nachricht ohne Rücksicht auf das Design wird immer eine schöne E-Mail ohne Substanz übersteigen.
Natürlich können Sie zusätzliche Schritte unternehmen, um sicherzustellen, dass einzelne Elemente Ihrer Nachricht wie beabsichtigt zugestellt werden. Erwägen Sie beispielsweise das Ersetzen einer textbasierten Signatur. Der visuelle Leitfaden zum Erstellen der perfekten E-Mail-Signatur Der visuelle Leitfaden zum Erstellen der perfekten E-Mail-Signatur Eine der wichtigsten Eigenschaften einer E-Mail ist eine gute Signatur. Lesen Sie weiter mit einem Bild, wenn Sie sicher gehen möchten, dass die Formatierung nicht manipuliert wird.
Haben Sie einen Tipp für andere Benutzer, die Schwierigkeiten haben, die Kontrolle über ihre Outlook-Schriftarten zu übernehmen? Oder suchen Sie Hilfe bei einem bestimmten Formatierungsproblem? Treten Sie der Konversation in den Kommentaren unten bei.
Erfahren Sie mehr über: Desktop-E-Mail-Client, E-Mail-Tipps, Schriftarten, Microsoft Office 2016, Microsoft Outlook.


