So erstellen Sie auf einfache Weise ein attraktives Deckblatt in Microsoft Word
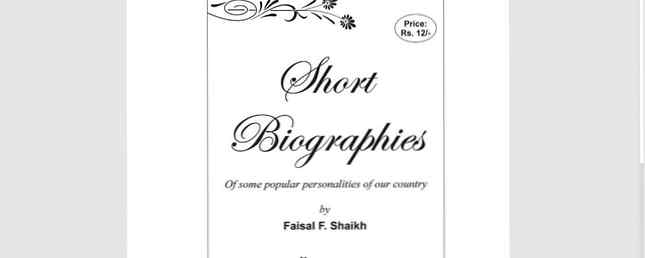
Es geht um den ersten Eindruck. Wie viel Sorgfalt legen Sie jedoch darauf, Ihre Dokumente zu verschönern?
Ist es alles Titel, Überschriften, Unterüberschriften, Aufzählungszeichen und Absätze, oder denken Sie über die in Microsoft Word erstellten Dokumente nach?
Es gibt viele Dinge, die in ein professionelles Microsoft Word-Dokument einfließen können. So erstellen Sie professionelle Berichte und Dokumente in Microsoft Word. So erstellen Sie professionelle Berichte und Dokumente in Microsoft Word. In diesem Handbuch werden die Elemente eines professionellen Berichts untersucht und die Strukturierung, das Styling und die Gestaltung beschrieben. und Finalisierung Ihres Dokuments in Microsoft Word. Weiterlesen . Aber wir sprechen hier über erste Eindrücke. Nehmen wir also das erste, worauf unsere Augen fallen - die Titelseite.
Das Deckblatt ist die erste Seite Ihres Dokuments. Gleich zu Beginn soll es dem Leser das geben “Große Idee” über das Dokument. Das Warum und Warum wird durch einen bestimmten Titel, den Namen des Autors, das Datum, einen Einzeiler zum Thema und andere wichtige Informationen, die für Sie wichtig sind, mitgeteilt.
Wie sieht ein Vanille-Deckblatt aus??
Möglicherweise haben Sie monochromatische und einfache Titelseiten zu Forschungsdokumenten und Schulaufsätzen entdeckt. Sie werden von Style-Guides wie dem Chicago Manual of Style vorgegeben. Die Titelseite nimmt das Design der Deckblätter minimalistisch an. Zum Beispiel ist der Titel oder das Thema der Studie um ein Drittel des Seitenabschnitts zentriert.

Wenden Sie sich für eine akademische Aufgabe an Ihren Ausbilder, bevor Sie eine Titelseite verwenden.
Was aber, wenn Sie Ihrem Dokument eine kühlere Titelseite geben möchten, wenn Sie nicht von einem Style Guide diktiert werden, aber feststellen, dass Sie nicht die richtigen Design-Hops haben? Gestalte dein eigenes.
Legen Sie ein attraktives Deckblatt ein
Microsoft Word erleichtert das Erstellen professioneller Deckblätter.
Die Microsoft Office-Suite enthält einige gut durchdachte Deckblätter, die Sie für Ihr Dokument verwenden können. Es gibt eine gute Auswahl.
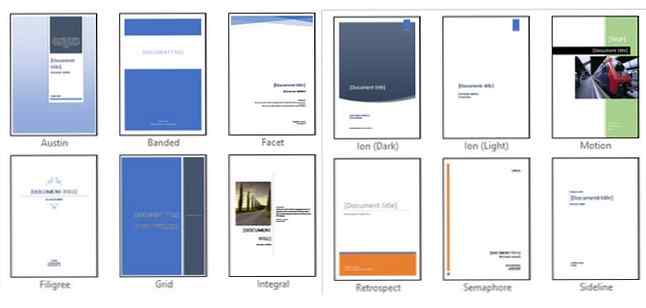
Öffnen Sie ein neues Word-Dokument. Klicke auf das Einfügen Menü auf der Multifunktionsleiste. Das Dropdown-Menü für das Deckblatt ist die erste Funktion, die Sie im Menü (unter Seiten) finden. Klicken Sie auf den kleinen Pfeil daneben und öffnen Sie die eingebaute Vorlagengalerie. Wähle einen aus 16 vorformatierte Vorlagen und drei weitere auf Office.com.

Wählen Sie den gewünschten aus und klicken Sie darauf. Das Deckblatt wird standardmäßig am Anfang des Dokuments angezeigt. Aber um es an einem anderen Ort zu platzieren, Klicken Sie mit der rechten Maustaste auf das Miniaturbild der Titelseite in der Galerie und wählen Sie aus den angegebenen Optionen. Bin mir aber nicht sicher, warum Sie das wollen!

Individuelle Felder anpassen
Klicken Sie auf jedes vorformatierte Feld (die eckigen Klammern) und das Ganze wird mit einer blauen Feldbeschriftung oben hervorgehoben. Geben Sie Ihre Version für das angegebene Feld ein. Der Name des Autors wird möglicherweise standardmäßig angezeigt, wenn sich die Microsoft Office-Installation in Ihrem Namen befindet. Platzieren Sie die allgemeinen Informationen in den Quick Parts und Sie müssen sich nicht darum kümmern, sie immer wieder einzugeben.

Ändern Sie die Datumsfelder mit dem Dropdown-Pfeil und wählen Sie ein Datum aus einem Kalender aus. Sie können alle Felder wie normalen Text formatieren.

Sie können grafische Elemente auf der Titelseite wie jedes andere Bild bearbeiten. Klicken Sie einfach auf die Grafik, um das anzuzeigen Zeichenwerkzeuge und Bildwerkzeuge Menüs auf der Multifunktionsleiste.
Ändern Sie das Design im Fluge
Das Anpassen eines vorformatierten Deckblatts ist ein Kinderspiel. Die Vorlagen bestehen aus formatierten Steuerelementen und Grafikboxen, die in verschiedenen Farbthemen verfügbar sind. Sie können also jeden Teil der Vorlage im laufenden Betrieb ändern.
Beachten Sie ein Bild auf der Titelseitenvorlage. Vielleicht möchten Sie es durch ein Logo oder ein anderes passenderes Bild austauschen. Klicken Sie einfach mit der rechten Maustaste auf das Bild und klicken Sie auf Bild ändern im Kontextmenü.

Haben Sie Ihre Meinung über die gesamte Titelseite geändert? Während Sie an einem Deckblatt arbeiten, können Sie es für ein anderes Deckblatt ändern, indem Sie eine neue Vorlage aus der Dropdown-Liste auswählen. Die neue Vorlage behält die Feldeinträge bei.
Hinweis: Um ein in einer älteren Version von Microsoft Word erstelltes Deckblatt zu ersetzen, müssen Sie das erste Deckblatt manuell löschen und dann ein neues Design aus dem Deckblattkatalog hinzufügen.
Klicke auf sparen das Deckblatt als Dokument abschließen.
Wenn Sie das Deckblatt zur späteren Verwendung in einem anderen Dokument speichern möchten, wählen Sie das gesamte Deckblatt aus. Klicke auf Einfügen> Deckblatt> Auswahl in Deckblatt-Galerie speichern. Sie können dasselbe Menü verwenden, um ein ausgewähltes Deckblatt aus der Galerie zu entfernen.

Gestalten Sie Ihre eigene Titelseite
Microsoft Word-Vorlagen sind eine zeitsparende Lösung, die jedoch Ihre Persönlichkeit nicht durchscheinen lässt. Um eine persönliche Note hinzuzufügen, sollten Sie sich etwas mehr Mühe geben und eine von Grund auf durchdachte Cover-Seite erstellen.
Ihnen stehen alle Bildbearbeitungswerkzeuge in Microsoft Word zur Verfügung. Wenn Sie Ihr eigenes Logo in Microsoft Word entwerfen können, ist ein Deckblatt weniger lästig. Ideen aus dem Prozess leihen oder stehlen.
Der folgende Screenshot zeigt eine von Microsoft Word neu erstellte Deckseite. Ich habe ein paar grundlegende Shapes verwendet, um das Design zu erstellen, und es mit Farbe formatiert.

Speichern Sie Ihre benutzerdefinierte Vorlage
Vervollständigen Sie Ihr Design in einem neuen Microsoft Word-Dokument. Speichern Sie dieses Dokument als Microsoft Word-Vorlage (Datei> Speichern unter> Microsoft Word-Vorlage) an einem Ort Ihrer Wahl.

In den nächsten Schritten fügen Sie nun Ihr eigenes Deckblatt zu den Standardoptionen im Menü Einfügen hinzu. Folge diesen Schritten:
Drücken Sie STRG + A um die gesamte Seite auszuwählen.
Fügen Sie diese Auswahl zum hinzu Schnelle Teile Galerie. Gehe zu Multifunktionsleiste> Einfügen> Schnelle Teile (die Textgruppe). Wählen Auswahl in der Quick-Part-Galerie speichern… von der Dropdown-Liste.

Geben Sie die Details für einen neuen Dialog ein Baustein. Bausteine sind wiederverwendbare Microsoft Word-Elemente, die Sie einer der in Word verfügbaren Galerien hinzufügen können. So sieht das Dialogfeld aus:

- Name: Geben Sie dem Deckblatt einen Namen.
- Galerie: Wählen “Titelseiten” aus dem Dropdown.
- Kategorie: Wähle eine Kategorie. Erstellen Sie für eine bessere Organisation eine neue Kategorie.
- Speichern in: Speichern Sie es in Ihrer Vorlage oder im Baustein. Wenn Sie als Baustein gespeichert werden, können Sie ihn in jedem Word-Dokument verwenden, ohne die Vorlage zu öffnen.
Klicken OK Schließen Sie das Dialogfeld Baustein. Gehen Sie zum Menü Einfügen und überprüfen Sie Ihre neue Deckblattvorlage.

Fügen Sie einen Stil mit einem Deckblatt hinzu
Ein Deckblatt ist eine der besten Möglichkeiten, Ihr Dokument zu stilisieren. Aber ist es eine der weniger genutzten Funktionen von Microsoft Word 7, die zu wenig genutzt wird? Microsoft Word-Funktionen und deren Verwendung. 7 Zu wenig genutzte Microsoft Word-Funktionen und deren Verwendung. Übersehen Sie einige der nützlichsten Funktionen von Microsoft Word. Diese Anwendung bietet eine überraschend große Anzahl von nicht genutzten Tools und Optionen. Wir haben sieben gefunden und werden Ihnen zeigen, wie man sie benutzt. Weiterlesen ? Ein Microsoft Word-Dokument ist oft langweilig. Betrachten Sie also die Verdienste…
- Ein Deckblatt gibt dem Leser einen schnellen Überblick über den Inhalt.
- Speichern und verwenden Sie ein allgemeines unternehmensweites Deckblatt in der Galerie.
- Konvertieren Sie ein Dokument mit einem Deckblatt mit einer Schaltfläche in PDF und senden Sie es an ein beliebiges Gerät.
Die meisten von uns verwenden normalerweise kein Deckblatt mit einem Dokument. Oder tust du? Teilen Sie uns mit, welche Vorteile Sie beim Einfügen einer gut gestalteten Titelseite haben.
Bildnachweis: faisalsk007 über Wikimedia Commons
Erfahren Sie mehr über: Digitales Dokument, Microsoft Office 2013, Microsoft Office 2016, Microsoft Word, Office-Vorlagen.


