Anpassen von Microsoft Word-Layouteinstellungen
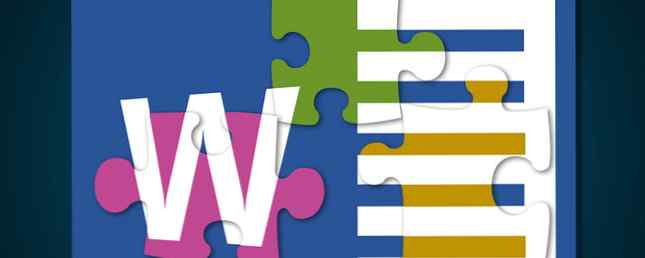
Microsoft Word erscheint jetzt auf unseren Systemen voll mit nützlichen Vorlagen, Stilen und Designs. 13+ Gründe für ein Upgrade auf Microsoft Office 2016 13+ Gründe für ein Upgrade auf Microsoft Office 2016 Microsoft Office 2016 ist da und es ist an der Zeit, dass Sie eine Entscheidung. Die Frage der Produktivität lautet - sollten Sie ein Upgrade durchführen? Wir geben Ihnen die neuen Funktionen und die frischeren Gründe, um Ihnen zu helfen… Lesen Sie mehr, um das Layout Ihres Dokuments zu gestalten. Microsoft hat ein ziemlich gutes System geschaffen: enorm offen für einen absoluten Anfänger, aber mit genügend Tiefe, um in der gesamten Geschäftswelt durchgängig eingesetzt zu werden.
Das Anpassen der Einstellungen für das Dokumentlayout ist einfach. Wir zeigen Ihnen, wie dies in Word 2013 und Word 2016 geschieht. Downgrade von Office 2016 auf Office 2013 & Blockieren des Upgrades. Downgrade von Office 2016 auf Office 2013 & Blockieren des Upgrades Sie möchten nicht auf Microsoft Office 2016 aktualisieren oder wurden automatisch aktualisiert? Wir zeigen Ihnen, wie Sie ein Downgrade durchführen oder bei Microsoft Office 2013 bleiben können, unabhängig davon, ob Sie Privatanwender oder Unternehmen sind. Weiterlesen .
Was kannst du ändern??
Viele, viele sachen. Beginnen wir mit den Registerkarten der Symbolleisten für den Schnellzugriff. So passen Sie Microsoft Office 2016 an Ihre Anforderungen an. Wie können Sie Microsoft Office 2016 an Ihre Anforderungen anpassen. Standardeinstellungen erfüllen selten die Anforderungen jedes Benutzers. Hier stellen wir Ihnen fünf einfache Anpassungen vor, mit denen Sie Microsoft Office 2016 an Ihre Vorlieben anpassen können. Lesen Sie mehr, wenn Sie ein neues Word-Dokument mit dem Fokus auf das Dokument öffnen Zuhause, Einfügen, Design, und Layout Registerkarten, da sie den Großteil der erforderlichen Dokumentanpassungswerkzeuge enthalten.
- Zuhause: Schriftarten, Absätze und Stile sowie Optionen für die Zwischenablage und zum Bearbeiten
- Einfügen: Tabellen, Illustrationen, Medien, Kopf- und Fußzeilen, Textfelder und Symbole
- Design: Themen, einschließlich Farben und Schriftarten und Seitenhintergründe
- Layout: Seiteneinrichtung, Absätze und Anordnen
Dies sind Ihre manuellen Werkzeuge. Sie können eine Reihe von Formatierungsoptionen einrichten, bevor Sie mit der Bearbeitung Ihres Dokuments beginnen, um sicherzustellen, dass die gesamte Struktur und derselbe Stil angewendet werden. Außerdem können Sie mit denselben Tools Ihr Dokument bearbeiten, während die Arbeit ausgeführt wird. Sie sind wahrscheinlich mit dem Ändern der Schriftart, der Farben, der Größe und der Anwendung der Schriftart vertraut Fett gedruckt, Kursiv dargestellt und unterstrichen formatieren sie ihren text. Diese lassen sich leicht anwenden.
Styles
Es kann jedoch viel schneller und in der Regel einfacher sein, vorgefertigte Stile auf Ihr Dokument anzuwenden, wenn Sie durchgehen. Die Stile setzen sich aus individuellen Einstellungen zusammen. Wenden Sie daher immer die gleiche Formatierung auf Ihr Dokument an. Es gibt einen Style für “Überschrift 1” die auf einer Webseite gleich aussehen wird. Da ist ein “Titel” Stil, der eine 28pt-Schriftart anwendet und den Text leicht verdichtet. Da ist ein “Zitat” Stil, der links und rechts des Dokuments mit einem Einzug versehen wird, kursiviert Ihren Text und gibt ihm eine andere Farbe. Zum Beispiel:
Dies war ein sehr kurzer Ausschnitt, der veranschaulicht, wie grundlegende Stile auf Ihr Dokument angewendet werden. Spielen Sie mit den anderen Stilen und erfahren Sie, wie sie sich auf die visuelle Präsentation Ihrer Arbeit auswirken und welchen Unterschied dies zu Ihrem Leser (und auch zu Ihrem eigenen Workflow) haben kann..
Erstellen Sie Ihren eigenen Stil
Du bist super stylisch, richtig? Gut, weil ich nicht bin. Ich habe einen großen Ingwerbart und alles. Genug davon. In dem Video habe ich Ihnen gezeigt, wie Sie auf das zusätzliche Menü "Styles" zugreifen können. Es ist der winzige Pfeil, der darauf hinweist, dass ein Popup-Menü auf Ihre Inspektion wartet. Alternativ drücken STRG + UMSCHALT + ALT + S. Am unteren Rand des neuen Styles-Menüs befinden sich drei Symbole:
- Neuer Stil: Ziemlich selbsterklärend. Wenn Sie feststellen, dass Sie häufig eine bestimmte Facette Ihres Word-Dokumentlayouts optimieren, sollten Sie diese unbedingt in einen leicht anwendbaren benutzerdefinierten Stil umwandeln.
- Style Inspector: Der Style Inspector kann sehr praktisch sein, wenn Sie ein Dokument mit vielen neuen und neuen Dokumenten erhalten “ungewöhnlich” Formatierung. Öffnen Sie einfach den Inspektor und wählen Sie den Bereich des Dokuments aus, über den Sie mehr erfahren möchten. Sie können die Formatierung für den ausgewählten Text auch über das rote Radiergummi-Symbol rechts im Inspektor zurücksetzen.
- Styles verwalten: Sie können die Option Styles verwalten verwenden, um vorhandene Styles, einschließlich Ihrer eigenen, zu ändern.
Beim Erstellen eines eigenen Styles müssen Sie nicht bei Null anfangen. Die Optionen Stiltyp und Basisstil auf Es kann nützlich sein, geringfügige Änderungen an vorhandenen Stilen vorzunehmen, um sie an Ihre Bearbeitungsanforderungen anzupassen. Speichern Sie sie einfach als etwas anderes!
Themes
Eingebettet in die Design Registerkarte sind Optionen für Designs und Dokumentformatierung. So wie ein Style einen bestimmten Satz von Formatierungsanweisungen auf einen einzelnen Abschnitt (oder ein ganzes Dokument, wenn Sie möchten) anwendet, formatiert ein Design Ihr gesamtes Dokument und ändert alle verfügbaren Formatvorlagen.
Zwei der besten Funktionen des Themenbereichs sind die austauschbaren Farben und Schriftarten.

Nachdem Sie Ihr Design ausgewählt haben, können Sie die Ästhetik des Dokuments mit einem der vordefinierten Farbschemata ändern oder Ihr eigenes Design erstellen.

Auf ähnliche Weise können Sie aus Sammlungen von Schriftarten auswählen, die im gesamten Dokument implementiert werden. Es ist eine extrem einfache Möglichkeit, die visuelle Darstellung Ihres Dokuments zu ändern und dabei eine einheitliche, professionelle Vorgehensweise zu gewährleisten.

Die Dokumentformatierung gilt als vollständig “Stil gesetzt” zu Ihrem Dokument. Im obigen Video ist der Formatierungsstil für Überschrift 2 beispielsweise ein Standard, während im nächsten kurzen Clip derselbe Stil für Überschrift 2 (und der Titelstil) geändert wird, während ich die einzelnen Optionen für die Dokumentformatierung überschreibe.
Ein weiteres praktisches, aber wenig genutztes Werkzeug ist Auswirkungen. Wenn Sie ein Design auswählen, ändert sich die Darstellung des Textes und der Formatierung. Durch die Auswahl eines Effekts wird das Erscheinungsbild jedes Bildes im gesamten Dokument geändert. Es gibt Optionen für reguläres Office, Glow Edge, Extreme Shadow und viele weitere, sodass Sie eine auswählen können, die zur Stimme Ihrer Arbeit passt.

Vorlagen
Es gibt andere extrem einfache Möglichkeiten, eine konsistente Formatierung im gesamten Dokument anzuwenden. Microsoft hat buchstäblich Tausende von kostenlosen Vorlagen für Sie zur Verfügung gestellt, die eine Vielzahl von Themen abdecken. Die 15 besten Vorlagen für Meeting-Agenda für Microsoft Word Die 15 besten Vorlagen für Meeting-Agenda für Microsoft Word Diese Vorlagen für Meeting-Vorlagen für Microsoft Word können Ihnen dabei helfen, großartig zu sein Start für jede Art von Besprechung. Weiterlesen . Benötigen Sie einen Geschäftsbericht für ein Grafikdesign-Outfit? Du bist bedeckt. Benötigen Sie Einladungen zum Valentinstag-Schatz-Supper & Pie-Auktion (wat ?!)? Aus irgendeinem Grund sind Sie abgesichert.

Auch wenn ich mich für das letztere dieser Beispiele aussehe, können die Vorlagen sehr leicht an Ihre eigenen Spezifikationen in Word angepasst werden, indem Sie die anderen Ihnen zur Verfügung stehenden Konstruktions- und Layout-Tools verwenden.
Wählen Sie eine Vorlage und öffnen Sie sie. Sehen Sie sich das Design des Dokuments an: Wo befinden sich die Einzüge, wo sind die Textfelder platziert, ob bestimmte Stile angewendet wurden, und haben dann ein wenig Spiel. Verschieben Sie Dinge, klicken Sie auf Dinge, ändern Sie die Einstellungen und Sie werden mehr über die Zusammensetzung der Vorlage erfahren.
3 Erweiterte Formatierungstipps
Um unseren Artikel zu den Word-Layouteinstellungen abzurunden, teile ich Ihnen drei erweiterte Formatierungs-Tipps mit.
1. Abschnitt bricht ab
Abschnittswechsel sind ein verrücktes, nützliches Formatierungswerkzeug, insbesondere wenn Sie an einem Dokument arbeiten, das aus verschiedenen Facetten von Informationen besteht, die von einem individuellen Stil profitieren würden. Beispielsweise können Sie die benutzerdefinierte Formatierung auf einen einzelnen Bereich anwenden, z. B. eine alternative Kopf- oder Fußzeile oder sogar ein ganz neues Seitennummerierungssystem. Der Rest des Dokuments muss jedoch unbedingt erhalten bleiben.
Gehe zum Layout Registerkarte und wählen Sie Geht kaputt. Es öffnet sich ein Dropdown-Menü mit verschiedenen Optionen:

Wählen Sie einen Abschnittsumbruch, der zu Ihrem Dokument passt, beachten Sie jedoch, dass Sie ein einfügen Nächste Seite Abschnittswechsel fügt auch ein Seitenumbruch, was problematisch sein kann, wenn es nicht das ist, was Sie suchen. In diesem Fall verwenden Sie die Kontinuierliche Pause Möglichkeit.
Wenn Sie einen bestimmten Abschnittsstil implementiert haben, können Sie ihn immer in den nächsten Abschnittswechsel kopieren.
2. Verwenden von Suchen und Ersetzen
Dieses etwas übersehene Formatierungswerkzeug kann bei der Ausführung von Bearbeitungsaufgaben lebensrettend sein. Wenn Sie das Such- und Ersetzungswerkzeug verwenden, können Sie jedoch das gesamte Dokument nach bestimmten Formatierungsproblemen durchsuchen, die Sie ändern müssen.

Drücken Sie STRG + H um das Werkzeug Suchen und Ersetzen zu öffnen. Im rechten unteren Bereich sollten Sie erkennen Format, Dadurch wird ein Dropdown-Menü geöffnet. Sie können jetzt aus dem Bereich zusätzlicher Ersatzfelder auswählen. Jede Option öffnet ein neues Dialogfeld, in dem Sie angeben können, was Sie ersetzen möchten, und das Dialogfeld verlassen Was finden / ersetzen mit Leere Felder ändern die gesamte Formatierung.

3. Formatieren einer Liste
Man könnte denken, dass das Erscheinungsbild einer nummerierten Liste leicht zu ändern wäre, aber es kann überraschend frustrierend sein.
Gehe zum Zuhause Tab. Suchen Sie im Absatzabschnitt nach dem Absatzsymbol und wählen Sie es aus.

Schauen Sie sich das Ende jedes Eintrags in Ihrer nummerierten Liste an.

Sie können nun die einzelnen Absatzmarken auswählen. Wenn Sie die Listenelemente ausgewählt haben, die Sie ändern möchten (halten Sie die STRG-Taste gedrückt, während Sie Ihre Auswahl treffen, um mehrere Optionen zu bearbeiten), gehen Sie zu Zuhause und wählen Sie aus den Dropdown-Listenoptionen das gewünschte Format aus.

Bonus-Tipp: Kurzbefehle anzeigen
Microsoft Word zeigt Ihnen ziemlich gute Bildschirmtipps, wenn möglich. Bewegen Sie den Mauszeiger über fast jedes Symbol, und Sie erhalten ein genaues Detailbild, das genau beschreibt, was die Schaltfläche bewirkt. Sie können diese QuickInfos interessanter machen, indem Sie die entsprechende Verknüpfung hinzufügen. Sie können also jedes Mal, wenn Sie zur Überprüfung einen Rollover ausführen, versuchen, sich die Verknüpfung zu merken.
Geh zu Datei> Optionen> Erweitert. Unter Anzeige, dafür sorgen Tastenkombinationen in QuickInfos anzeigen. Dann drücken OK.

Bonus-Tipp 2: Konfigurieren Sie die Einstellungen für Ausschneiden und Einfügen
Dies ist ein weiterer kleiner Tipp, aber wenn Sie Textausschnitte aus anderen Dokumenten oder Programmen einfügen, kann dies einen gewaltigen Unterschied ausmachen. 10 Microsoft Word-Standardeinstellungen, die Sie optimieren können 10 Microsoft Word-Standardeinstellungen, die Sie optimieren können Ein paar einfache Optimierungsschritte können sich verstärken Ihre Produktivität mit Microsoft Word. Wir bieten Ihnen zehn schnelle und einfache Einstellungen für Ihre täglichen Aufgaben. Weiterlesen .
Geh zu Datei> Optionen> Erweitert. Unter Ausschneiden, Kopieren und Einfügen Sie sehen fünf Optionen:
- Einfügen innerhalb desselben Dokuments
- Einfügen zwischen Dokumenten
- Einfügen zwischen Dokumenten, wenn Stildefinitionen in Konflikt stehen
- Einfügen aus anderen Programmen
- Bilder einfügen / einfügen als
Wählen Sie aus, ob Sie den eingefügten Text beibehalten möchten, um die Quellformatierung beizubehalten, die Formatierung zusammenzuführen oder Nur Text beibehalten. Es gibt auch andere Optionen, die Sie berücksichtigen sollten. Selbst wenn beispielsweise sichergestellt ist, dass die Formatierung von Text, der aus einem anderen Programm kopiert wurde, zusammengeführt wird, sehe ich das gerne Schaltfläche Einfügeoptionen anzeigen, nur für den Fall, dass ich eine Änderung vornehmen muss.

Formatierung in Word Online
Word Online ist Teil der kostenlosen Online-Office-Suite. Dies ist, wie Sie Microsoft Word kostenlos erhalten können. Dies ist, wie Sie Microsoft Word kostenlos erhalten können Sie möchten nicht für die vollständige Microsoft Word-Erfahrung bezahlen? Machen Sie sich keine Sorgen, hier sind einige Möglichkeiten, Microsoft Word kostenlos zu verwenden. Lesen Sie mehr von Microsoft. Sie können Dokumente kostenlos erstellen und bearbeiten, vorausgesetzt Sie verfügen über ein Microsoft-Konto. Word Online bietet einen Großteil der Funktionalität der Desktop-Version, es gibt jedoch einige Auslassungen, bei denen Sie möglicherweise etwas falsch machen.

Die Basisebene der Formatierung ist alles Standard, aber Online bietet keine Unterstützung für Themen oder Abschnittswechsel sowie nur das Zulassen “Porträt” als Ihre Dokumentorientierung. Während Ihre Einzüge und Tabulatoreinstellungen von der Desktop-Version von Word (oder anderswo) importiert werden, schränkt Word Online auch Lineale und Gitternetzlinien ein, sodass das Hinzufügen weiterer Elemente schwierig sein kann.
Wenn Sie jedoch unterwegs einige grundlegende Änderungen vornehmen möchten oder einfach die zusätzliche Formatierungsfunktion von Word selbst nicht benötigen, ist Word Online ein guter Ersatz. 9 Neue Office Online-Funktionen zum Verwalten von Dokumenten und Zusammenarbeit 9 Neue Office Online-Funktionen Verwalten von Dokumenten und Zusammenarbeit Office Online ist die kostenlose webbasierte Office-Suite von Microsoft. Bei den neuesten Upgrades wurden die neuen Office 2016-Funktionen eingeführt und die Integration von OneDrive, Dropbox und Skype verbessert. Lassen Sie uns die neuen Optionen erkunden. Weiterlesen .
Gehen Sie weiter und machen Sie die Dinge schön
Sie haben jetzt das Wissen, ein beliebiges Word-Dokument mit einer Vielzahl an visuell ansprechenden Formatierungen schön und übersichtlich zu gestalten. Nehmen Sie sich etwas Zeit, um mit den Formatierungseinstellungen zu spielen. Wenn Sie sich mit den grundlegenden Formatierungseinstellungen vertraut machen, finden Sie erweiterte Formatierungsoptionen. 10 Einfache Microsoft Word-Hacks, die jeder tun kann 10 Einfache Microsoft Word-Hacks, die jeder kann Unser Wissen über Microsoft Word wird jedes Mal getestet, wenn wir ein Dokument zur Bearbeitung erhalten . Jeder kleine Tipp, den Sie dabei lernen, hilft. Wie wäre es mit zehn weiteren Tricks für Ihre tägliche Produktivität? Lesen Sie mehr eine Synchronisation!
Haben Sie Word-Formatierungs- oder Layout-Tipps und Tricks? Was ist Ihre Nummerierungseinstellung Nummer eins? Lass es uns unten wissen!
Erfahren Sie mehr über: Microsoft Office 2013, Microsoft Office 2016, Microsoft Word.


