So erstellen Sie ein Inhaltsverzeichnis in Word- und kostenlosen Vorlagen
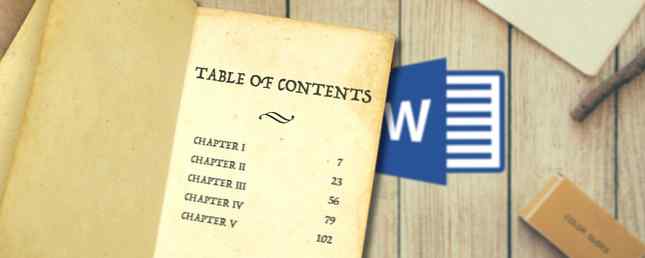
Das Erstellen eines Inhaltsverzeichnisses ist nicht nur für Personen, die Romane, langwierige Rechtsdokumente oder Dissertationen schreiben. Sie sind eine großartige Möglichkeit, Ihr Schreiben unabhängig vom Inhalt zu organisieren.
Vielleicht fügen Sie immer wieder Rezepte zu einer Master-Liste hinzu und möchten für jedes Element Verknüpfungen? Vielleicht erstellen Sie ein Lebensprotokoll 20+ lustige Wege, um ein Lifelog im Jahr 2016 zu beginnen. 20+ lustige Wege, um ein Lifelog im Jahr 2016 zu starten beste Apps, Dienste und Gadgets, die Ihnen helfen können. Lesen Sie mehr oder eine Zeitschrift? Oder Sie möchten Ihren Chef mit Ihrem Microsoft Office-Wissen beeindrucken?
Unabhängig von Ihrer Situation kann eine Inhaltsliste die Navigation verbessern und Ihr Dokument zum Strahlen bringen.
In diesem Artikel werde ich in vier einfachen Schritten sehen, wie Sie Ihr eigenes Inhaltsverzeichnis erstellen. Lesen Sie weiter bis zum Ende für einige coole kostenlose Vorlagen.
1. Erstellen Sie Ihre Inhalte
Bevor Sie das Aussehen und die Funktionsweise Ihrer Inhalte anpassen können, müssen Sie zunächst eine grundlegende Gliederung erstellen. Zum Glück ist dies ein schmerzloser Prozess.
In diesem Artikel werde ich eine Liste von (wirklich schlechten!) Rezepten als Beispiel verwenden. Im Bild unten können Sie sehen, wie es in Word aussieht und einige grundlegende Formatierungen enthält. Dies ist der Ausgangspunkt.

Zunächst müssen Sie Überschriftenformate auf den Text anwenden, der schließlich in Ihrem Inhaltsverzeichnis angezeigt werden soll. Markieren Sie den entsprechenden Text und navigieren Sie zu Zuhause Tab und wählen Sie die gewünschte Überschrift. In diesem Beispiel verwende ich Überschrift 1.

Es sollte so aussehen:

Der nächste Schritt besteht darin, Word den Inhalt automatisch für Sie erstellen zu lassen.
Setzen Sie den Cursor an die Stelle, an der der Inhalt angezeigt werden soll. Für eine Liste von Rezepten möchten Sie wahrscheinlich, dass die Navigation ganz einfach am Anfang ist. Wenn Sie jedoch ein Buch schreiben, möchten Sie vielleicht ein paar Seiten.
Weiter gehts zum Verweise Tab und klicken Sie auf Inhaltsverzeichnis. Wenn Sie mit Word zufrieden sind, klicken Sie auf eines der beiden Elemente Automatischer Tisch 1 oder Automatische Tabelle 2.

Die neue Tabelle erscheint nun magisch an der gewünschten Stelle. Halten Sie die Taste gedrückt, um den Inhalt zu verwenden STRG und klicken Sie auf den Eintrag, zu dem Sie springen möchten.
Machen Sie sich keine Sorgen, wenn Sie Änderungen am Dokument vornehmen und Abschnitte verschieben. Sie können den Inhalt automatisch aktualisieren, indem Sie auf klicken Tabelle aktualisieren ganz oben auf der Liste.

2. Ebenen hinzufügen
Sie haben vielleicht bemerkt, dass mein Tisch im Moment nicht besonders gut aussieht. In meinem ursprünglichen Text hatte ich Hähnchen und Rindfleisch als Unterabschnitte von Madras Curry, und Eiersalat und Hühnchensalat als Unterabschnitte von Salate - Im Moment werden diese Feinheiten jedoch nicht reflektiert.
Ich muss es optimieren.
Der erste Schritt besteht darin, einige der zuvor ausgewählten Überschriften neu zuzuweisen. Anstatt zu wählen Überschrift 1 Wählen Sie für alle Elemente Überschrift 2 für die Unterabschnitte, Überschrift 3 für die Unterabschnitte usw..
Im Bild unten habe ich die Überschriften 2 und 3 hinzugefügt, um den Vorgang zu veranschaulichen.

Als nächstes müssen Sie zurück zu gehen Referenzen> Inhaltsverzeichnis, Klicken Sie diesmal jedoch auf Benutzerdefiniertes Inhaltsverzeichnis.
In einem neuen Fenster werden eine Reihe von Optionen angezeigt. Am unteren Rand des Fensters sehen Sie einen Abschnitt namens Allgemeines. Stellen Sie sicher, dass Sie die haben Ebenen anzeigen Option auf den richtigen Betrag eingestellt.

Schlagen OK und Ihre Inhalte werden aktualisiert.
3. Verbesserung der Ästhetik
Jetzt habe ich eine Liste mit Inhalten, die eher dem Layout meines Dokuments entspricht. Anpassen der Layouteinstellungen von Microsoft Word Anpassen der Layouteinstellungen von Microsoft Word Microsoft Office enthält viele nützliche Vorlagen, Stile und Designs. Wir zeigen Ihnen alle Einstellungen, die Sie zum Erstellen Ihres eigenen benutzerdefinierten Layouts in Word 2013 und Word 2016 benötigen. Lesen Sie mehr, aber es sieht immer noch ein bisschen schlicht aus.
Glücklicherweise können Sie den Stil aus den oben genannten Gründen verfeinern Benutzerdefiniertes Inhaltsverzeichnis Optionen.
Versuchen Sie, mit den verschiedenen Formaten herumzuspielen - Word bietet Ihnen sechs Alternativen zur Auswahl. Sie können auch entscheiden, ob Sie Tabulatoren (die Punkte oder Striche zwischen Text und Seitennummern) einfügen möchten, wie die Seitenzahlen ausgerichtet werden sollen oder sogar, ob Sie Seitennummern überhaupt einfügen möchten.
4. Formatieren Sie den Text
Wenn Sie eine der sechs Vorlagen von Word verwendet haben, besteht eine gute Chance, dass Sie den Text weiter optimieren möchten.
Zum Beispiel möchte ich das einrücken Extra heiß Unterabschnitt, so dass es aus dem Huhn und Rindfleisch Curry herausragt.
Gehe zurück zum Benutzerdefiniertes Inhaltsverzeichnis Optionen, klicken Sie auf Ändern, Wählen Sie die Ebene aus, die Sie bearbeiten möchten, und klicken Sie dann auf Ändern nochmal.

Sie sehen einen Bildschirm wie diesen:

Es funktioniert genau wie die normalen Textverarbeitungsfunktionen: Sie können die Schriftgröße einstellen, die Farbe auswählen, Einrückungen hinzufügen und eine Vielzahl anderer Bearbeitungen vornehmen.

Kostenlose Inhaltsverzeichnis-Vorlagen herunterladen
Fühlen Sie sich von Words Angeboten uninspiriert und von den Anpassungsoptionen überwältigt? Machen Sie sich keine Sorgen - es gibt viele kostenlose Vorlagen, die online verfügbar sind. Die zehn besten Vorlagen für Inhaltsverzeichnis für Microsoft Word Die 10 besten Vorlagen für Inhaltsverzeichnis für Microsoft Word Laden Sie diese professionellen Vorlagen für Microsoft Word-Inhaltsverzeichnis herunter und verleihen Sie Ihren Dokumenten ein professionelles Aussehen. Lesen Sie mehr an anderer Stelle auf der Website, aber hier sind drei weitere zum Ausprobieren.
1. Inhaltsverzeichnis der Arbeit
Diese Liste hat einen klassischen akademischen Look mit Platz für verschiedene Listen, Tabellen und Bilder sowie eine Bibliographie und Danksagungen.

2. Antrag auf Forschungsstipendium
Dies ist eine großartige Vorlage, die Sie verwenden können, wenn Sie einen Geschäftsvorschlag bei einer Bank einreichen oder Ihrem Unternehmen eine Projektidee präsentieren möchten.

3. Inhalt des Lehrbuchs
Diese Inhalte werden gut aussehen, wenn Sie ein Sachbuch schreiben oder Ihren eigenen Lernkurs zusammenstellen.

Sie können alle von templatelab.com heruntergeladen werden.
Wie verwende ich kostenlose Vorlagen?
Kostenlose Vorlagen enthalten nicht automatisch Hyperlinks zu Ihren Abschnitten. Sie müssen diese selbst hinzufügen.
Das geht ganz einfach, aber Sie müssen die Vorlage zuerst kopieren und an der gewünschten Stelle in Ihrem Dokument einfügen und den Text entsprechend bearbeiten.
Bevor Sie beginnen, stellen Sie sicher, dass Sie den korrekten Teilen des Texts Überschriften hinzugefügt haben, wie zuvor beschrieben. Um einen Hyperlink hinzuzufügen, markieren Sie den erforderlichen Text im Inhalt, klicken Sie mit der rechten Maustaste, und klicken Sie auf Hyperlink… .
Klicken In dieses Dokument einfügen auf der linken Seite des Fensters und wählen Sie die richtige Überschrift aus der Liste. Durcharbeiten Sie jedes Element in der Inhaltsliste, um sie alle zu aktualisieren.

Sie können die Unterstreichung und den blauen Text mit den üblichen Textverarbeitungsfunktionen von Word entfernen.
Welche Probleme haben Sie festgestellt??
Ich hoffe, ich habe es leicht gemacht, diese Anweisungen zu befolgen, aber zweifellos werden einige von Ihnen auf Schwierigkeiten stoßen oder auf Fragen stoßen.
Was auch immer Sie ausgeben, wir können versuchen und helfen. Hinterlassen Sie unten Ihre Kommentare und unsere Mitarbeiter und unsere Leser werden versuchen und helfen.
Erfahren Sie mehr über: Microsoft Office-Tipps, Microsoft Word, Office-Vorlagen.


